Slmgr est une commande à saisir dans une fenêtre PowerShell ou Invites de commandes qui permet de gérer votre licence Windows (aussi appelée clé de produit). Grâce à cette commande, vous pouvez facilement obtenir des informations à propos de votre licence Windows. Vous pouvez par exemple supprimer votre licence ou encore transférer votre licence Windows. Aussi, la commande Slmgr permet d’activer Windows (en ligne ou hors ligne) à l’aide de votre clé de produit.
Allez, sans plus tarder, découvrons ensemble ce que vous pouvez faire et obtenir à l’aide de la commande Slmgr.
Sommaire
- Obtenir des informations sur votre licence Windows
- Vérifier si Windows est bien activé
- Désinstaller une clé de produit Windows
- Effacer la clé de produit Windows du Registre
- Installer une clé de produit Windows
- Activer votre clé de produit Windows en ligne
- Activer votre licence Windows hors ligne
- Étendre la période d’essai
- Conclusion
Obtenir des informations sur votre licence Windows
Comme je vous l’ai dit plus haut, la commande Slmgr permet d’obtenir des informations sur la licence Windows comme l’édition (Famille, Professionnel, etc.), le type (Retail, OEM, etc.), l’ID d’activation, et j’en passe. Pour ce faire, vous avez la possibilité d’exécuter deux commandes.
La première permet d’obtenir uniquement le nom, la description, la clé de produit partielle et l’état de la licence.
slmgr /dli
La seconde commande permet quant à elle d’obtenir davantage d’informations sur la licence.
slmgr /dlv
Vérifier si Windows est bien activé
La commande slmgr permet également de vérifier si votre Windows est bien activé. Pour ce faire, tapez la commande suivante dans une fenêtre PowerShell ou Invites de commandes et appuyez sur Entrée.
slmgr /xpr
Désinstaller une clé de produit Windows
Si vous souhaitez supprimer ou désinstaller votre licence Windows, il vous suffit de taper la commande suivante. Cette commande permet notamment de transférer la licence Windows sur un autre ordinateur (licence Retail requise).
slmgr /upk
Effacer la clé de produit Windows du Registre
À la suite de cela, vous pouvez également supprimer la clé de produit du Registre pour empêcher son vol par du code malveillant ou si vous souhaitez vendre votre ordinateur. Ainsi, la clé de produit précédemment installée sera irrécupérable par l’acheteur.
slmgr /cpky
Installer une clé de produit Windows
Pour installer une nouvelle clé de produit Windows, exécutez la commande suivante. Bien évidemment, remplacez les « X » par les caractères de votre clé de produit.
slmgr /ipk XXXXX-XXXXX-XXXXX-XXXXX-XXXXX
Activer votre clé de produit Windows en ligne
Une fois votre clé de produit installée, vous pouvez activer Windows en ligne ou hors ligne à l’aide de la commande slmgr. Pour activer Windows en ligne de commande, tapez ceci :
slmgr /ato
Activer votre licence Windows hors ligne
Slmgr vous permet également d’effectuer une activation hors ligne. Vous devez dans un premier temps récupérer l’ID d’installation pour l’activation hors ligne. Pour ce faire, exécutez la commande suivante:
slmgr.vbs /dti
Récupérez ensuite l’ID de confirmation qui vous permettra d’activer Windows par téléphone. Pour ce faire, appelez le Centre d’activation de produits Microsoft. Fournissez l’ID d’installation pour récupérer l’ID d’activation.
Une fois l’ID d’activation récupéré, tapez la commande suivante. Bien évidemment, veillez à remplacer « ID ACTIVATION » par l’ID d’activation qui vous a été fourni par téléphone.
slmgr.vbs /atp ID ACTIVATION
Une fois que vous avez terminé, vous pouvez utiliser la commande suivante pour confirmer que Windows est bien activé :
slmgr.vbs /dli
Étendre la période d’essai
Lorsque vous installez Windows sans clé de produit, Microsoft vous offre une période d’essai de 30 jours. Passé ce délai, certaines fonctionnalités seront désactivées. Néanmoins, vous avez la possibilité d’étendre cette période d’essai grâce à la commande slmgr rearm qui permet de réinitialiser les horloges.
Cependant, vous ne pouvez pas abuser de cette commande pour étendre la période d’essai indéfiniment. Vous pouvez utiliser la même commande slmgr /rearm jusqu’à 3 fois maximum. Ainsi, vous pouvez étendre la période d’essai de Windows jusqu’à 120 jours.
slmgr.vbs /rearm
Conclusion
Vous l’aurez compris, Slmgr est une commande puissante pour modifier, activer ou supprimer votre licence Windows à l’aide d’une fenêtre PowerShell ou Invites de commandes. Avec cet article, vous disposez à présent des principales commandes pour gérer votre licence Windows. Toutefois, si vous avez des questions, n’hésitez pas, les commentaires sont là pour ça 😉

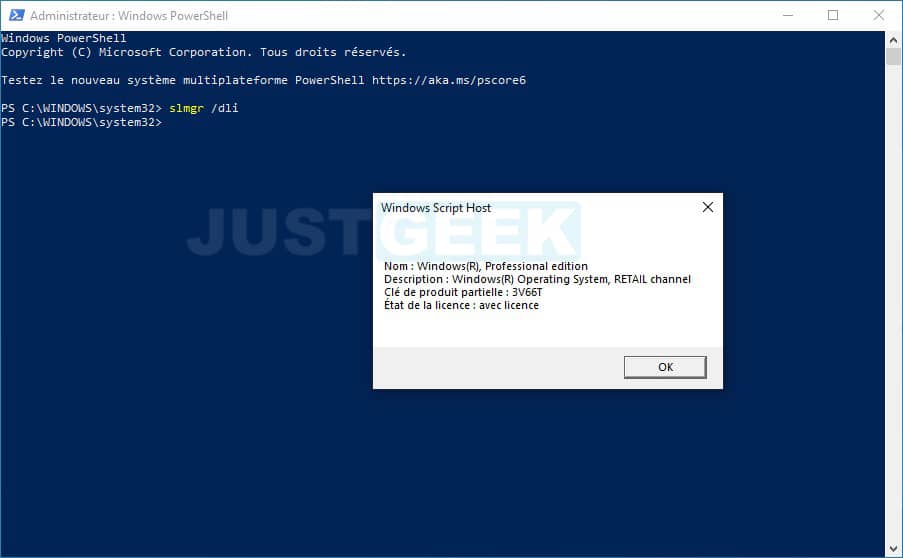
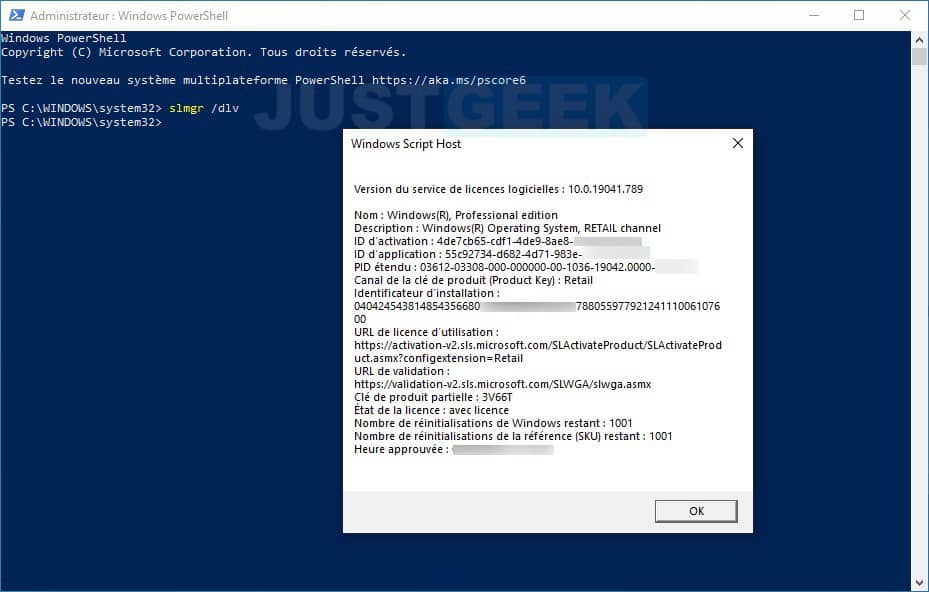
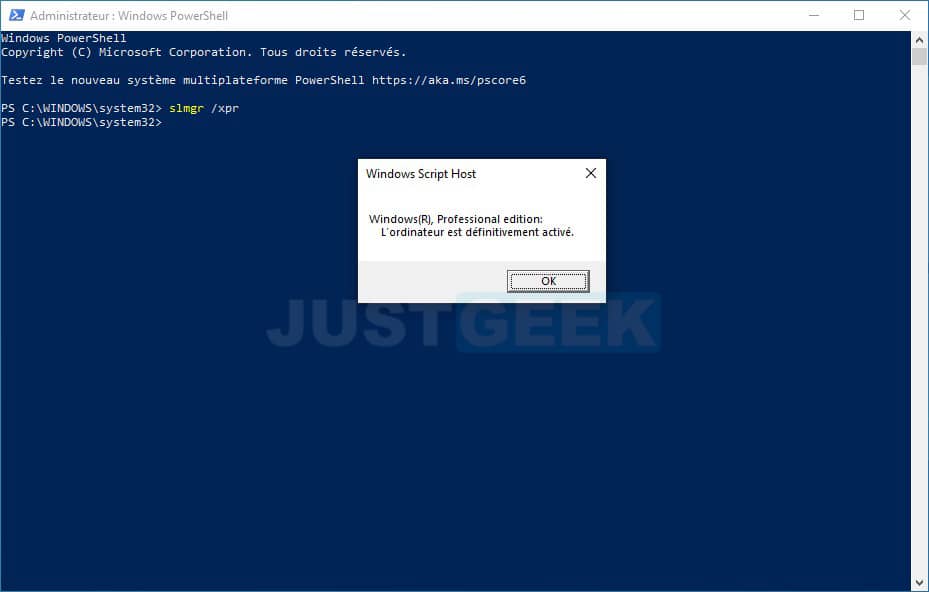
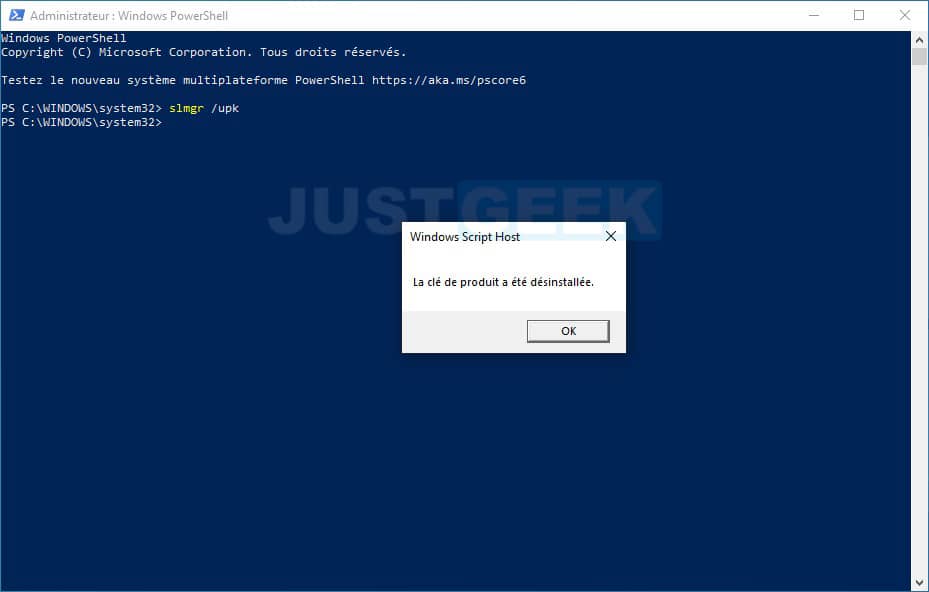
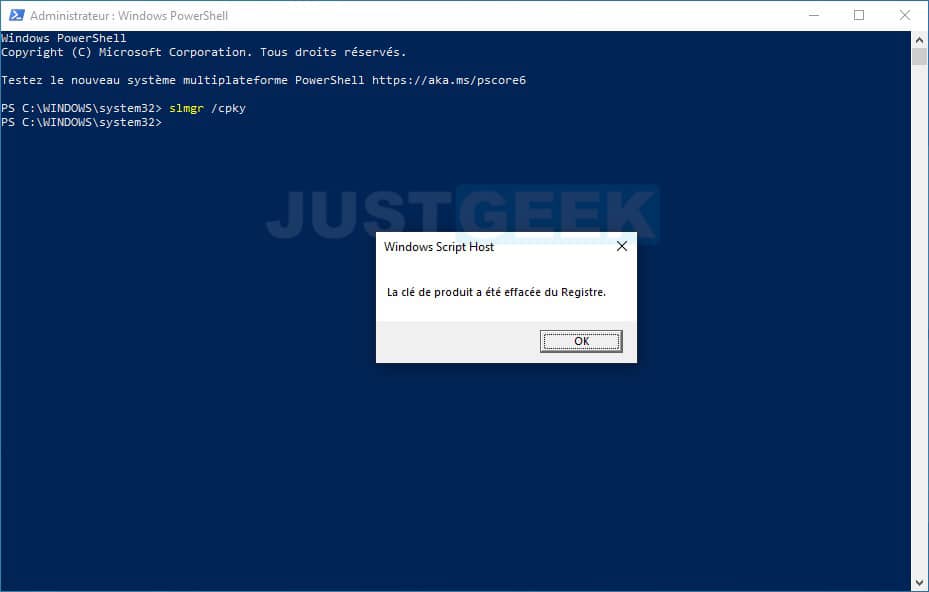
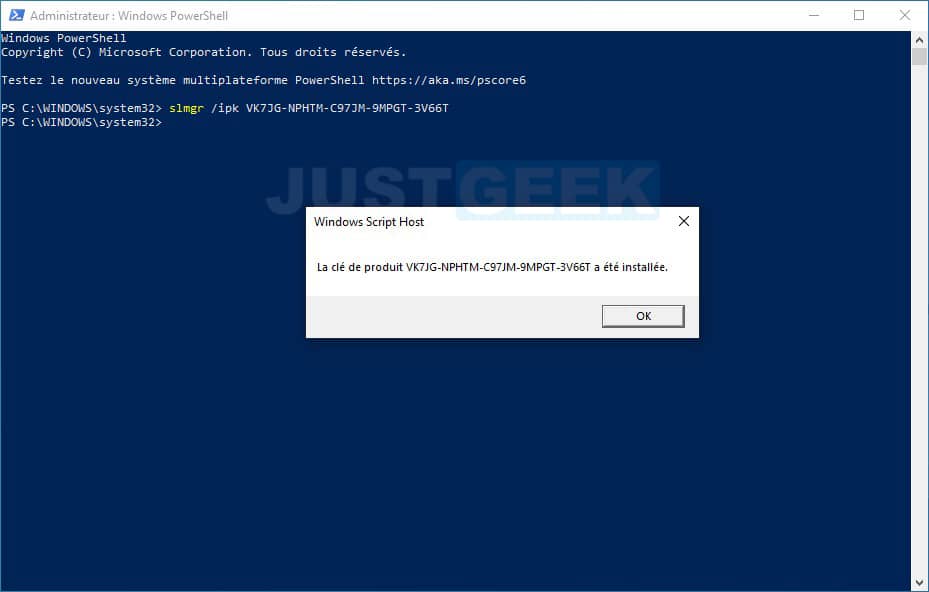
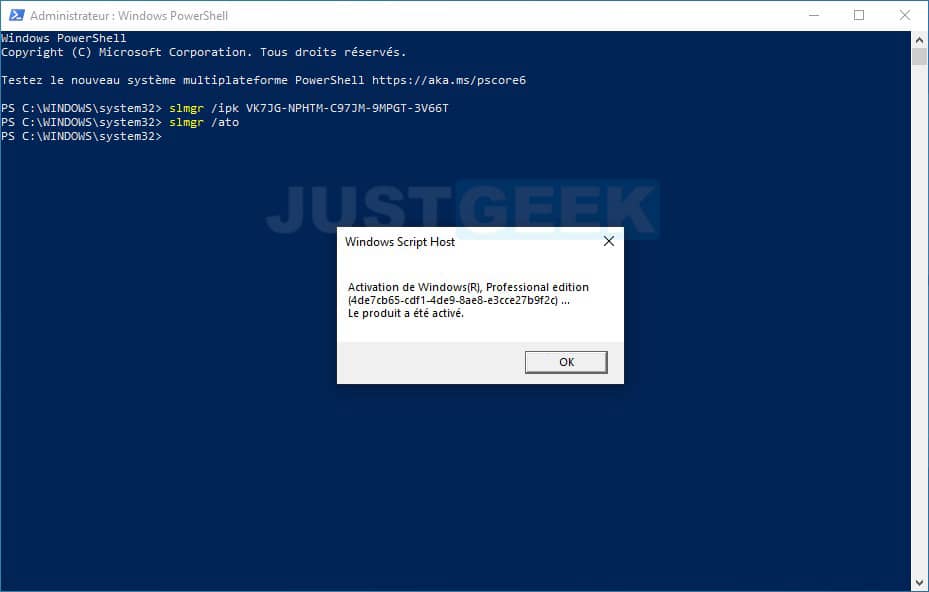
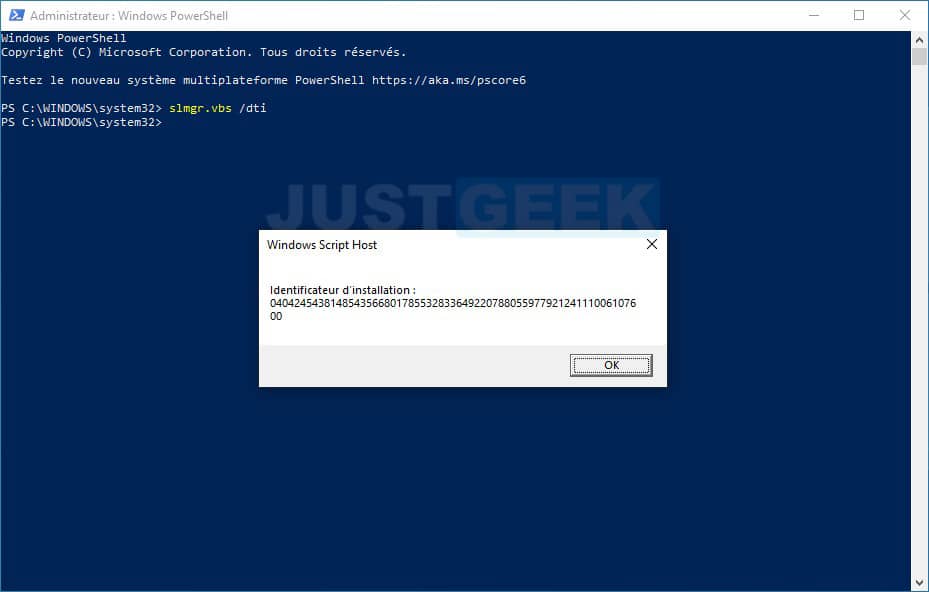

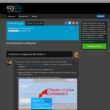
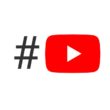



Bonjour.
Sur mes 2 PC différents la commande « slmgr /dlv » donne:
Nom: les mêmes
Description: les mêmes
ID d’activation: les mêmes ???
ID d’application: les mêmes ???
PID étendu: Différent
Canal de la clé…: OEM:DM les 2
Identificateur d’installation: Différent
URL de licence d’installation: les mêmes
URL de licence d’utilisation: les mêmes
URL de validation: les mêmes
Clé de produit partielle: Différentes
État de la licence: avec licence les 2
Nombre de……Windows restant: les mêmes
Nombre de……référence (SKU) restant: les mêmes
Heure approuvée: Différente
Les ID d’activation & d’application sont les mëmes (???) Dois-je m’en préoccuper ou es-ce normal ?
La commande « slmgr /xpr » donne les 2 PC définitivement activés.
Merci pour votre réponse.
Cordailement.
Bonjour Christophe,
La clé de produit que vous avez achetée est peut-être valable sur plusieurs ordinateurs. Vous êtes connecté avec le même compte Microsoft ou un compte local sur les deux ordinateurs ? Quoi qu’il en soit, il n’y a pas vraiment de préoccupation à avoir, tant que les deux machines sont activées. 🙂
Merci de votre attention et pour votre réponse rapide.
Machine 1) W10 PRO migrée dés la sortie depuis W7 Ult 64 Bit clé OEM.
Compte Local.
Machine 2) W10 PRO clé OEM mise à jour depuis OS « Modifier la clé Produit » car en bas à droite « Windows n’est pas d’origine » ou un truc du genre. Je ne me souviens plus c’était en 2022.
Compte Microsoft.
La clé W7 Ult & la clé W10 PRO sont achetées honnêtement.
Je pense faire une clean Install sur le PC N° 2. Me conseillez-vous d’entrée la clé lors de l’installation ou de sauter ce passage ?
Cordialement.
Bonjour Christophe,
J’ai moi-même vérifié sur mes deux PC, et il y a aussi des similitudes avec la commande slmgr /dlv, donc tout est normal. Qui plus est, vous avez bien deux clés de produit différentes, puisqu’en face de « Clé de produit partielle », ce ne sont pas les mêmes. Vous pouvez le vérifier en récupérant vos clés de produit à l’aide du logiciel ShowKeyPlus par exemple : https://www.justgeek.fr/logiciels-pour-recuperer-sa-cle-de-produit-windows-109479/
Par ailleurs, concernant la méthode d’activation de Windows, ça n’a pas d’importance. Vous avez la possibilité de saisir la clé de produit soit pendant le processus d’installation, soit ultérieurement, une fois Windows installé.
Bonjour.
Parfait. Merci pour votre temps ainsi que pour la rapidité de réaction.
Bonne continuation.
Cordialement
Bonjour,
De rien Christophe, c’est avec plaisir 😉
C’est quoi l’ID d’installation pour l’activation hors ligne
L’ID d’installation (ou Identificateur d’installation) est le code généré avec la commande slmgr.vbs /dti (voir la capture d’écran dans l’article). C’est ce code qui permet d’activer Windows par téléphone (hors ligne).
gg fonctionne parfaitement pour moi 7e25 (c’est bien pour un vieux pc)
bonjour
je ne peux plus reactiver ma clé de windows 10 famille ?
j’ai du refaire une installation a partir de zero suite a un gros probleme ordi(probablement un virus?°
j’avais acheté une clé windows 10 famille version 64 bits il y a quelques années
j’ai donc relancer windows a partir de ma clé tout c’est bien passé
il y a un moment ou on me demande si je veux windows pro ou famille ;je suis sur d’avoir cliquer sur windows famille
et a la fin quand toutes les mise a jour on ete installées
il m’indique que windows 10 professionnel est installé et que j’ai une licence pour windows 10 famille ?
j’ ai refais 3 fois la l’installation et a chaque fois il me remais la meme chose et donc
il me demande d-activer windows ??
il ne veux pas non plus me faire la derniere mise a jour 20h2
je ne sais plus quoi faire j’ai ete sur plusieurs site qui dise comment faire mais moi ca ne veux pas fonctionner
je me demande si je vais pas attendre le lancement de la version 11 et repartir de zero
quand penser vous ??
salutations