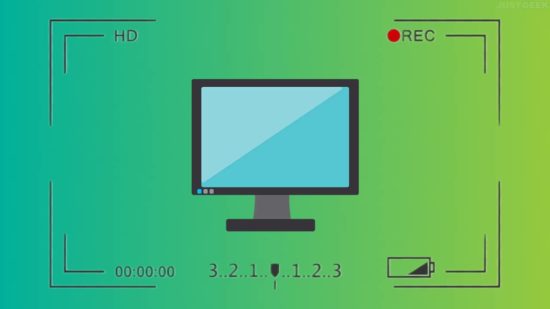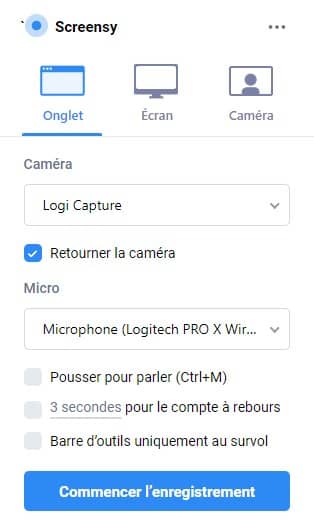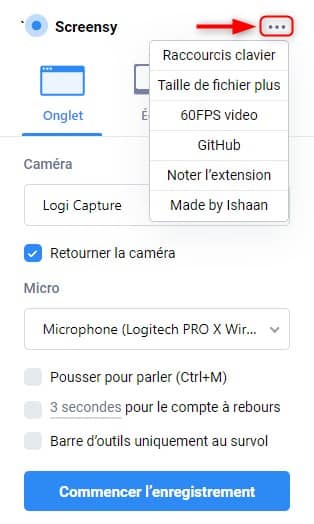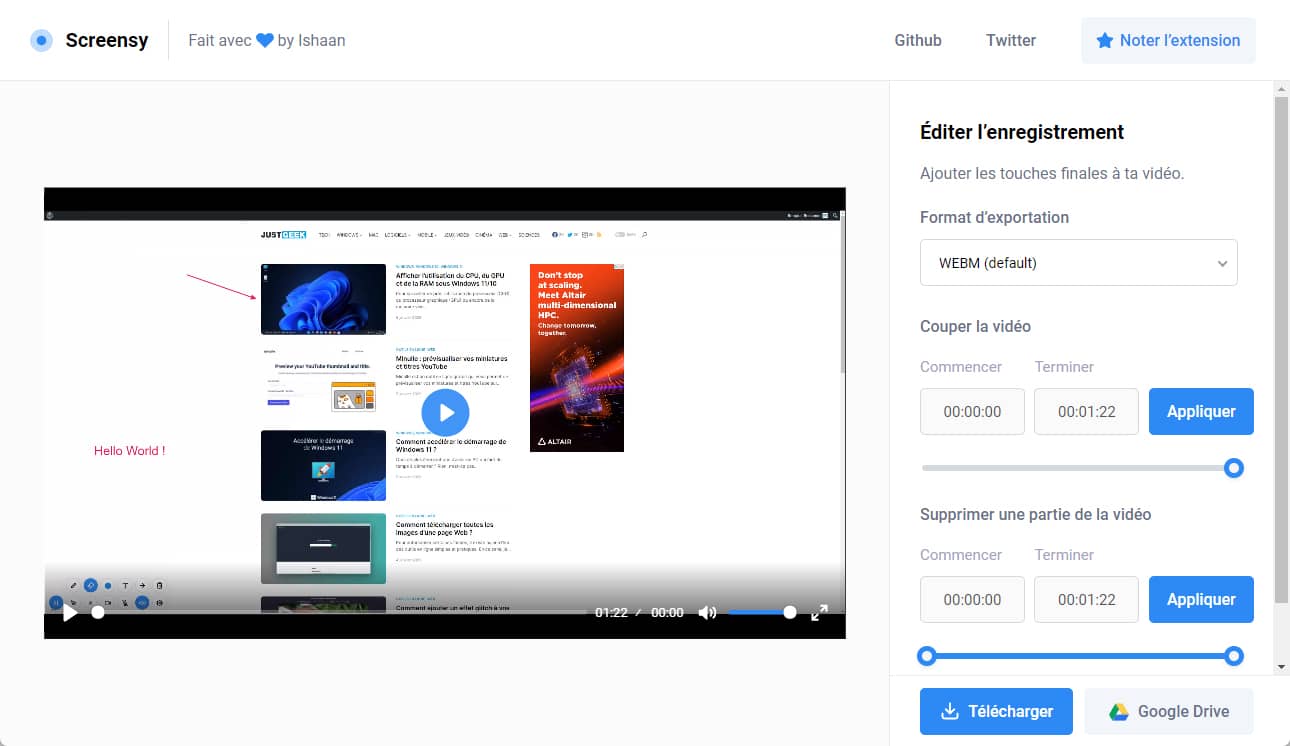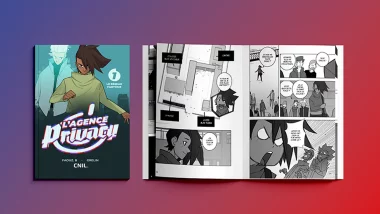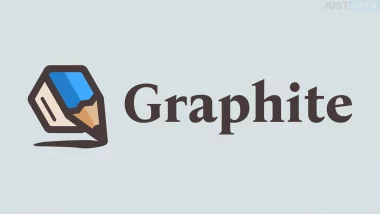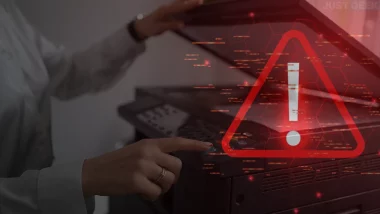Vous cherchez un enregistreur d’écran simple et gratuit ? Nous vous présentons aujourd’hui, Screensy, une extension Chrome qui permet d’enregistrer tout ce qu’il se passe sur l’écran de votre ordinateur. Entièrement gratuite et sans aucune limitation de durée, Screensy est sans doute l’une des meilleures solutions qui existent sur le marché pour une expérience d’enregistrement d’écran complète.
Qu’est-ce que Screensy ?
Il existe aujourd’hui de nombreux outils pour enregistrer l’écran de son ordinateur. C’est une tâche à laquelle de nombreux professionnels ont souvent recours, notamment pour créer des tutoriels ou montrer comment certains processus sont réalisés. Il existe de nombreuses extensions de navigateur qui promettent de faire cela, cependant elles ont souvent des limites pour les enregistrements. C’est donc là qu’intervient Screensy.
Screensy est un fork de Screenity que nous vous avons déjà présenté sur le blog. Cette nouvelle extension open source apporte bien évidemment son lot d’améliorations et de nouveautés. L’auteur indique avoir corrigé les bugs et ajouter la prise en charge de Google Drive pour sauvegarder les enregistrements. De plus, vous trouverez également quelques options supplémentaires dans le tableau de bord.
L’extension Screensy permet d’enregistrer son écran PC en toute simplicité et en illimitée. En outre, l’extension dispose de fonctions supplémentaires avec lesquelles vous pouvez créer une vidéo encore plus attrayante. En effet, elle propose également une multitude d’options pour annoter son écran pendant l’enregistrement vidéo. De cette façon, si vous voulez pointer une section de l’écran que vous montrez, ou ajouter une note, vous pouvez le faire facilement.
Avant de commencer l’enregistrement de votre écran, vous pouvez définir la partie que vous souhaitez capturer : onglet, l’écran entier ou uniquement la webcam. Vous pouvez également définir le microphone que vous utilisez et, en complément, l’extension prend en charge les raccourcis clavier.
L’extension peut par exemple vous servir à donner un retour contextuel, des explications détaillées à vos étudiants ou simplement présenter votre produit à des clients potentiels.
Comment enregistrer son écran depuis le navigateur Chrome ?
Screensy est une extension réservée au navigateur Chrome. Vous pouvez donc télécharger gratuitement l’extension depuis le Chrome Web Store.
Une fois installée, une nouvelle icône fera son appariation dans la barre d’outils du navigateur. Cliquez dessus pour afficher le panneau de configuration de l’extension. Vous pouvez notamment choisir d’enregistrer l’onglet, l’écran tout entier ou juste la caméra. En outre, vous avez la possibilité d’activer ou non la caméra (webcam) et le micro pendant l’enregistrement vidéo.
Par ailleurs, Screensy vous propose de mettre un compte à rebours de 3, 5 ou 10 secondes avant l’enregistrement vidéo. Vous pouvez aussi paramétrer des raccourcis clavier et enregistrer votre écran en 30 ou 60 FPS. Pour ce faire, cliquez sur les trois petits points horizontaux situés en haut à droite de l’extension. Enfin, dès que vous êtes prêt, cliquez sur le bouton « Commencer l’enregistrement ».
Une fois l’enregistrement terminé, Screensy vous offre la possibilité de choisir le format en sortie : WebM, MP4 ou GIF. Vous pouvez aussi couper la vidéo à un endroit précis ou tout simplement supprimer une partie de la vidéo avant de la télécharger sur votre ordinateur ou dans le Google Drive.
En somme, si vous avez besoin d’un outil pour enregistrer votre écran avec la possibilité d’ajouter des annotations, n’hésitez pas à l’essayer 😉