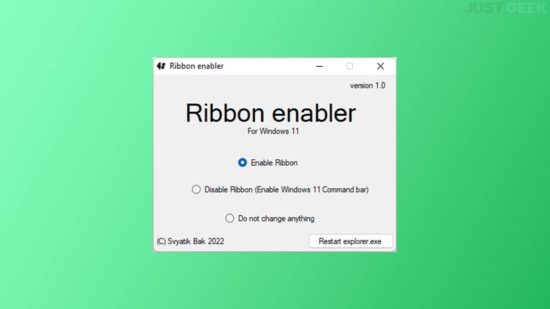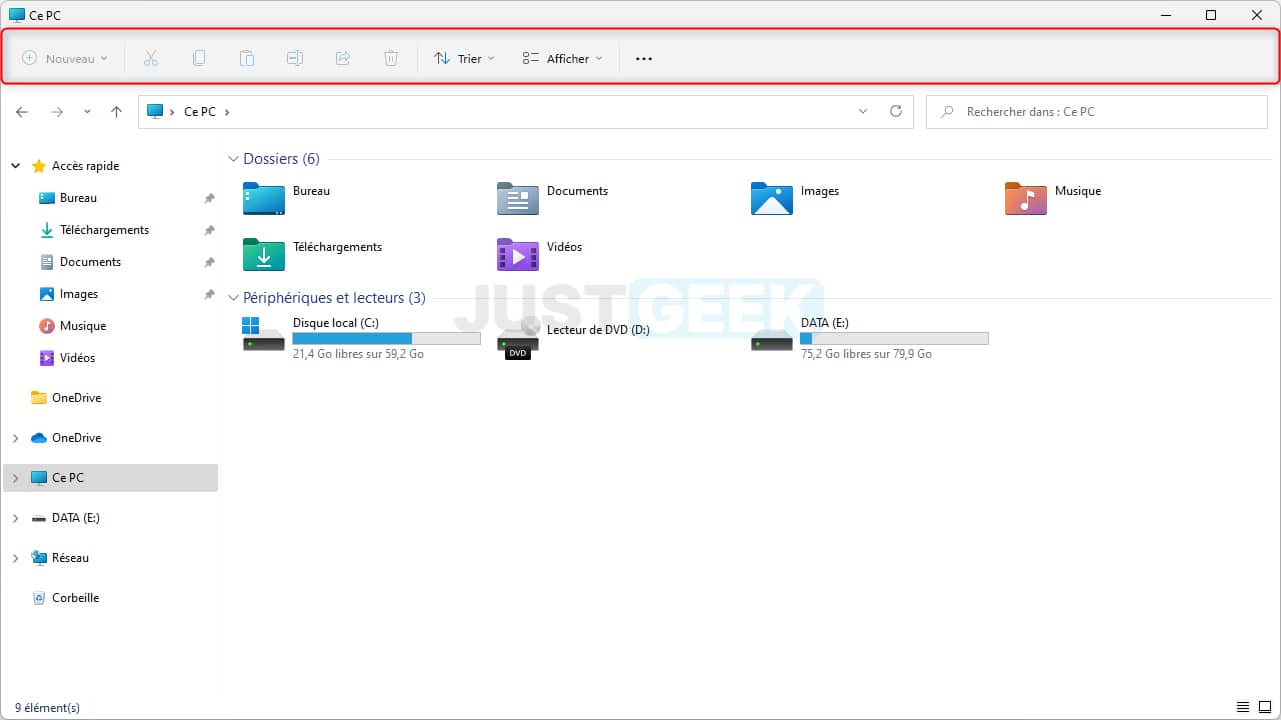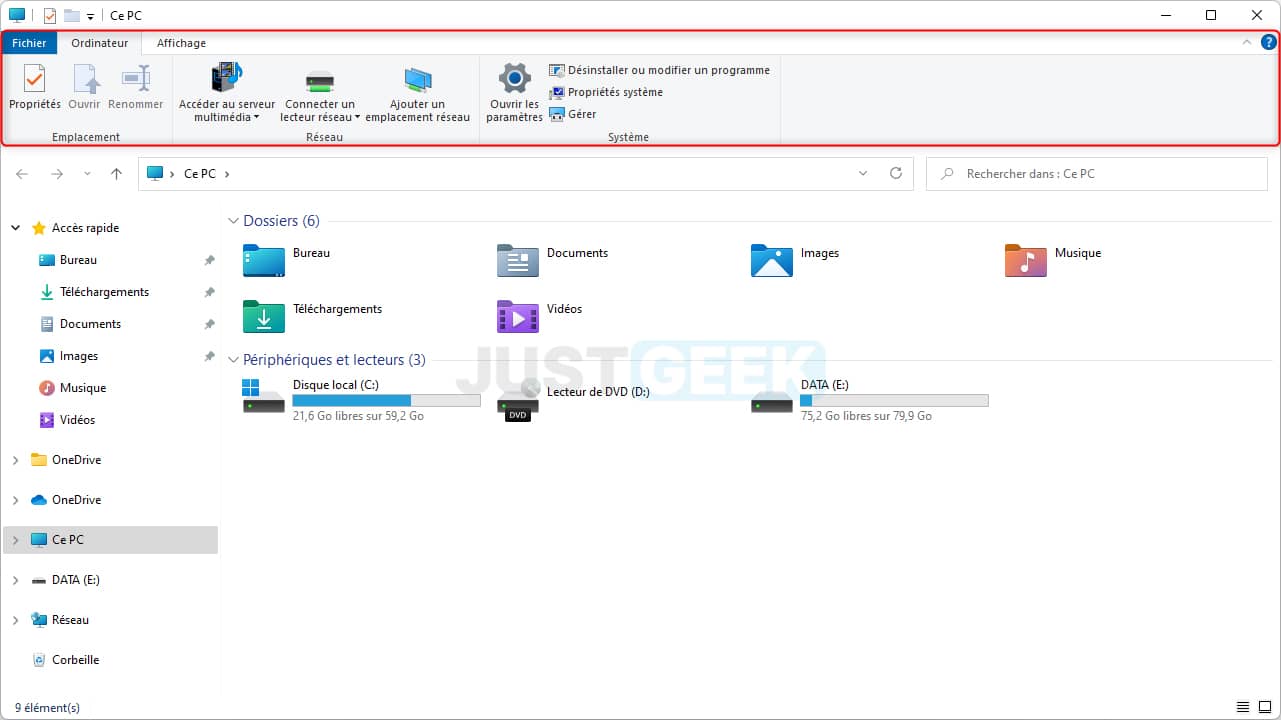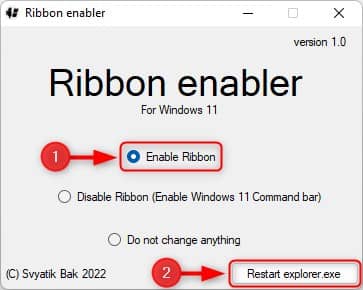Dans un précédent article, nous vous avons expliqué comment restaurer le ruban classique dans l’Explorateur de fichiers sur Windows 11 depuis l’Éditeur du Registre. Toutefois, pour celles et ceux qui ne seraient pas à l’aise avec l’outil informatique, nous vous proposons aujourd’hui une nouvelle méthode encore plus simple. Celle-ci se présente sous la forme d’un logiciel nommé RibbonEnablerForWindows11. Il s’agit d’un petit programme open source qui permet de restaurer l’ancien ruban dans l’Explorateur de fichiers de Windows 11 (celui de Windows 10).
Restaurer le ruban dans l’Explorateur de fichiers de Windows 11
En comparaison à Windows 10, l’Explorateur de fichiers de Windows 11 a gagné en clarté et en sobriété. En effet, il se présente sous une interface nettement plus épurée et simplifiée. Le bandeau du haut affiche désormais de petites icônes, tandis que sous Windows 10, vous avez les icônes, mais aussi les étiquettes de chaque fonction. Néanmoins, Microsoft a quand même pensé à intégrer le nom de chaque fonction que représente l’icône lors d’un survol du curseur de la souris. Ainsi, si vous avez le moindre doute sur la fonction d’une icône, il vous suffit de la survoler.
Cependant, si vous êtes là, c’est que vous souhaitez surement savoir comment restaurer le ruban classique dans l’Explorateur de fichiers de Windows 11, n’est-ce pas ? C’est donc là qu’intervient RibbonEnablerForWindows11. Ce logiciel gratuit et open source vous permet de remplacer la barre de commandes du nouvel Explorateur de fichiers de Windows 11 par le ruban classique qui existait auparavant dans Windows 10. Et tout cela en un seul clic ! Voici comment il fonctionne.
Comment ça marche ?
Le fonctionnement de RibbonEnablerForWindows11 est très simple. Pour restaurer l’ancien Explorateur de fichiers sous Windows 11, procédez comme suit :
1. Commencez par télécharger RibbonEnablerForWindows11 depuis la plateforme GitHub.
2. Faites ensuite un clic droit sur le fichier RibbonEnablerForWindows11.exe, puis sélectionnez « Exécuter en tant qu’administrateur » dans le menu contextuel.
3. Une fois le programme ouvert, cochez « Enable Ribbon », puis cliquez sur « Restart explorer.exe ».
✅ C’est tout ! À la prochaine ouverture de l’Explorateur de fichiers de Windows 11, vous devriez voir apparaître l’ancien ruban contenant toutes les fonctionnalités utiles. Et si jamais vous souhaitez revenir en arrière, il vous suffit de rouvrir le logiciel RibbonEnablerForWindows11 (en tant qu’admin), puis de cocher « Disable Ribbon (Enable Windows 11 Command bar) » et de cliquer sur « Restart explorer.exe ».