C’est un fait, tout n’est pas rose dans le monde de Windows… Vous êtes très nombreux à rencontrer des soucis après l’installation de Windows 10. Et si vous êtes tombé sur cet article, c’est que vous avez rencontré un écran noir au redémarrage de votre PC.
Ne paniquez pas, cette anomalie est sans doute due à un malentendu avec votre carte graphique. Elle survient généralement sur les PC dotés d’un chipset graphique Intel et d’une carte graphique indépendante. Pour Windows, il y a alors forcément deux moniteurs connectés et il envoie le signal vidéo vers un écran…qui n’existe pas.
Résoudre le problème d’écran noir sur Windows 10
Pour corriger ce bug, redémarrez l’ordinateur puis déplacez la souris (sans cliquer) jusqu’à voir son pointeur à l’écran. Enfoncez la barre d’espace, saisissez votre mot de passe d’ouverture de session, puis validez. Après quelques secondes, le Bureau de Windows devrait apparaître.
Si ce n’est pas le cas, pressez les touches Windows + P pour lancer les préférences d’affichage de Windows. Appuyez trois fois sur la touche flèche bas pour sélectionner l’option « Deuxième écran uniquement » puis validez. Le Bureau de Windows devrait alors s’afficher.
Il ne vous restera plus qu’à procéder à la mise à jour du pilote de la carte graphique. Pour ce faire, entrez « Périphérique » dans le champ de recherche et double cliquez sur « Gestionnaire de périphériques ». Déroulez le menu « Carte graphique », faites un clic droit sur le nom de votre carte et choisissez « Mettre à jour le pilote ».
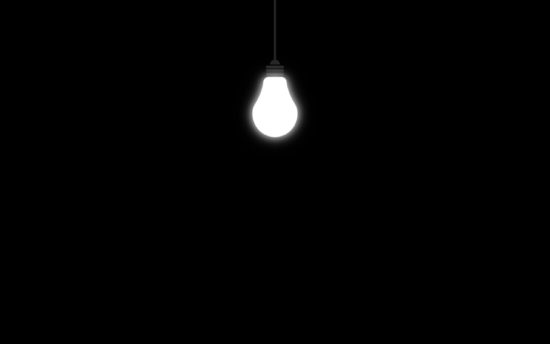

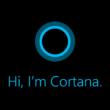


Concernant la panne de l’écran noir, il y a plusieurs méthodes à essayer qui pourraient être complémentaires à celle la.