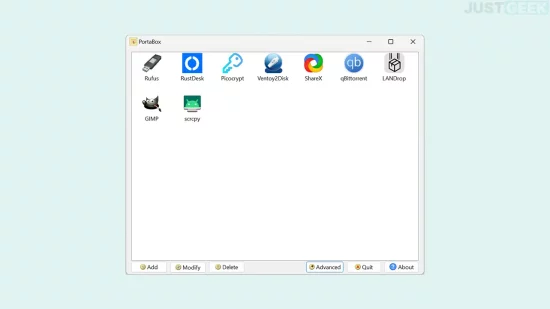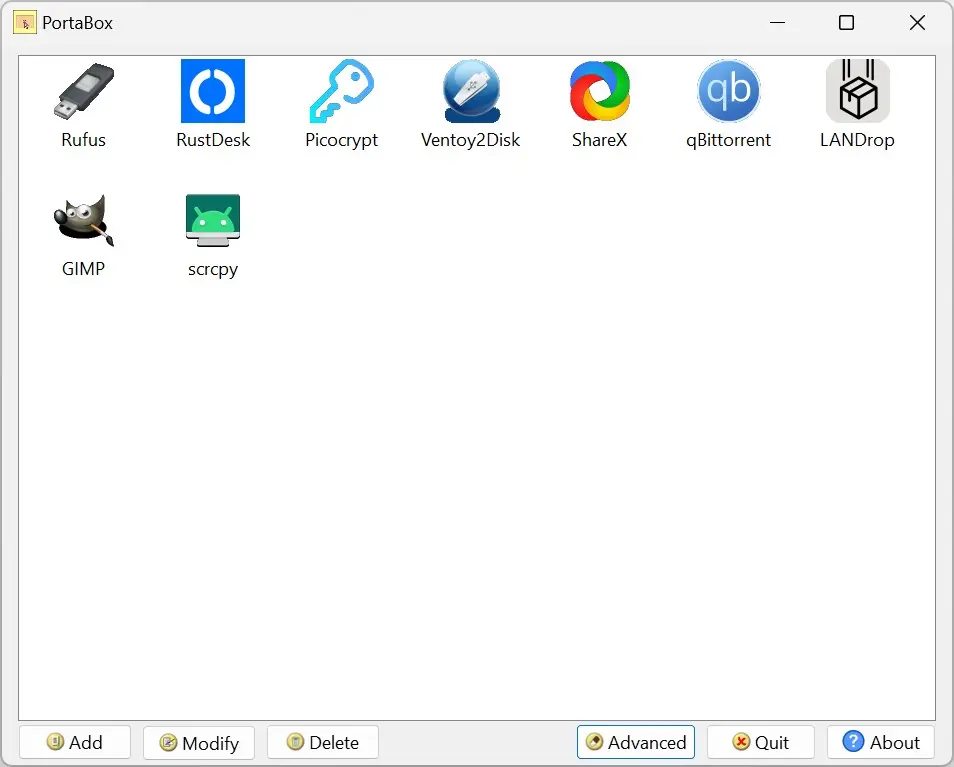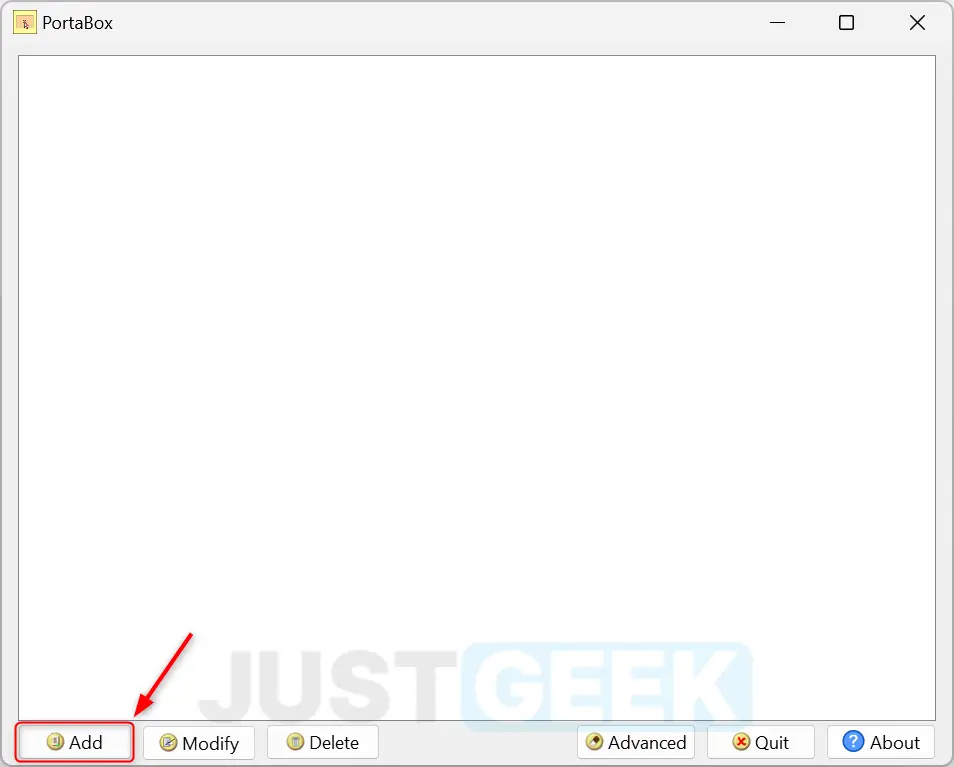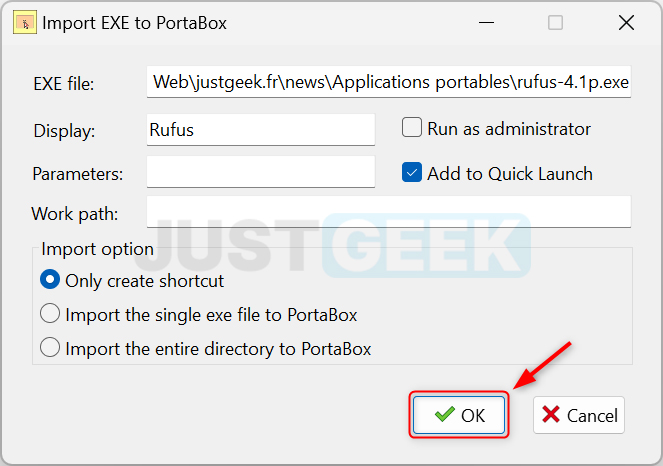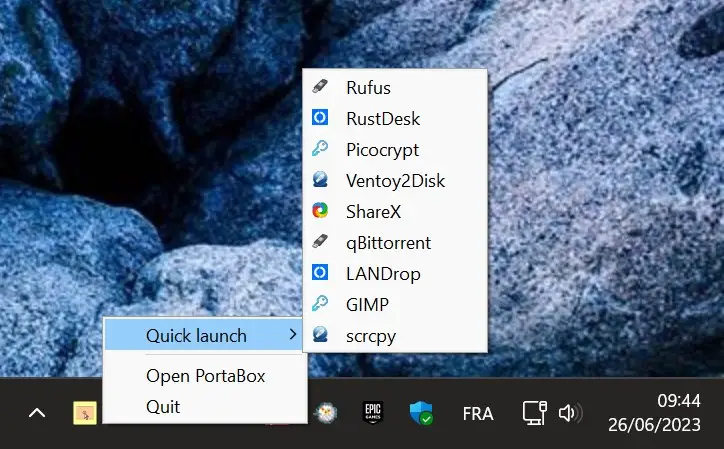Imaginez une boîte, pas très différente de celle dans laquelle vous rangez vos outils. Sauf qu’au lieu de marteaux et de tournevis, cette boîte contient tous vos logiciels portables préférés. Eh bien, c’est exactement ce que propose le logiciel PortaBox. Grâce à cet outil, vous pouvez centraliser toutes vos applications portables sur Windows dans une seule et même interface. Pour en savoir plus sur PortaBox et son fonctionnement, nous vous invitons à poursuivre la lecture de cet article.
Organisez et accédez facilement à tous vos logiciels portables depuis une interface unique
Il faut bien l’avouer, les logiciels portables sont vraiment pratiques à bien des égards. D’abord, leur utilisation ne nécessite aucune installation, vous permettant de les lancer instantanément après leur téléchargement. Ensuite, ils sont généralement légers, tout en étant très efficaces pour accomplir diverses tâches. Nous vous avons déjà introduit à des logiciels comme Toucan pour la synchronisation et la sauvegarde de fichiers, Picocrypt pour le chiffrement de données et RustDesk pour le bureau à distance.
Si comme nous, vous appréciez l’efficacité des logiciels portables, PortaBox pourrait bien vous séduire. Cet outil vous donne la possibilité de regrouper et d’organiser tous vos logiciels portables sur une seule interface. Vous n’aurez donc plus à fouiller dans vos dossiers pour trouver le logiciel que vous recherchez ou à passer du temps à chercher l’icône de raccourci sur votre bureau Windows.
Lancez facilement vos logiciels portables depuis PortaBox
Pour lancer un logiciel portable depuis PortaBox, plusieurs options s’offrent à vous. Vous pouvez soit double-cliquer sur son icône dans l’interface de PortaBox, soit effectuer un clic droit sur l’icône de PortaBox située dans la zone de notifications (à côté de l’heure) pour faire apparaître le menu de lancement rapide.
Guide d’utilisation de PortaBox : Maîtrisez l’outil qui centralise vos logiciels portables
- Commencez par télécharger PortaBox depuis le site officiel du développeur. Pour ce faire, cliquez sur le lien « Download PortaBox for Windows ».
- Décompressez l’archive ZIP, puis exécutez PortaBox sur votre ordinateur.
- Une fois exécuté, cliquez sur le bouton « Add » pour commencer à ajouter vos programmes portables au menu PortaBox.
- Accédez au dossier où se trouve l’application portable et sélectionnez le fichier .exe du programme.
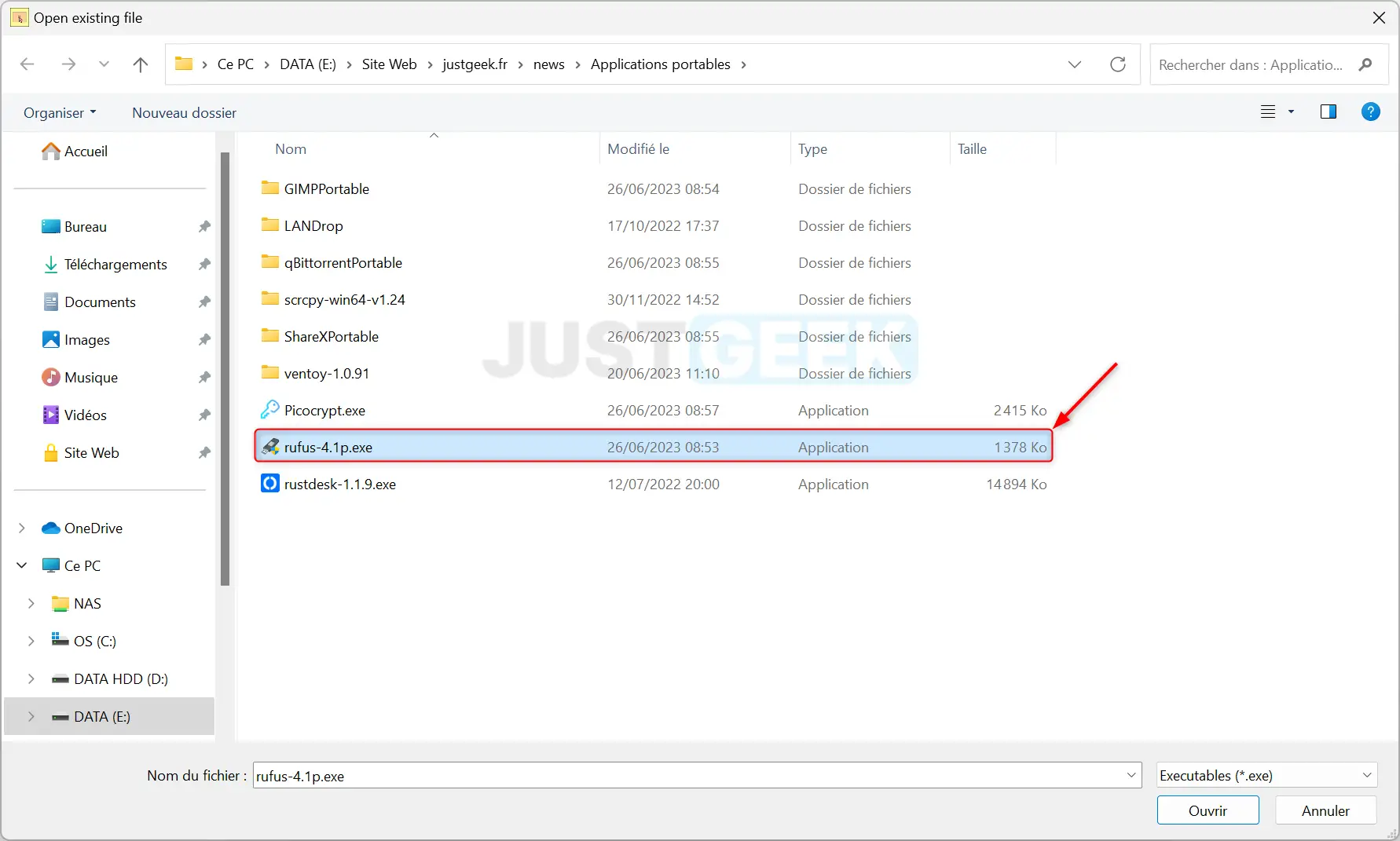
- Vous pouvez ensuite personnaliser l’importation du logiciel portable en appliquant quelques options intéressantes :
- Display : vous pouvez spécifier le nom du logiciel qui sera affiché dans PortaBox.
- Paramètres : vous avez la possibilité d’appliquer des paramètres spécifiques lors de l’ouverture du programme.
- Run as administrator : cette option permet de lancer le logiciel portable en mode administrateur à chaque ouverture.
- Add to Quick Launch : cette option permet d’ajouter le programme au menu d’accès rapide de PortaBox.
- Import option : « Only create shorcut » permet de créer un raccourci du logiciel dans PortaBox. « Import the single exe file to PortaBox » permet d’importer uniquement le fichier .exe de l’application portable dans PortaBox. Cette option est particulièrement pratique si vous souhaitez transporter PortaBox et tous vos logiciels portables sur une clé USB ou un disque dur externe. Si votre application portable se trouve dans un dossier contenant de nombreux autres fichiers, cochez la case « Import the entire directory to PortaBox ».
- Enfin, depuis le menu « Advanced », vous trouverez 3 options :
- Run with system logged in : si vous souhaitez démarrer automatiquement PortaBox lors du démarrage de Windows.
- Always minimize to the tray icon : cette option permet de toujours réduire PortaBox dans l’icône de la barre d’état système (zone de notifications) lorsque vous le minimisez, pour qu’il reste discret.
- Auto-check for updates : cette option permet à PortaBox de vérifier automatiquement les mises à jour disponibles et de vous informer lorsqu’une nouvelle version est disponible.
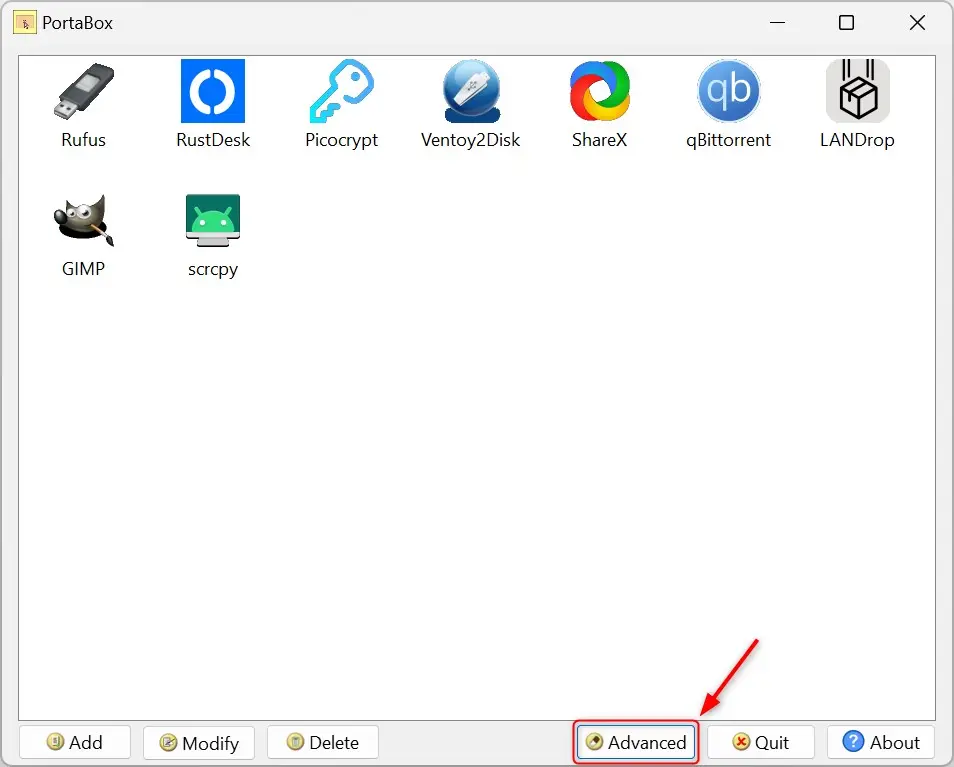
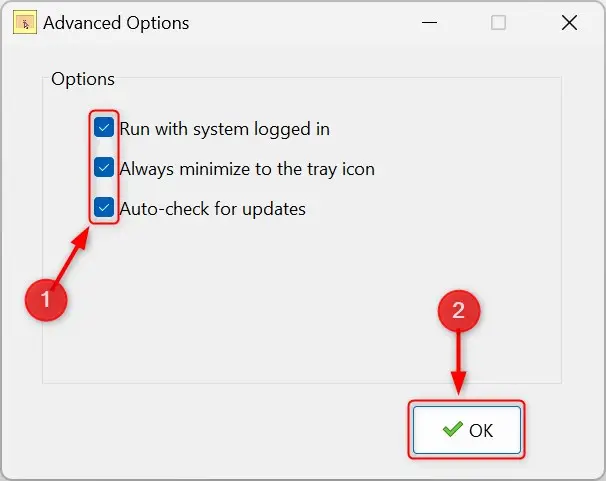
- Désormais, pour lancer un logiciel portable depuis l’interface de PortaBox, il vous suffit de double-cliquer dessus. Alternativement, vous pouvez accéder à tous vos logiciels portables en effectuant un clic droit sur l’icône de PortaBox dans la zone de notifications, puis en sélectionnant le menu « Quick launch ». Cela vous permettra d’avoir un accès facile à tous vos programmes portables en un seul endroit.
✅ Voilà, vous savez maintenant comment fonctionne PortaBox ! Cependant, si vous avez encore des questions à son sujet, n’hésitez pas à les partager en commentaire.