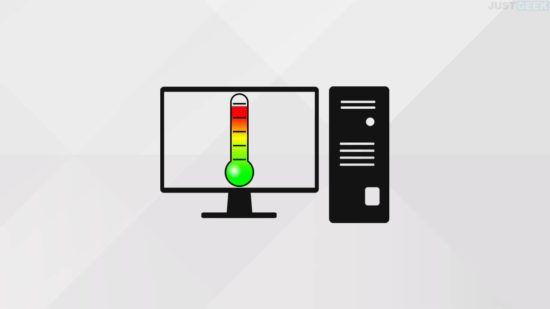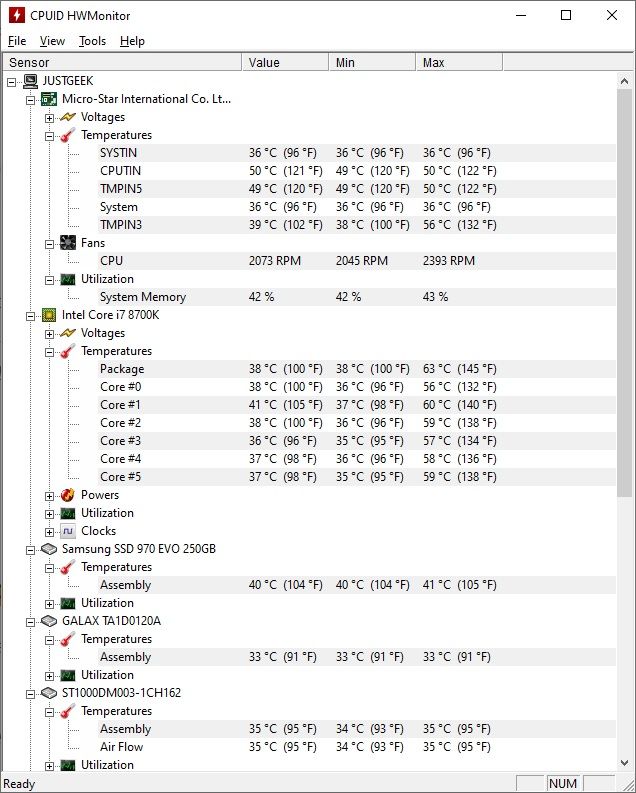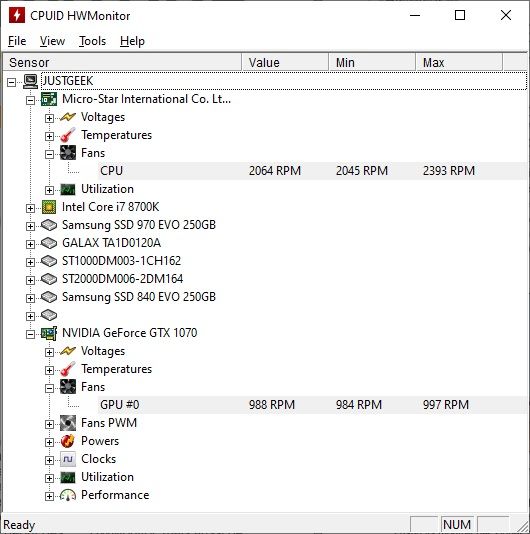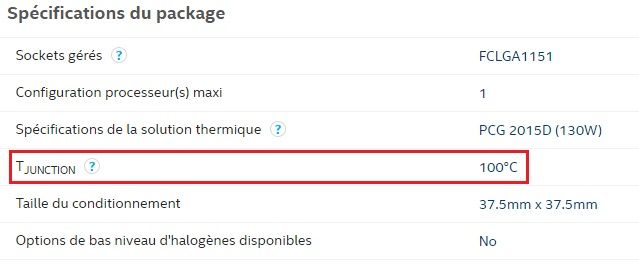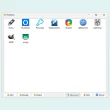Garder un œil sur la température de votre ordinateur est essentiel pour le maintenir en bonne santé. D’autant plus que les composants internes d’un PC sont particulièrement sensibles aux variations de température. Une température un peu trop excessive peut causer toutes sortes de problèmes : messages d’erreurs, ordinateur qui s’éteint ou se redémarre spontanément, ralentissements, etc.
Pour éviter la surchauffe, il est donc très important de surveiller de temps à autre la température de votre PC. Et plus particulièrement si vous avez un ordinateur portable. Mais bizarrement, le système d’exploitation Windows ne propose aucun moyen de vérifier la température de votre ordinateur. Vous pouvez vous rendre dans le BIOS de votre système pour trouver les informations délivrées par les sondes intégrées à la carte mère cependant, ce n’est pas la solution la plus pratique. Le mieux c’est d’utiliser un logiciel spécialisé.
Il existe plusieurs logiciels gratuits permettant de visualiser facilement les températures des composants de votre PC. Vous avez par exemple l’excellent HWMonitor ou encore l’incontournable Speccy.
Comment vérifier la température des composants de votre PC ?
Comme nous venons de vous le dire, le moyen le plus simple et le plus rapide de vérifier la température de votre PC est d’utiliser un logiciel spécialisé. Pour rédiger cet article, nous avons décidé d’utiliser HWMonitor qui est l’un des meilleurs logiciels pour surveiller la température d’un PC.
Contrôler la température des composants
Une fois lancé, HWMonitor vous affiche toutes les températures des composants internes de votre PC (carte mère, processeur, mémoire vive, carte graphique, SSD et disque dur). Pour y voir plus clair, n’hésitez pas à réduire tous les paramètres autres que « Temperatures ».
Voici quelques seuils généraux à garder à l’esprit :
- GPU (carte graphique) :
- Sûr : 30-60°C
- Normal en charge : 60-85°C (pendant le jeu ou des tâches graphiques intensives)
- Limite haute : 85-95°C
- Dangereux : +95°C
- Disque dur (HDD) et SSD :
- Sûr : 0-50°C
- Limite haute : 50-70°C
- Dangereux : +70°C
Bien entendu, ces valeurs sont approximatives et peuvent varier en fonction des spécifications exactes de chaque composant. Il est conseillé de consulter la documentation de votre matériel ou le site du fabricant pour des informations plus précises.
Surveiller les ventilateurs
HWMonitor vous permet également de surveiller les vitesses de rotations des ventilateurs. Si votre PC chauffe, les ventilateurs de votre PC auront une surcharge d’activité. Pour vérifier vos ventilateurs, ouvrez les onglets « Fans », puis comparez la valeur actuelle aux valeurs minimales et maximales. Si la vitesse de rotation actuelle dépasse la valeur maximale, il se peut que vos ventilateurs soient encrassés. Dans ce cas, n’hésitez pas à ouvrir le boîtier de votre PC pour dépoussiérer les ventilateurs.
Température CPU élevée : quand faut-il s’inquiéter ?
La température maximale prise en charge varie d’un processeur à l’autre. Si vous souhaitez connaître la température maximale supportée par votre processeur, vous devez consulter sa fiche technique sur le site d’Intel ou d’AMD. Pour ma part, je dispose d’un Intel Core i7-8700K qui est capable de supporter une température maximale de 100°C. Alors bien évidemment, le but n’est pas de s’approcher de cette valeur maximale, car votre CPU va très vite vous lâcher. Vous devez simplement savoir qu’à cette température, votre processeur va s’arrêter tout seul pour éviter tout dommage.
En règle générale, le CPU de votre PC court un risque quand :
- Sous 60°C : aucun risque, tout va très bien 😉
- 60°C à 70°C : rien d’inquiétant, mais pensez tout de même à nettoyer la poussière des ventilateurs.
- 70°C à 80°C : il commence à faire chaud là ! Si vous n’avez pas overclocké le processeur de votre PC, assurez-vous que les ventilateurs fonctionnent bien et qu’il n’y a pas de poussière qui obstrue le flux d’air.
- 80°C à 90°C : là, c’est beaucoup trop chaud pour un confort à long terme. Vérifiez que votre matériel ne contient pas de ventilateurs défectueux ou de poussière, et si vous avez overclocké votre CPU, pensez à vérifier vos réglages, en particulier le voltage si vous l’avez modifié.
- Plus de 90°C : fuyez pour éviter l’explosion ! Plus sérieusement, éteignez-tout et très vite ! À cette température votre PC court un très grand risque.
Comment baisser la température de votre PC ?
Pour faire baisser la température de votre PC, il y a quelques mesures simples que vous pouvez prendre. La première est de s’assurer que votre ordinateur est bien ventilé. Pour ce faire, veillez à ce qu’il y ait de nombreux espaces ouverts autour de votre ordinateur et à ce que les ventilateurs fonctionnent correctement.
De plus, vous pouvez également chasser la poussière qui s’est déposée dans votre boîtier et sur les pales des ventilateurs à l’aide d’une bombe à air sec.
Enfin, vous pouvez également installer un système de refroidissement plus performant de type watercooling.
Par ailleurs, pour résoudre les problèmes de surchauffe de votre PC, nous vous invitons à lire nos conseils et astuces dans notre article dédié.