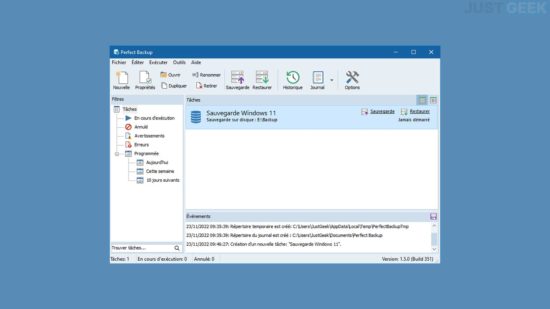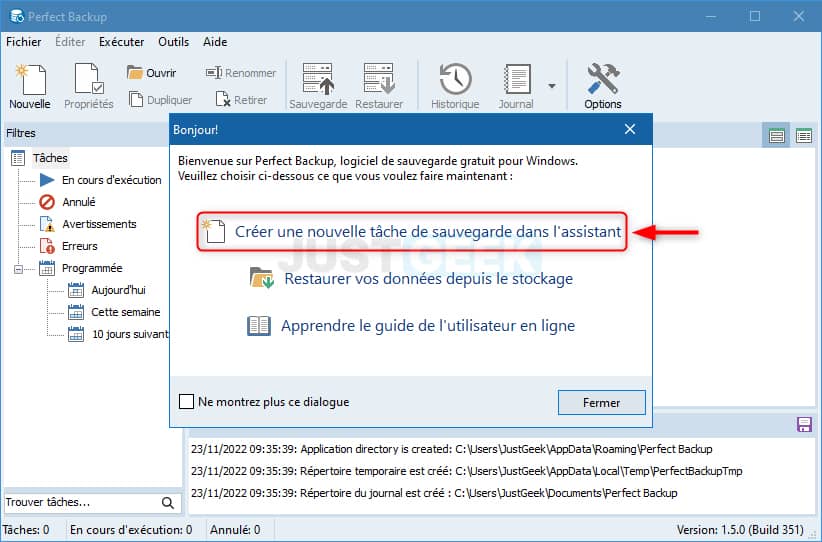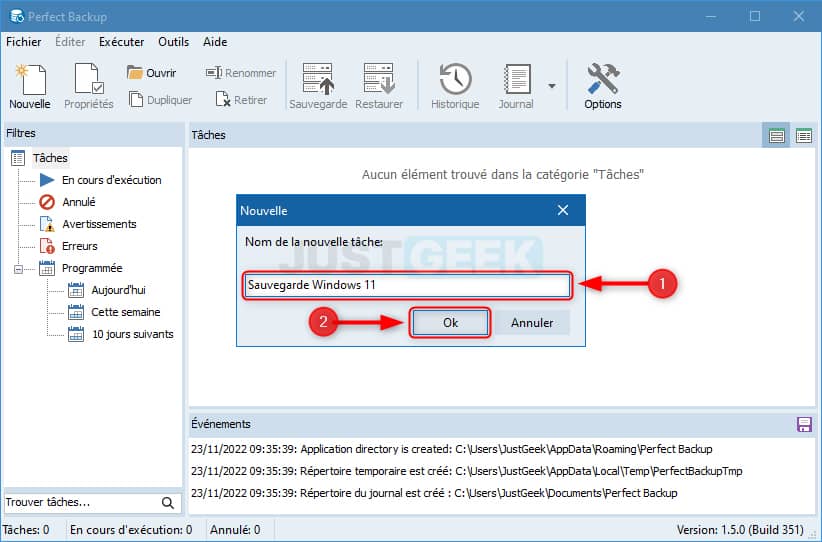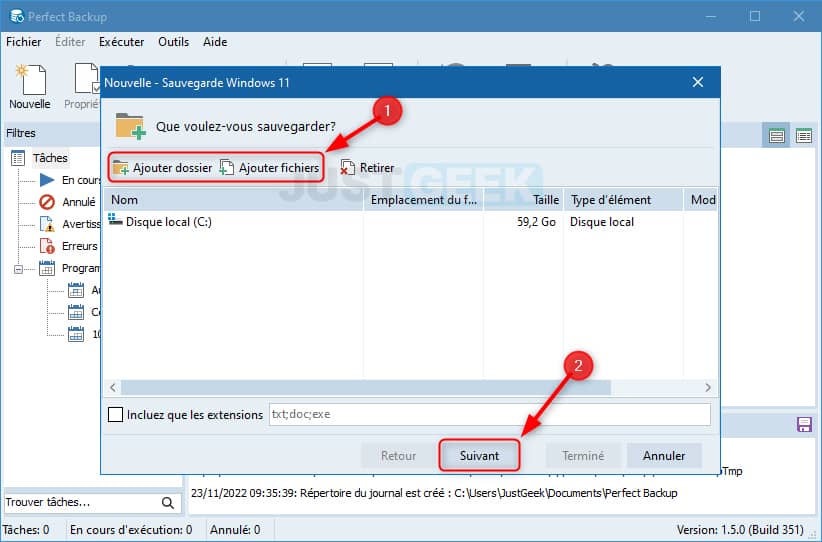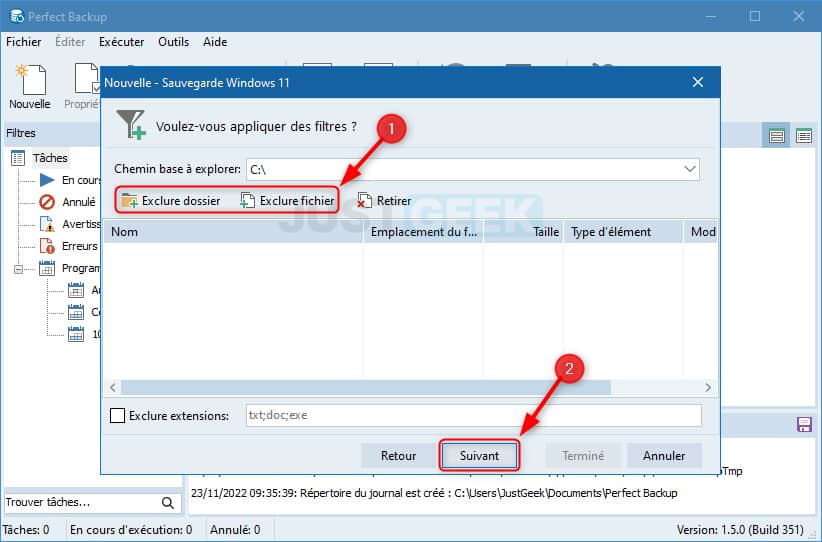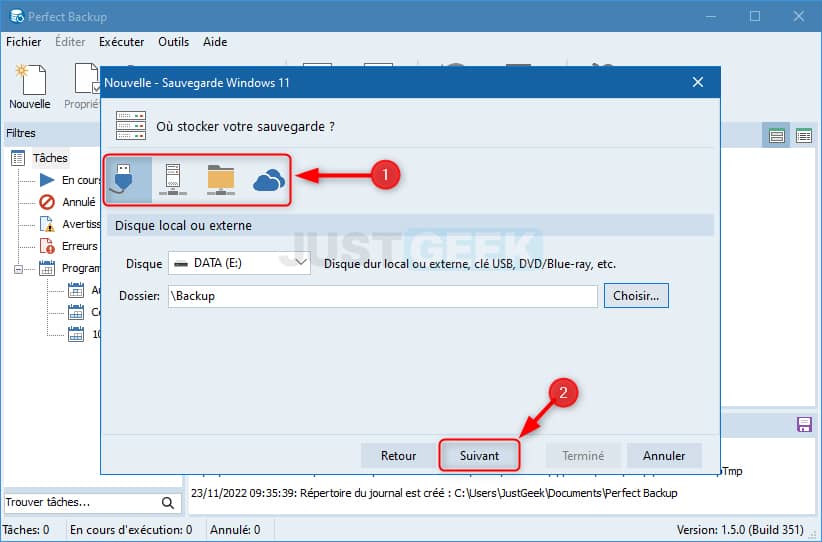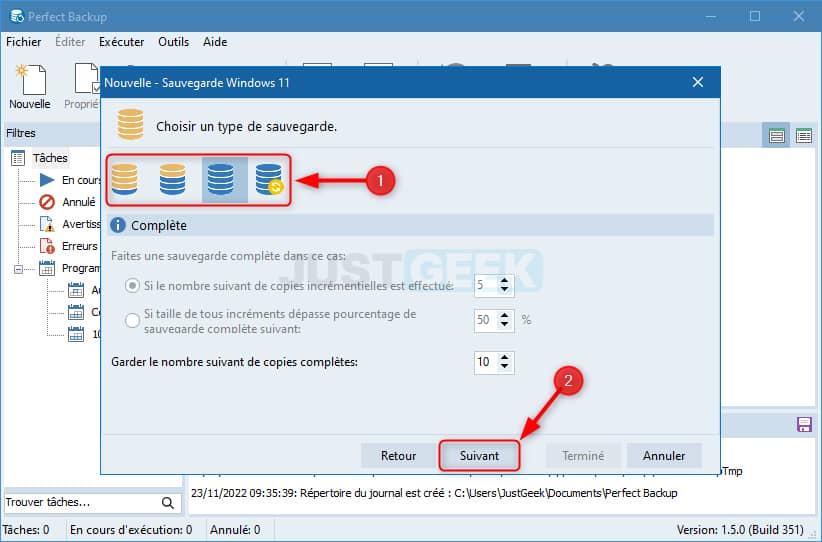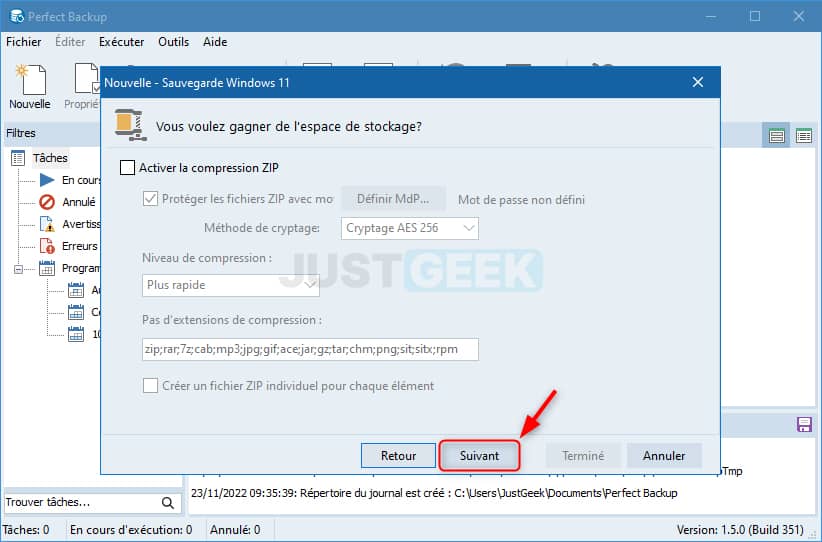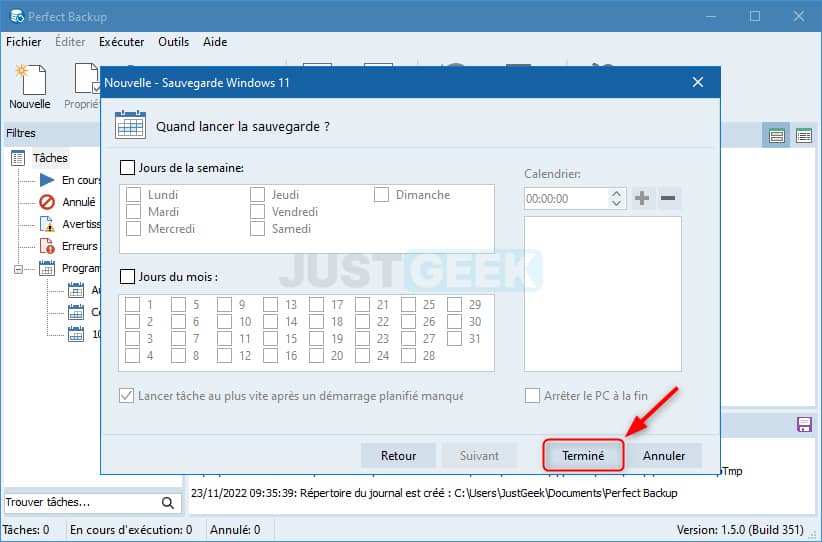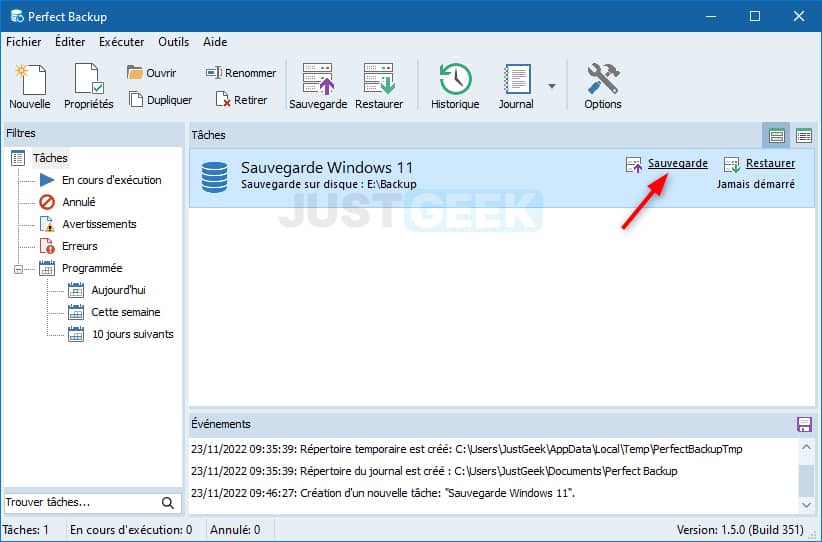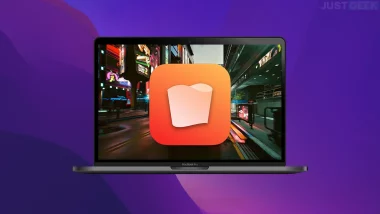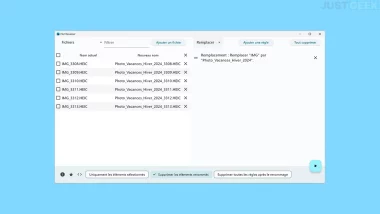Vous cherchez un moyen de sauvegarder vos données gratuitement ? Vous voulez un logiciel simple à utiliser disponible sur Windows ? Nous vous présentons aujourd’hui le logiciel de sauvegarde gratuit nommé Perfect Backup. Pour en savoir plus à son sujet, c’est dans la suite de cet article que ça se passe !
Sommaire
Perfect Backup, le logiciel de sauvegarde tout simplement parfait
Il est très important de sauvegarder les données de votre ordinateur pour protéger vos fichiers en cas de panne matérielle ou d’autres pertes de données. Pour ce faire, nous vous proposons aujourd’hui d’utiliser Perfect Backup, un logiciel de sauvegarde simple d’utilisation et totalement gratuit pour Windows.
Perfect Backup offre une variété de fonctionnalités qui en font un choix idéal pour ceux qui recherchent une solution de sauvegarde facile à utiliser et fiable. Tout d’abord, le logiciel vous permet de sauvegarder vos données sur différents supports :
- Disque local ou externe
- Clé USB
- CD, DVD ou Blu-Ray
- Serveur réseau
- Serveur FTP
- Stockage Cloud (DropBox, Google Drive, One Drive ou Box)
Ensuite, Perfect Backup vous permet de programmer des sauvegardes à des moments ou des intervalles spécifiques pour vous assurer que vos données sont toujours sauvegardées régulièrement. Mais ce n’est pas tout. Perfect Backup prend également en charge la protection par mot de passe et le chiffrement de vos sauvegardes, ce qui garantit que vos données restent sûres et sécurisées à tout moment.
Quels sont les types de sauvegarde possible ?
Perfect Backup vous donne la possibilité d’automatiser le processus de sauvegarde de vos fichiers de 4 façons différentes :
- Incrémentielle : cette sauvegarde permet de créer dans le stockage destinataire un fichier contenant tous les nouveaux documents ou tout document modifié depuis sa dernière sauvegarde.
- Différentielle : cette sauvegarde permet de créer dans le stockage destinataire un fichier contenant tous les nouveaux documents ou tout document modifié depuis la dernière sauvegarde Complète.
- Complète : cette sauvegarde permet de créer dans le stockage destinataire un fichier contenant tous les documents, fichiers et dossiers de la source.
- Synchronisation : cette sauvegarde permet de garder dans le stockage destinataire une copie conforme des documents, fichiers et dossiers de la source.
Comment sauvegarder vos données avec Perfect Backup ?
Pour sauvegarder vos données avec Perfect Backup, procédez comme suit :
- Commencez par télécharger Perfect Backup depuis le site officiel du développeur. Pour ce faire, cliquez sur le bouton « Download Now ».
- Procédez ensuite à l’installation du logiciel, puis exécutez-le.
- Une fois sur l’interface de Perfect Backup, cliquez sur « Créer une nouvelle tâche de sauvegarde dans l’assistant ».
- Donnez un nom à votre nouvelle sauvegarde, par exemple « Sauvegarde Windows 11 » si vous souhaitez sauvegarder le disque contenant le système d’exploitation.
- Sélectionnez les fichiers et dossiers que vous voulez sauvegarder, puis cliquez sur « Suivant ». Dans mon exemple, j’ai sélectionné le lecteur C pour sauvegarder l’intégralité du disque.
- À cette étape, vous pouvez choisir d’exclure certains fichiers ou dossiers de la sauvegarde, puis cliquez sur « Suivant ».
- Maintenant, sélectionnez l’emplacement pour votre sauvegarde. Vous avez la possibilité de stocker votre sauvegarde sur un disque local ou externe, sur un lecteur réseau (NAS ou autres), FTP ou Cloud (DropBox, Google Drive, One Drive ou Box). Ensuite, cliquez sur « Suivant ».
- Ici, sélectionnez le type de sauvegarde que vous souhaitez effectuer : incrémentielle, différentielle, complète ou synchronisation, et cliquez sur « Suivant ».
- Le logiciel vous propose ensuite de compresser et de chiffrer votre sauvegarde. Ces options sont bien entendu facultatives. Cliquez ensuite sur « Suivant ».
- Si vous le souhaitez, vous pouvez également planifier votre sauvegarde quand vous voulez. Ensuite, cliquez sur « Terminé ».
- Enfin, vous pouvez lancer votre sauvegarde manuellement en cliquant sur le bouton « Sauvegarde » ou attendre la prochaine planification (au choix).
✅ Voilà, vous savez maintenant comment sauvegarder vos données avec le logiciel Perfect Backup. Alors, n’attendez pas que vos données soient perdues ou endommagées avant d’agir ! Téléchargez Perfect Backup pour sauvegarder gratuitement vos documents sous Windows.
Comment restaurer vos sauvegardes ?
En plus de la sauvegarde, le logiciel vous permet naturellement de restaurer simplement et rapidement vos documents quand vous le souhaitez.
La restauration de fichier ou de document se veut le plus simple et intuitif possible. Pour cela, rendez-vous sur l’application Perfect Backup et sélectionnez un fichier dans votre stockage. Une fois ce dernier sélectionné, vous avez juste à appuyer sur restaurer. Il existe deux possibilités :
- La sauvegarde est en Synchronisation : la restauration est immédiate et le fichier se retrouvera dans son emplacement initial sur votre disque dur.
- La sauvegarde est Incrémentielle, Différentielle ou Complète : vous aurez à choisir un fichier destinataire pour pouvoir effectuer la restauration du fichier.
Dans les deux cas, la restauration est rapide et simple.
Ce qu’il faut retenir
Perfect Backup possède de nombreuses fonctionnalités qui en font un excellent choix pour sauvegarder vos données. Par exemple, vous pouvez programmer des sauvegardes afin qu’elles se fassent automatiquement, ou chiffrer vos sauvegardes afin qu’elles soient protégées des regards indiscrets. De plus, si quelque chose ne va pas avec votre ordinateur, le logiciel Perfect Backup vous permet de restaurer vos données en quelques clics !