Si un SSD s’installe et s’utilise de la même façon qu’un disque dur classique, son fonctionnement interne est bien différent. Nous allons donc voir ensemble dans cet article comment optimiser Windows pour prolonger la durée de vie de votre disque SSD. Vous verrez, il n’y a rien de compliqué. Suivez simplement mes explications, et le tour est joué !
Qu’est-ce qu’un disque SSD ?
Pour ceux qui ne savent pas encore ce qu’est un disque SSD, voici une petite définition : Un SSD, pour solid-state drive, est un matériel informatique permettant le stockage de données sur de la mémoire flash. Les SSD sont aujourd’hui des supports de stockage performants, fiables et moins fragiles que leurs aînés puisqu’ils ne possèdent pas de pièces mécaniques. À la différence des disques durs classiques qui eux sont composés de plateaux magnétiques, les SSD intègrent des puces de mémoire, un peu comme s’il s’agissait de très grosses clés USB.
Voilà, ceci étant dit, nous allons maintenant passer aux choses sérieuses en se posant quelques questions…
Quels sont les avantages d’un disque SSD ?
Un SSD possède de nombreux avantages. Il est notamment capable d’accéder à vos données en un temps record et ce grâce à des débits élevés en lecture et en écriture. De plus, vous serez ravi d’apprendre qu’un SSD consomme très peu, de quoi faire des économies sur votre facture EDF 😉 Et enfin, on notera que le SDD est très léger et silencieux.
Un SSD n’est pas disque dur classique, lisez-bien ces quelques conseils
Afin de minimiser l’usure d’un SSD et ne pas gaspiller inutilement de l’espace disque, limiter au maximum les opérations d’écriture. En d’autre termes, organisez-vous intelligemment. Premièrement, je vous conseille d’utiliser le SSD non pas comme une solution de stockage de données (films, musiques, images etc) mais plutôt comme hébergeur de votre système d’exploitation et vos applications courantes.
Deuxièmement, évitez de faire transiter trop de données sur votre SSD. Pour ce faire, je vous conseille par exemple de changer la destination de vos téléchargements, celles de vos dossiers que vous utilisez le plus (Ma musique, Mes documents, Mes images, Mes vidéos etc…). Bref, minimiser les transferts…
Optimiser votre disque SSD
Le problème des disques durs SSD (plus rapide et moins gourmand en énergie) c’est qu’à force d’écrire et de réécrire dessus, certains secteurs peuvent s’user. Voyons comment optimiser au maximum votre disque SSD, plusieurs manipulations sont indispensables.
Activer la fonction TRIM
La technologie TRIM sert à maintenir le niveau de performances d’un SSD en s’assurant qu’il écrit en priorité sur des blocs de mémoire vides. Elle est intégrée aux SSD récents ainsi qu’à Windows 7/8/8.1 et 10. Pour vérifier l’activation de la commande TRIM, lancez une « Invite de commandes (admin) ». Une fois lancé, tapez la commande suivante :
fsutil behavior query disabledeletenotify
Si vous obtenez la valeur « DisableDeleteNotify=0 », c’est que la fonction TRIM est active. Sinon, vous devez activer le mode AHCI de la carte mère du PC. Pour ce faire, je vous invite à suivre les étapes ci-dessous.
Vérifier l’activation de l’AHCI
Préalable indispensable au bon fonctionnement d’un SSD : vérifiez bien que le contrôleur SATA du disque soit configuré en mode AHCI et non pas en IDE.
1. Pour vérifier que le paramétrage du BIOS a été correctement effectué lors de l’installation de l’OS, suivez le chemin :
Démarrer > Panneau de configuration > Système > Gestionnaire de périphériques
2. Vérifiez alors que la section « Contrôleurs IDE ATA/ATAPI » comporte bien une ligne mentionnant le terme AHCI. Dans le cas contraire, rendez-vous dans le BIOS pour modifier le mode SATA et le passer en AHCI.
Désactiver l’indexation des disques
Comme vous le savez maintenant, le SSD est beaucoup plus rapide qu’un disque conventionnel, vous pouvez donc désactiver en toute sécurité l’indexation des disques.
1. Pour ce faire, rendez-vous dans « Ce PC » et faites un clic droit sur votre lecteur SSD. Dans le menu contextuel, sélectionnez « Propriétés ». Sous l’onglet « Général », décocher la case « Autoriser l’indexation du contenu des fichiers de ce lecteur en plus des propriétés des fichiers ».
Désactiver les points de sauvegarde (restauration système)
Cette opération vous permettra aussi d’économiser des opérations d’écritures.
1. Pour ce faire, rendez-vous dans :
Démarrer > Panneau de configuration > Système > Protection du système
2. Sélectionnez la ligne correspondant à votre disque système, cliquez sur « Configurer », cochez « Désactiver la protection du système », et validez.
Pensez tout de même qu’une sauvegarde « Image système » ne fait pas de mal 😉
Désactiver la mise en veille prolongée
Avec un SSD, le démarrage de Windows est très rapide c’est pourquoi il n’est pas nécessaire d’activer la fonction hibernation.
1. Pour ce faire, appuyez sur Windows + R et tapez cmd (en mode administrateur). Appuyez sur Entrée pour valider.
2. Enfin, entrez la commande powercfg -h off et validez à nouveau avec Entrée.
Désactiver la mémoire virtuelle
Si vous disposez de 4 Go ou plus de mémoire, il est possible de réduire ou même d’éliminer l’utilisation de la mémoire virtuelle.
1. Pour cela, rendez-vous dans le menu :
Démarrer > Panneau de configuration > Système > Paramètres système avancés
2. Cliquez ensuite sur le bouton « Paramètres » de la section « Performances ». L’onglet « Avancé » dévoile un bouton « Modifier… » qui permet de décocher la case « Gestion automatique du fichier d’échange pour les lecteurs ».
3. Il ne vous reste plus qu’à cocher « Aucun fichier d’échange » puis cliquez sur « OK » pour enregistrer les modifications.
Désactiver Superfetch
SuperFetch est une fonctionnalité qui permet de garder en mémoire les logiciels utilisés le plus fréquemment pour y accéder plus rapidement. Une fonction qui est inutile pour un SSD alors nous allons la désactiver.
1. Pour ce faire, cliquez sur le menu Démarrer, dans le champ de recherche, tapez « services.msc » et lancez-le.
2. Double-cliquez sur « Superfetch », déroulez la liste « Type de démarrage » et sélectionnez « Désactivé ». Cliquez sur « Arrêter » et validez.
Déplacer le dossier des fichiers temporaires
Pour finir, je vous conseille également de déplacer les fichiers temporaires sur un second disque dur et ce afin de limiter les écritures inutiles sur votre SSD.
1. Dans l’Explorateur, ouvrez le disque dur que vous souhaitez utiliser pour stocker les fichiers temporaires et créez un nouveau dossier TEMP par exemple.
2. Cliquez avec le bouton droit de la souris sur l’icône « Ce PC » sur le Bureau, puis sélectionnez « Propriétés ».
3. Ensuite, cliquez sur « Paramètres système avancés », puis sur le bouton « Variable d’environnement ».
4. Sélectionnez la variable TEMP et cliquez sur le bouton « Modifier ».
5. Saisissez le chemin vers le dossier à utiliser sur le disque dur pour les fichiers temporaires et cliquez sur « OK ».
Recommencez l’opération pour la variable TMP. Validez par « OK ».
Conclusion
Voilà, je pense que vous avez quasiment toutes les clés en main pour préserver votre disque SSD le plus longtemps possible… Et si vous n’avez pas trop le temps ou pas l’envie de suivre ce tutoriel, eh bien je vous propose de jeter un oeil sur mon article ou je partage les meilleurs logiciels pour optimiser son SSD.
Si vous avez des questions, n’hésitez pas 😉


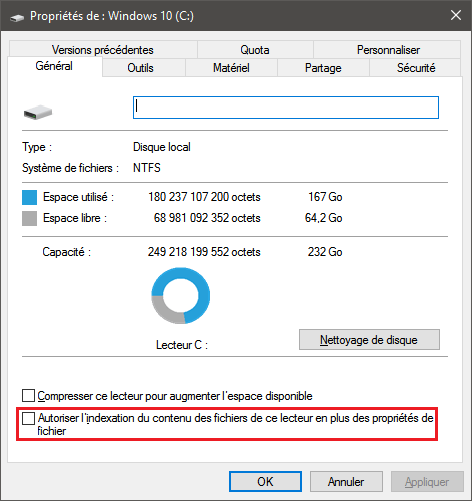
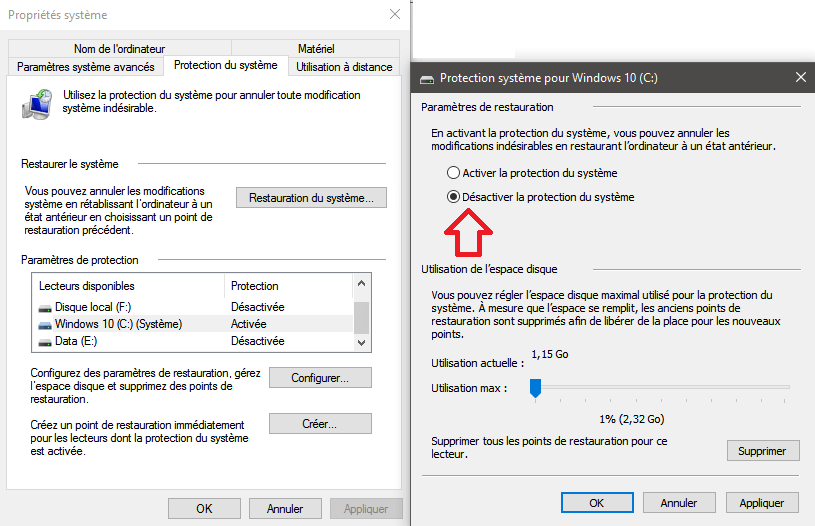
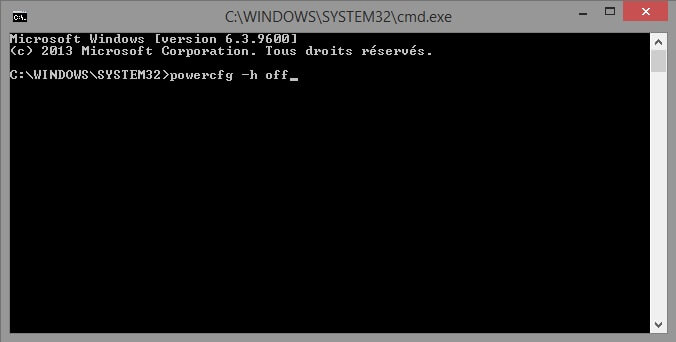
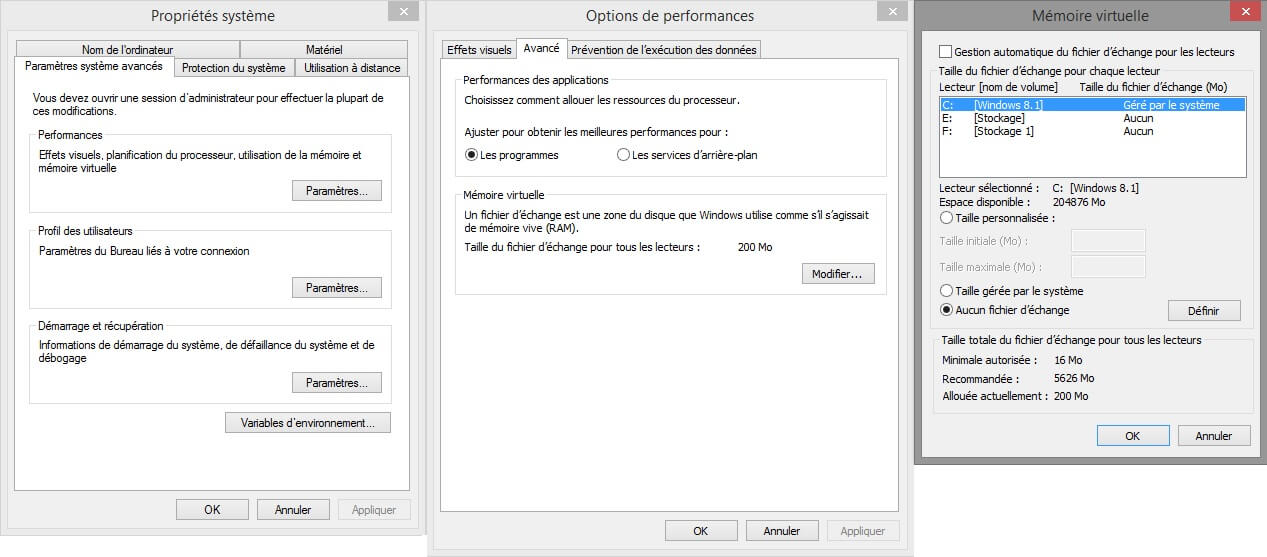
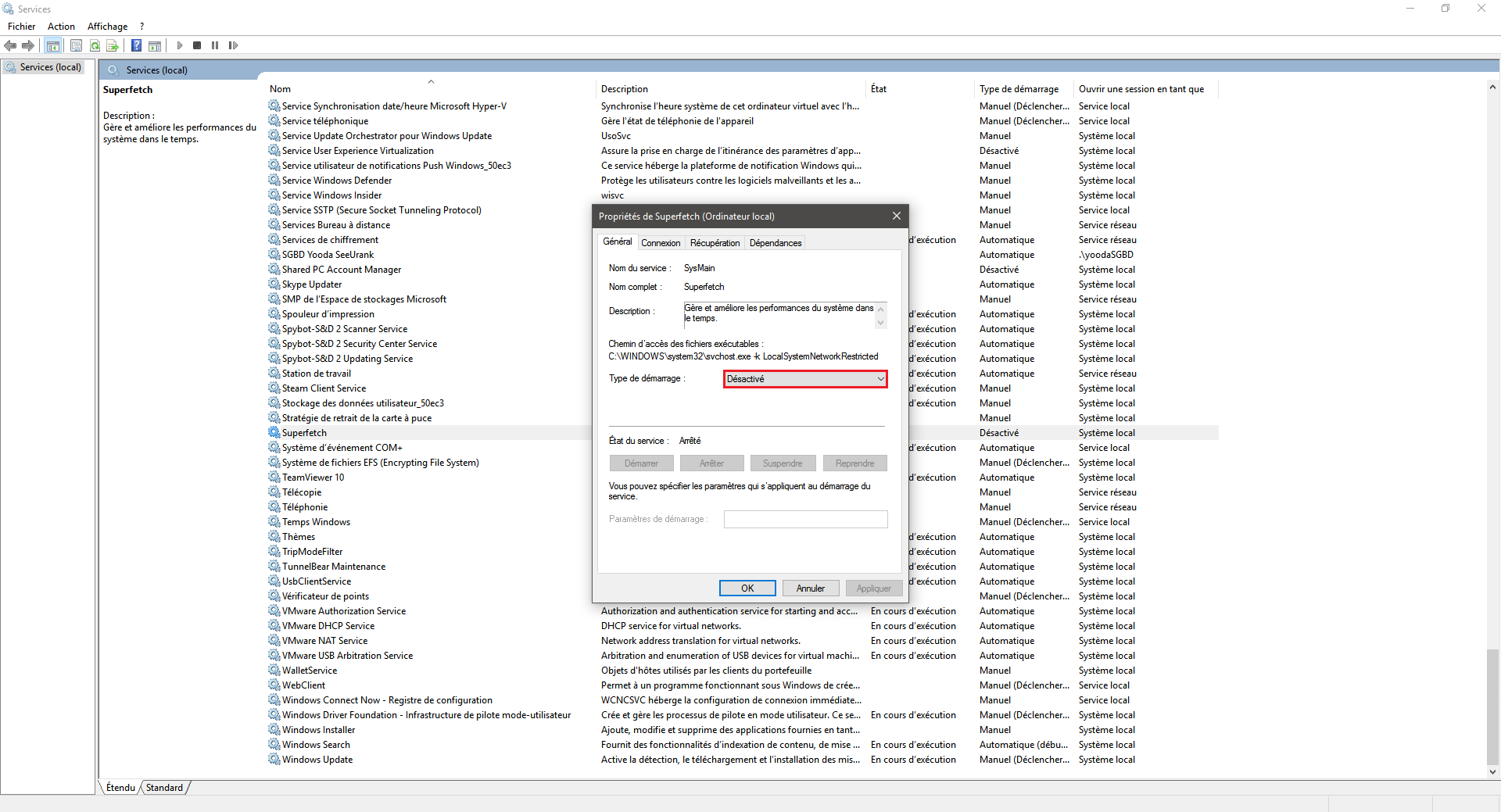






Bonjour
Merci pour ce tuto très complet, j’ai appris plein de choses mais quand vous écrivez :
évitez de faire transiter trop de données sur votre SSD. Pour ce faire, je vous conseille par exemple de changer la destination de vos téléchargements, celles de vos dossiers que vous utilisez le plus (Ma musique, Mes documents, Mes images, Mes vidéos etc…). Bref, minimiser les transferts…
Que proposez-vous à la place du stockage sur le ssd de l’ordinateur ,? Un disque externe ?
Merci pour votre réponse !
Bonjour
“désactiver l’indexation des fichiers” , mais cela se recoche automatiquement. ???
Cdlt
Bonjour.
J’ai lu qu’il est interessant de désactiver la sauvegarde de la date de dernier accès, pour limiter l’écriture systématique de cette fonction que je trouve inutile.
Vrai ou fausse bonne idée pour sauvegarder son SSD ?
Merci.
Cordialement.
Bonjour à tous,
Je pense que le TRIM est juste une arnaque, par exemple sur les SSD SanDisk via leur dashboard on peut activer le TRIM auto et même choisir la fréquence. Cela ne vous rappel rien ?
Si vous allez dans votre planificateur des taches, vous allez voir la tache de Sandisk pour le TRIM.
Du genre « SanDisk_SSD_TRIM_181281806424 », Clic droit => Propriétés => Onglet « Actions »
vous pourrez constater dans Détails que l’action pour un TRIM est %WINDIR%/System32/Defrag.exe…
Gardé la pêche 😉
Excellent article très instructif.
Cordialement!
PS:
Par contre petite erreur concernant »Désactiver la mémoire virtuelle »
j’ai 8 Go de RAM et en éliminant complétement l’utilisation de la mémoire virtuelle,
Cela ma occasionné de sérieux problème.
Exemple: Reboot/redémarrage de Windows 10.
Firefox qui se ferme tout seul.
Lecteur Windows media qui plante ou qui se ferme tout seul également.
Au final j’ai du réactivé la mémoire virtuelle sur mon SSD.
Merci pour ton retour Avalon, ça peut servir pour les futurs lecteurs 😉 L’article date un peu donc les choses ont peut-être changé depuis, je ne sais pas…
je pense que la désactiver sur SSD est utile mais il faudrait au moins la laisser activer sur « taille gérer pas le systeme » sur un HDD
Sous Windows 10 ( Superfetch = SysMain ) dans le s services.
Et surtout, SysMain est prévu pour les SSD, et il n’est donc plus recommandé de l’enlever.
bonjour,
je viens de me monter une configue pc avec ssd, j’ai donc fait ces manipulations mais j’ai une question et un probleme
question, n’est il pas possible au lieu de desactiver les points de sauvegarde, de deplacer le lieu de stockage de ces sauvegardes sur un HDD ? (comme pour le dossier images/documents/musique…)
et mon « probleme » , je ne peux pas desactiver « Superfetch » car je ne l’ai pas dans la liste, est-ce normal ?
Bonjour Rom1,
Comme vous pouvez le voir, l’article n’est pas d’aujourd’hui… Pour cette raison et au vu des capacités actuels des SSD, vous n’êtes pas obligé de désactiver les points de sauvegarde. C’était utile pour les premiers SSD car ils étaient plus fragiles. Par ailleurs, le service « Superfetch » n’existe plus, c’est normal.
Cordialement.
Bonjour à toi. Et pour concernant aujourd’hui « désactiver l’indexation des fichiers » c’est toujours utile ? Sachant que SSD actuels supportent beaucoup mieux les écritures ?
Ds l’attente,
TC