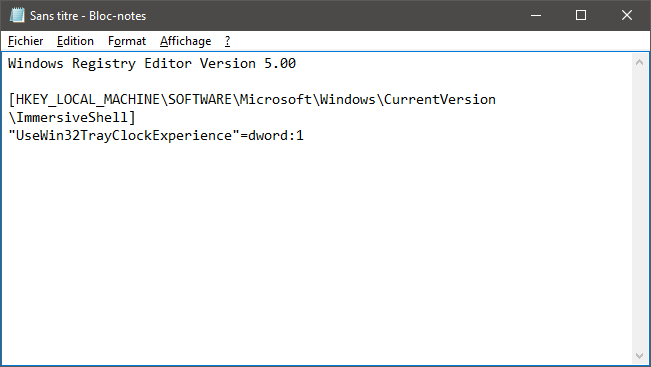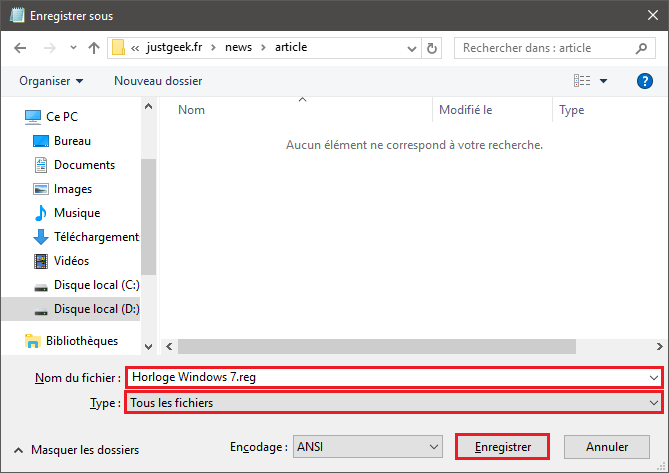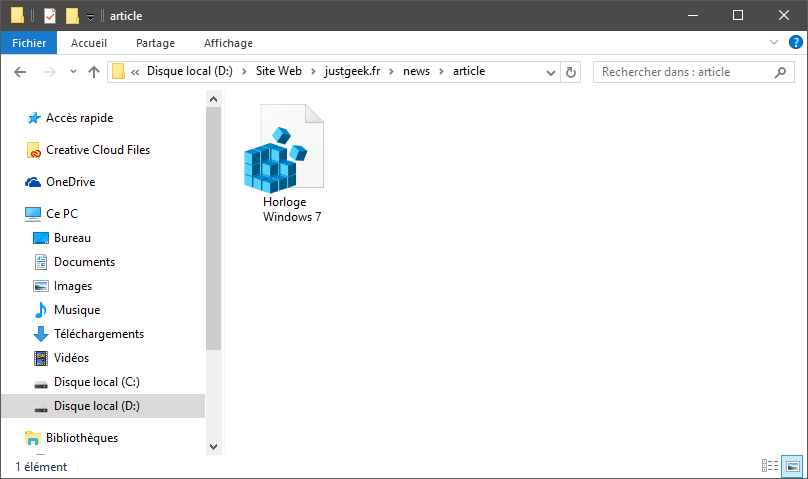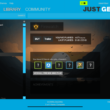Si vous lisez régulièrement les articles de mon blog, vous savez que je propose de nombreux tweaks Windows qui permettent de bidouiller votre système. Ces réglages avancés de Windows nécessitent bien souvent de modifier le Registre, et je sais que pour un utilisateur lambda, c’est loin d’être facile.
Alors pour celles et ceux qui n’arriveraient pas à s’y retrouver dans cette immense base de données, sachez qu’il existe un moyen plus simple pour la modifier. Comment ? Eh bien c’est ce que nous allons voir ensemble dans cet article.
Modifier la base de registre Windows à l’aide d’un éditeur de texte (fichier .reg)
Plutôt que de modifier le Registre au sein même de l’éditeur, je vous propose de l’éditer à partir d’un éditeur de texte comme le Bloc-notes. Allez, suivez le guide !
Commencez par ouvrir un nouveau document texte. Pour ce faire, cliquez sur le bouton Démarrer, puis sur « Toutes les applications », « Accessoires » et « Bloc-notes ».
Une fois le Bloc-notes ouvert, saisissez « Windows Registry Editor Version 5.00 » sur la première ligne du document afin d’indiquer qu’il s’agit d’un fichier de type Registre.
Appuyez ensuite deux fois sur la touche Entrée du clavier pour créer une marque de fin de paragraphe et une ligne vierge après cette balise. Insérez à présent un crochet ouvrant, la clé du Registre que vous souhaitez changer puis un crochet fermant.
Effectuez à nouveau un retour à la ligne avec la touche Entrée et nommez la valeur ou la clé à créer ou à modifier entre les guillemets. Ajoutez le signe égal (=), le type de valeur, deux points (:) et enfin la valeur associée (0, 1, etc.).
Par exemple, pour retrouver l’horloge telle qu’elle était sous Windows 7, la commande est la suivante :
[HKEY_LOCAL_MACHINE\SOFTWARE\Microsoft\Windows\CurrentVersion\ImmersiveShell] "UseWin32TrayClockExperience"=dword:1
Enregistrez maintenant le fichier avec les modifications en déroulant « Fichier », « Enregistrer sous. Dans la liste « Type », choisissez l’option « Tous les fichiers (*.*) ». Nommez le fichier comme vous voulez et indiquer l’extension .reg.
Précisez un emplacement, puis cliquez sur le bouton « Enregistrer ». Notez qu’un fichier peut accueillir plusieurs commandes. Il suffit pour cela d’insérer une ligne vierge entre chaque.
Pour lancer les modifications, double-cliquez sur le fichier obtenu et autorisez Windows à apporter des modifications au Registre.