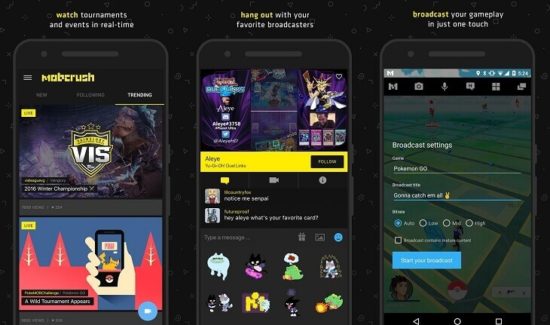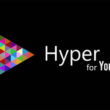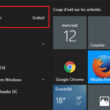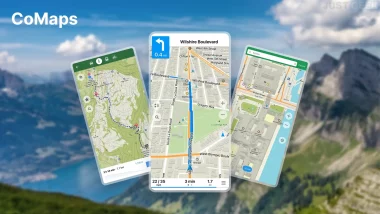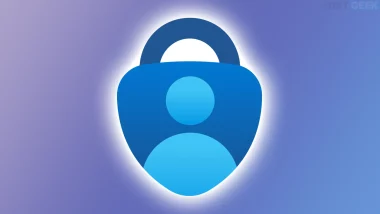Si vous souhaitez diffuser vos sessions de jeux mobiles (Clash of Clans, Clash Royale, Boom Beach, Minecraft, Hearthstone etc.), eh bien je vous propose de télécharger l’application Mobcrush disponible sur Android et iOS.
Streamer ses parties de jeux mobiles
Mobcrush est en quelque sorte le Twitch du jeu mobile. Vous y retrouverez le contenu de Youtubers plus ou moins connus, ainsi que la possibilité d’enregistrer directement vos parties puis de les diffuser sur la version Web de Mobcrush.
De nombreux jeux sont pris en charge par l’application, mais il est tout à fait possible que certains manquent encore à l’appel.
Mobcrush, comment ça marche ?
1. Commencez par télécharger l’application Mobcrush sur votre mobile. Une fois installée, lancez-la. Une fois ouverte, touchez les trois traits horizontaux pour faire apparaître le menu. Appuyez ensuite sur Log in or Sign up.
2. Appuyez sur Sign up pour créer un compte (obligatoire pour pouvoir diffuser son contenu). Choisissez un pseudo, puis appuyez sur Sign up.
3. Choisissez, puis saisissez un mot de passe de 8 caractères minimum, et appuyez sur Next. Saisissez ensuite votre adresse mail (deux fois), puis touchez une nouvelle fois le bouton Sign up!. Il ne vous reste plus qu’à confirmer votre inscription en cliquant sur le bouton Verify email adress dans le mail envoyé par Mobcrush.
4. Vous avez maintenant la possibilité de personnaliser votre compte en choisissant une photo de profil. Vous pouvez aussi appuyez sur Skip pour passer cette étape. Voilà, vous pouvez à présent diffuser une session de jeu mobile en appuyant sur le petit bouton bleu en forme de caméra. Une nouvelle fenêtre va alors s’ouvrir.
5. Dans le champ Game, saisissez le nom de votre jeu, par exemple, Clash Royale, puis dans le champ Broadcast title, saisissez le nom de votre diffusion, par exemple, [FR] Clash Royale Gameplay de PGM++. Sélectionnez ensuite la qualité de votre diffusion suivant votre connexion (Auto, Low, Mid ou High), puis appuyez sur le bouton Start your broadcast.
C’est tout !