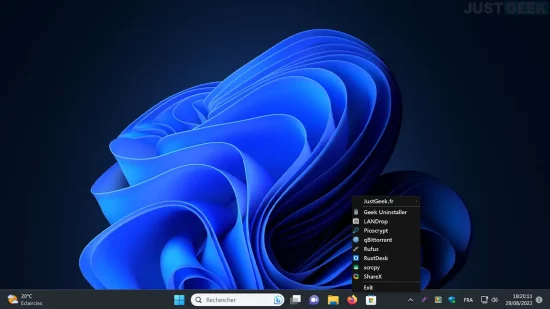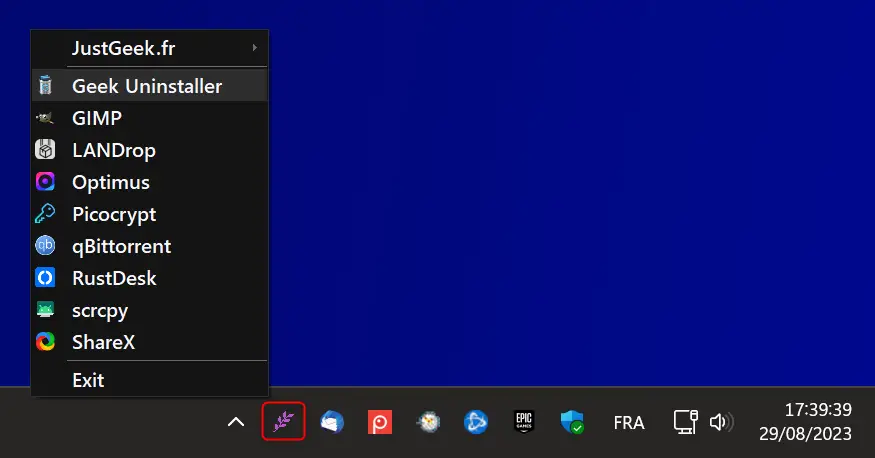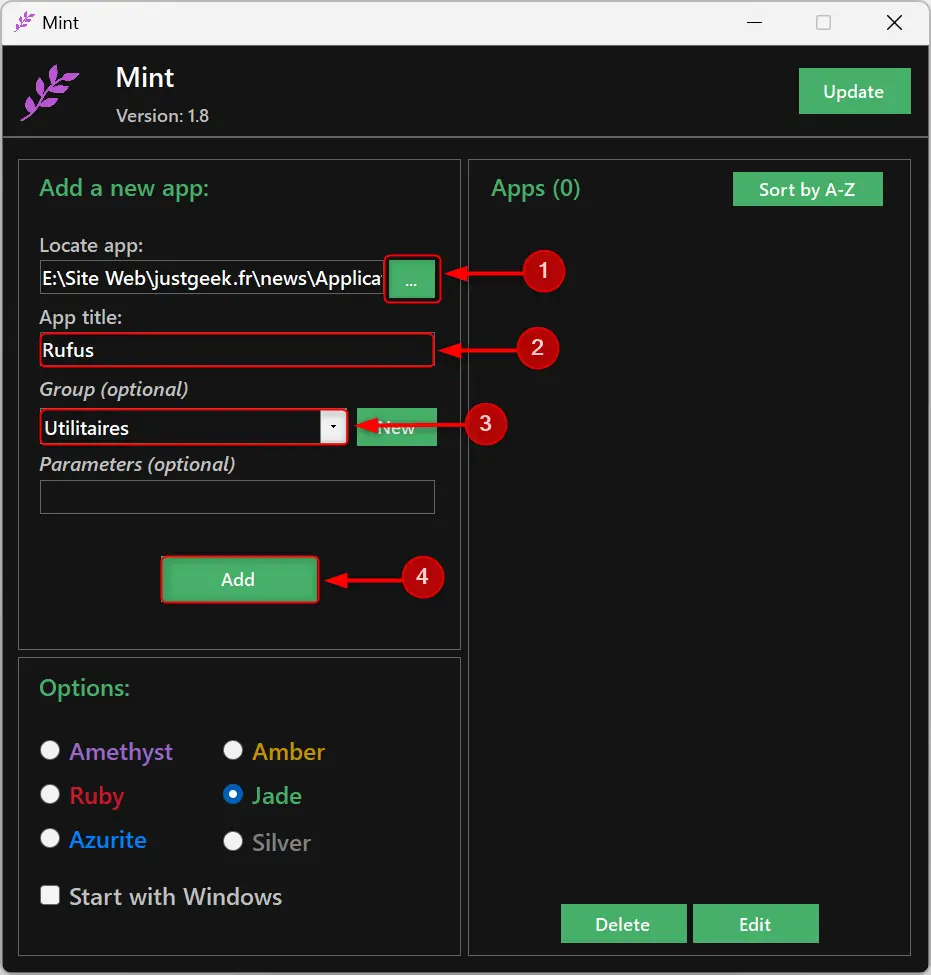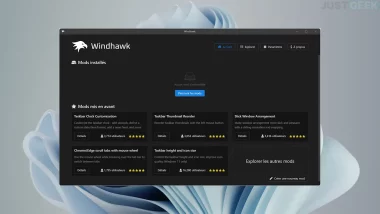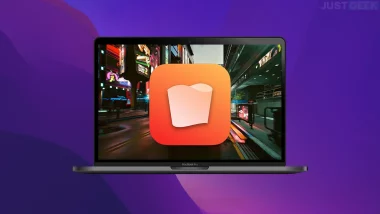Chaque utilisateur Windows sait à quel point la barre des tâches est essentielle pour avoir un accès rapide à ses applications préférées. Toutefois, l’espace qu’elle offre est limité. D’un autre côté, le bureau peut être utilisé pour placer des raccourcis, mais cela peut facilement devenir encombrant et masquer le joli fond d’écran que vous avez choisi. Que faire alors ? Eh bien, des solutions existent. Si vous recherchez une alternative épurée pour accéder rapidement à vos applications sans encombrer votre bureau ou votre barre des tâches, le lanceur d’applications Mint pourrait vous intéresser.
Lancez rapidement vos applications favorites sur Windows
Mint est un lanceur d’applications minimaliste spécialement conçu pour Windows 11 et 10. Plutôt que de prendre de la place sur votre bureau ou dans votre barre des tâches, il se niche discrètement dans votre zone de notification située en bas à droite de l’écran (à côté de l’horloge). Un simple clic droit sur son icône vous donne accès à tous vos programmes favoris, sans avoir à les chercher.
Outre son design épuré, Mint est un logiciel open source et portable. Cela signifie que vous n’avez pas besoin de l’installer.
Installation et configuration de Mint
Commencez par télécharger Mint depuis la plateforme GitHub.
Une fois Mint lancé, l’ajout de vos applications favorites est un jeu d’enfant :
- Sélection de l’application : Dans l’interface de Mint, à côté de « Locate App », cliquez sur le bouton « … » pour naviguer et choisir le fichier .exe ou le raccourci de votre application.
- Nommez votre application : Saisissez le nom que vous désirez dans « App title ». Ce sera le nom qui apparaîtra dans votre menu Mint.
- Restez organisé : Si vos applications sont nombreuses, Mint vous offre la possibilité de créer des groupes. Idéal pour garder un menu clair et structuré. Pour ce faire, cliquez sur « New » à côté de « Group ».
- Ajoutez votre application : Cliquez sur « Add » et voilà, votre application est désormais accessible via Mint.
- Ajoutez toutes vos autres applications : Répétez le processus pour chaque application souhaitée.
- Démarrage avec Windows : Pour que Mint soit toujours à portée de main dès le démarrage, cochez « Start with Windows ».
- Accès rapide à vos applications : Dès que vous avez fini, fermez la fenêtre de configuration. Dès lors, un simple clic droit sur l’icône Mint dans la zone de notification affichera votre liste personnalisée d’applications.
Conclusion
Mint offre une alternative séduisante pour tous ceux qui souhaitent un accès rapide à leurs applications sans sacrifier l’esthétique de leur bureau. Son design minimaliste et sa facilité d’utilisation en font un incontournable pour tout utilisateur Windows souhaitant optimiser son expérience utilisateur. Essayez-le dès aujourd’hui !