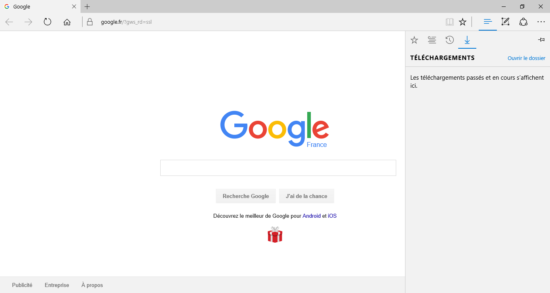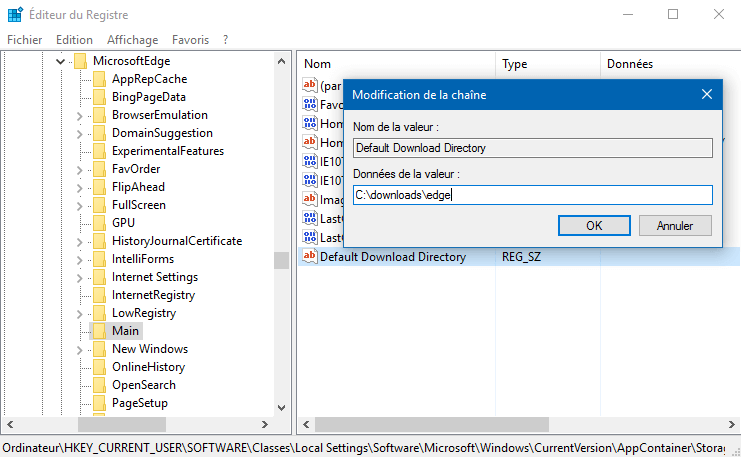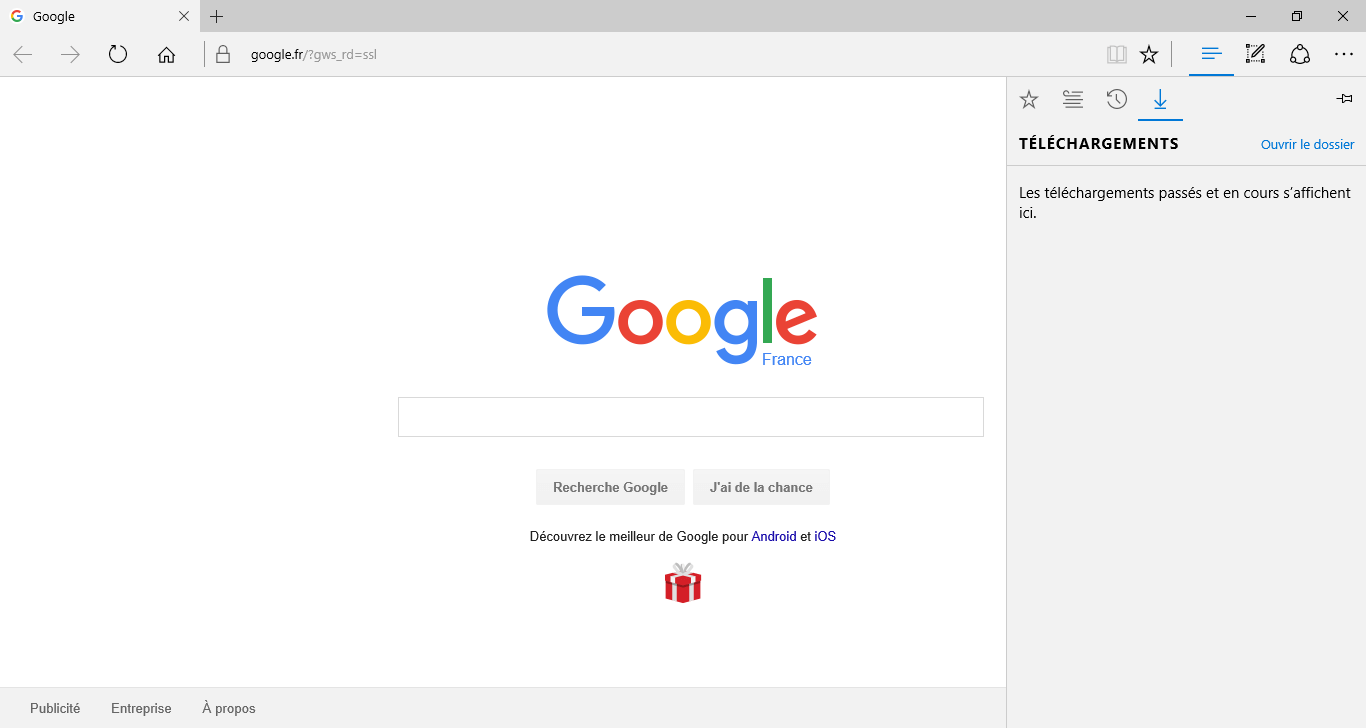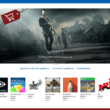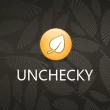À mon sens, Microsoft a encore beaucoup de travail à faire pour que Edge – le nouveau navigateur Web de Windows 10 – rivalise avec les leaders Chrome et Firefox.
La principale cause de son impopularité est surement due au fait qu’aucune extension n’est encore prise en charge (pas avant 2016 selon un porte-parole de Microsoft) par le navigateur Edge. On peut aussi noter que quelques petites options « de bases » manquent également à l’appel comme par exemple l’impossibilité de régler le dossier par défaut où sont stockés les fichiers téléchargés. Edge enregistre automatiquement les fichiers téléchargés dans le dossier « Téléchargements ». C’est une option toute bête et pourtant elle n’est pas présente dans les paramètres du navigateur. Bien entendu, il est possible de déplacer les fichiers téléchargés du dossier « Téléchargements », mais avouez que ce n’est pas l’idéale. Nous allons donc voir ensemble dans cet article comment définir l’emplacement par défaut des téléchargements pour Microsoft Edge.
Modifier le dossier de téléchargement par défaut dans Microsoft Edge
Pour modifier le dossier de téléchargement par défaut sur Edge, vous devez appliquer un Tweak Registre très simple.
1. Fermez Microsoft Edge.
2. Ouvrez l’Éditeur du Registre en appuyant simultanément sur les touches Win + R pour ouvrir la boîte de dialogue Exécuter. Dans cette dernière, tapez regedit et pressez la touche Entrée.
3. Accédez à la clé de Registre suivante :
HKEY_CURRENT_USER\SOFTWARE\Classes\Local Settings\Software\Microsoft\Windows\CurrentVersion\AppContainer\Storage\microsoft.microsoftedge_8wekyb3d8bbwe\MicrosoftEdge\Main
4. Créez ensuite une nouvelle « Valeur chaîne » (clic droit Nouveau > Valeur chaîne) que vous nommerez « Default Download Directory ». Double-cliquez sur votre nouvelle « Valeur chaîne » et tapez le nouvel emplacement par défaut des téléchargement pour Microsoft Edge (voir capture d’écran ci-dessous), puis validez avec « OK ». Dans mon exemple, le nouveau chemin est : C:\downloads\edge
5. Ouvrez maintenant Microsoft Edge, puis cliquez sur l’icône Hub (celui avec les trois traits horizontaux) et sélectionnez le volet « Téléchargements ».
6. Lorsque vous cliquez sur le lien « Ouvrir le dossier », vous remarquerez que le dossier qui s’ouvre est celui que vous avez précédemment défini dans l’Éditeur du Registre. À présent, lorsque vous téléchargerez quelque chose sur Edge, cet endroit sera utilisé par défaut pour stocker les fichiers téléchargés.
C’est tout !