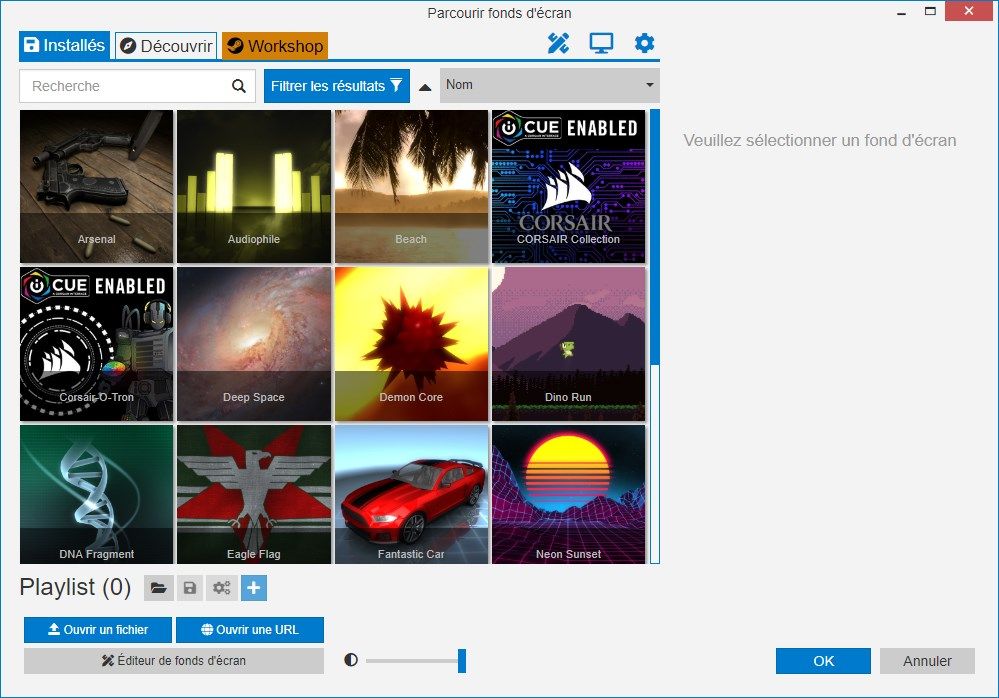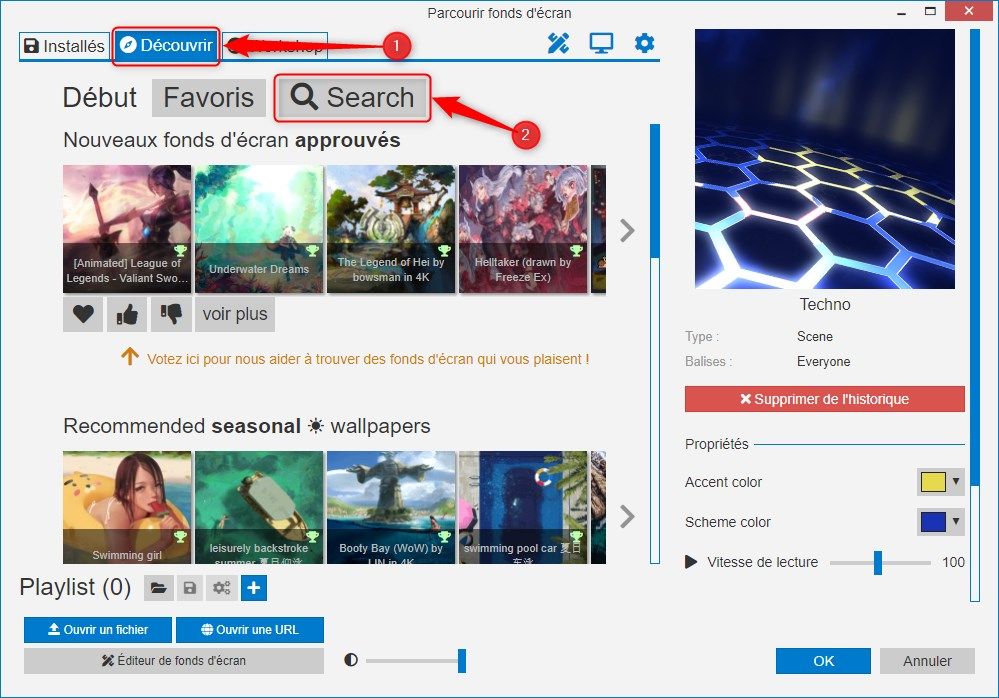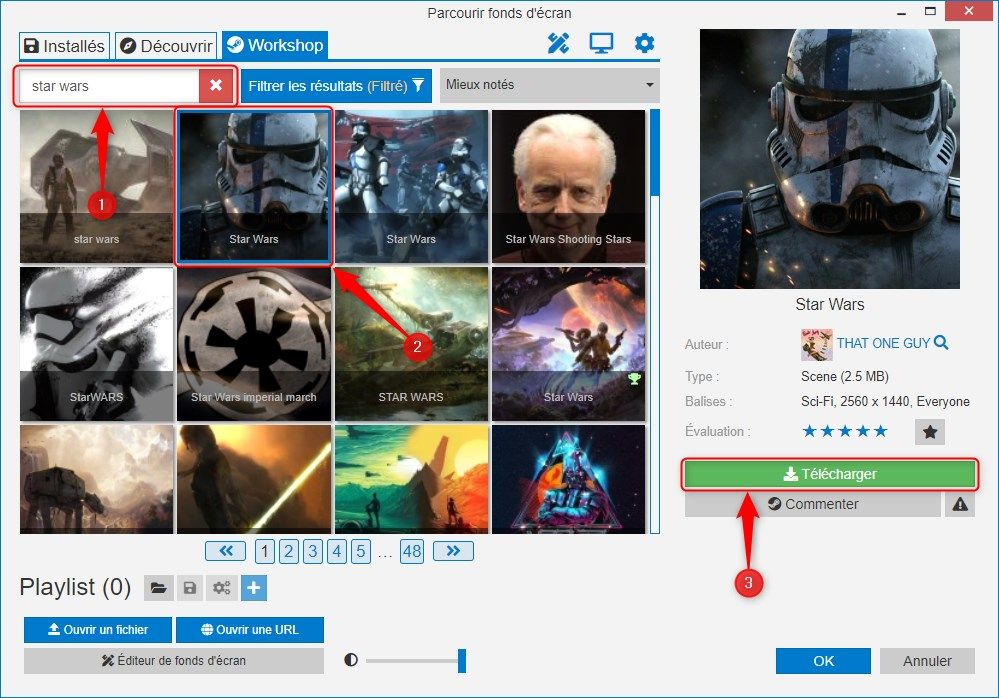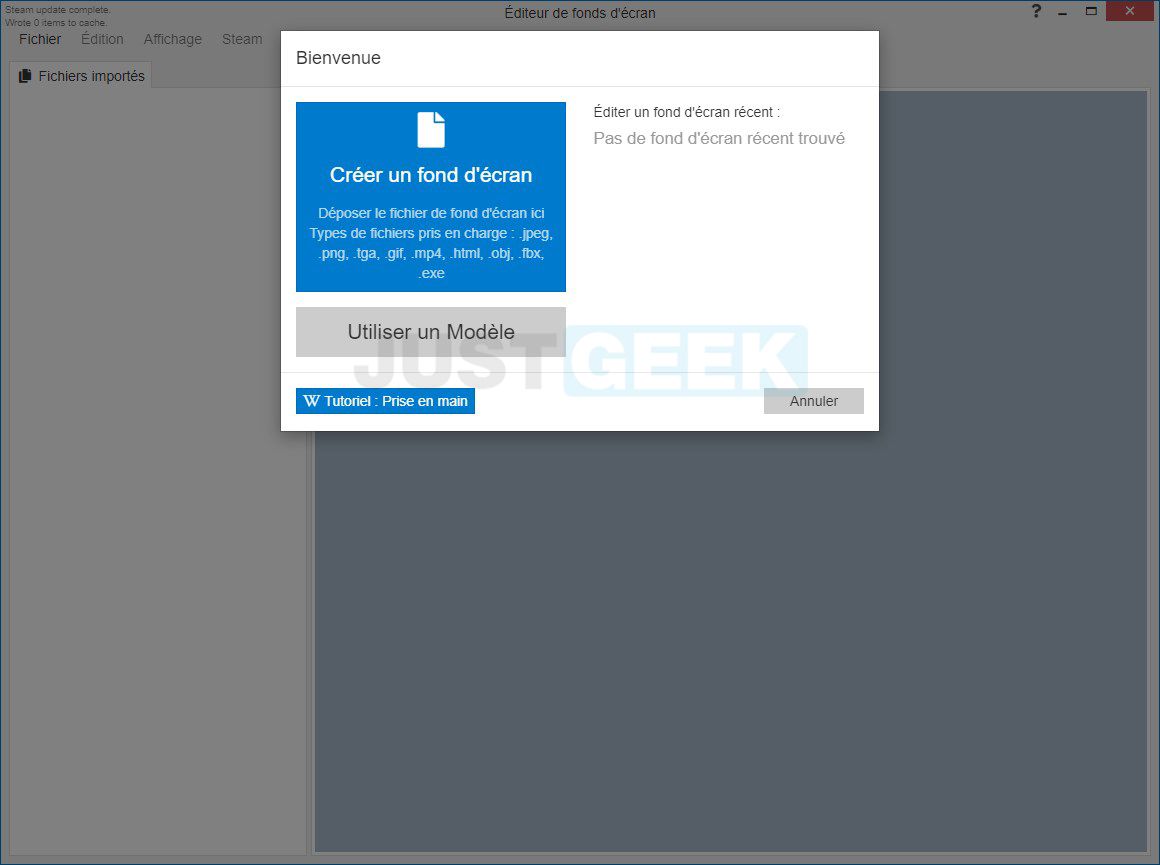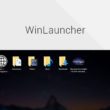Pour embellir votre Bureau Windows vous avez très certainement l’habitude de choisir votre fond d’écran. Vous pouvez régulièrement le modifier en fonction de votre humeur et choisir des designs récents. Mais il est possible d’éviter le format classique et de se diriger vers un fond d’écran animé pour personnaliser votre ordinateur facilement.
Toutefois, installer un fond d’écran animé ne sera pas toujours simple, c’est pourquoi vous pouvez utiliser un logiciel pratique pour accéder à un large choix de personnalisations. Vous avez par exemple logiciel gratuit RainWallpaper que je vous ai déjà présenté sur le blog ou Wallpaper Engine que je vous présente aujourd’hui.
Présentation du logiciel Wallpaper Engine
Wallpaper Engine est sans doute le meilleur logiciel pour ajouter des fonds d’écran animés à votre ordinateur ! Il permet de donner vie à votre bureau Windows sans pour autant altérer les performances de votre ordinateur. Il est disponible sur Steam pour la modique somme de 3,99€ ou via le site officiel à 3,70€.
Personnellement, je l’ai acheté directement depuis le site officiel de Wallpaper Engine, et j’ai reçu un mail dans la foulée avec la clé d’activation Steam.
Grâce à Wallpaper Engine, vous accéderez à de nombreux fonds d’écran animés (+100 000 fonds d’écran gratuits) disponible dans une bibliothèque personnalisable. Vous trouverez une bibliothèque avec ceux déjà installés sur votre ordinateur, ceux à découvrir et un espace où chaque utilisateur peut partager sa créativité.
Cette dernière partie vous donnera l’occasion de partager vos créations ou de découvrir des fonds d’écrans créés par les autres. Les différentes bibliothèques vous permettront de trouver votre bonheur à coup sûr ! Il ne vous restera plus qu’à installer votre fond d’écran animé à partir du logiciel Wallpaper Engine.
Installer un fond d’écran animé
Pour installer un fond d’écran animé, rien de plus simple ! Suivez les quelques étapes ci-dessous.
- Ouvrez Wallpaper Engine, puis cliquez sur le menu « Découvrir » et « Search ».
- Tapez ensuite un mot clé dans la barre de recherche, par exemple « Star Wars », puis explorez les fonds d’écran animé.
- Lorsque vous aurez trouvé le fond d’écran animé qui vous plaît, cliquez sur le bouton vert « Télécharger ». Il s’installera alors automatiquement sur votre écran. C’est tout !
Si vous souhaitez modifier votre fond d’écran animé en utilisant un ancien modèle, vous pouvez retourner dans votre bibliothèque et choisir le modèle à installer (onglet « Installés ».
Créer votre propre fond d’écran avec Wallpaper Engine
Et si vous avez envie d’écouter votre créativité, vous pouvez créer votre propre fond d’écran sur Wallpaper Engine ! Une interface vous aidera à créer votre fond d’écran en allant directement sur l’onglet « Éditeur » et en important un fichier de différents formats.
Vous aurez la possibilité de profiter de plusieurs paramètres pour modifier ce fond d’écran à travers un grand nombre d’outils. Il ne faudra pas hésiter à parcourir les différents paramètres pour adapter votre logiciel et vos créations à votre ordinateur.
Conclusion
Wallpaper Engine est un logiciel pratique qui vous aidera à créer vos fonds d’écran et à découvrir de nouveaux modèles disponibles à partir du logiciel. Vous pouvez donc l’installer sans hésiter pour mettre en place votre fond d’écran animé sur un bureau Windows 10 en quelques clics. Alors n’attendez plus pour personnaliser votre écran d’ordinateur !