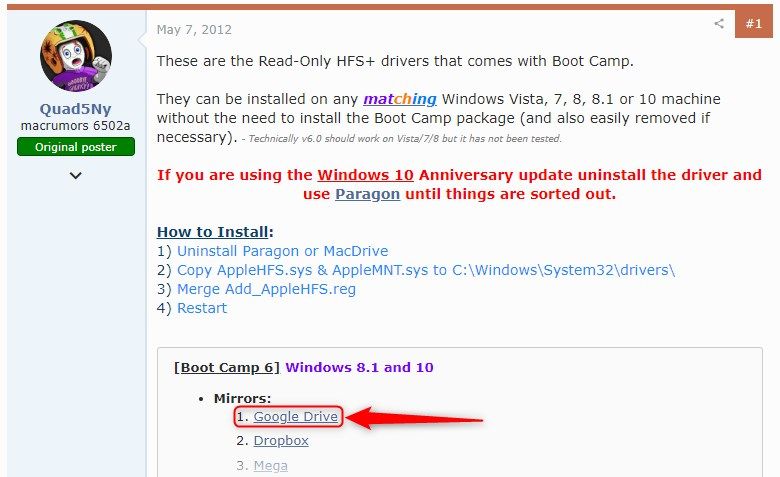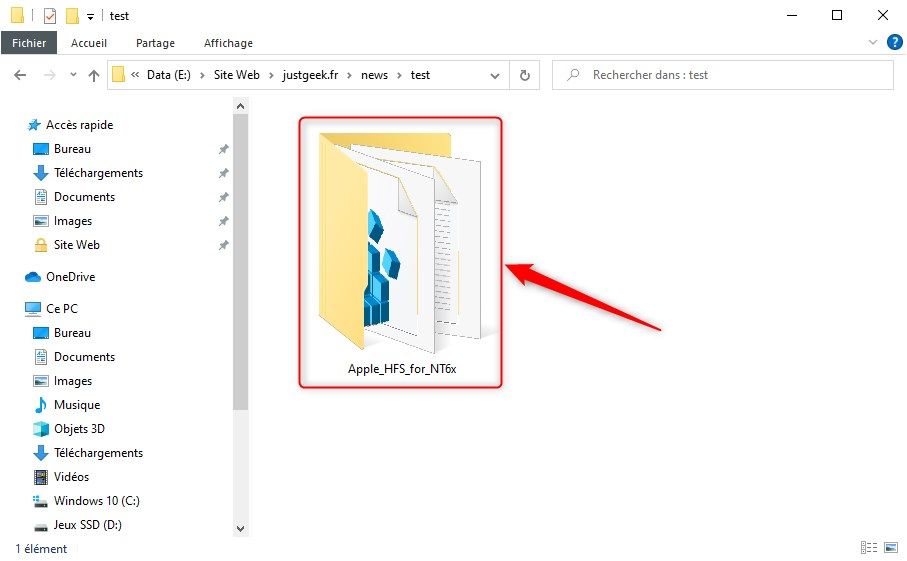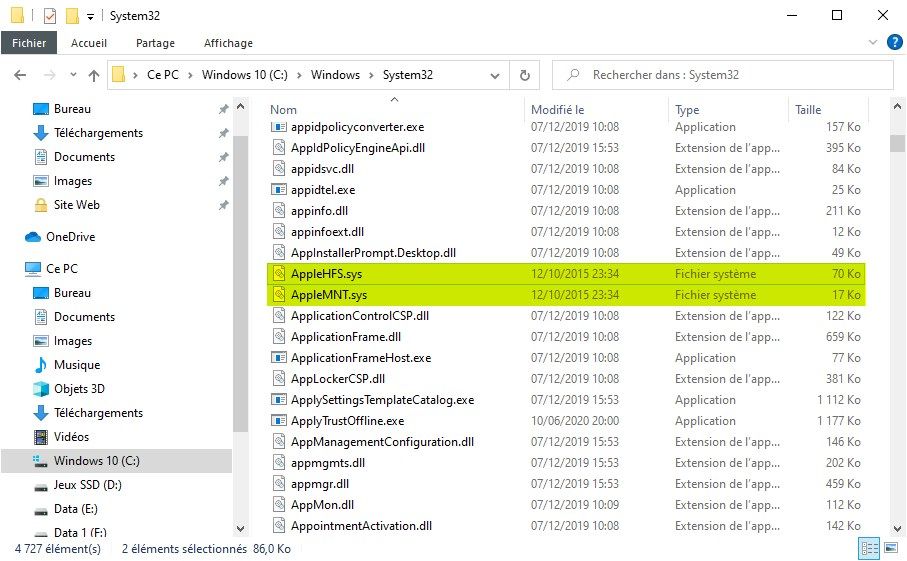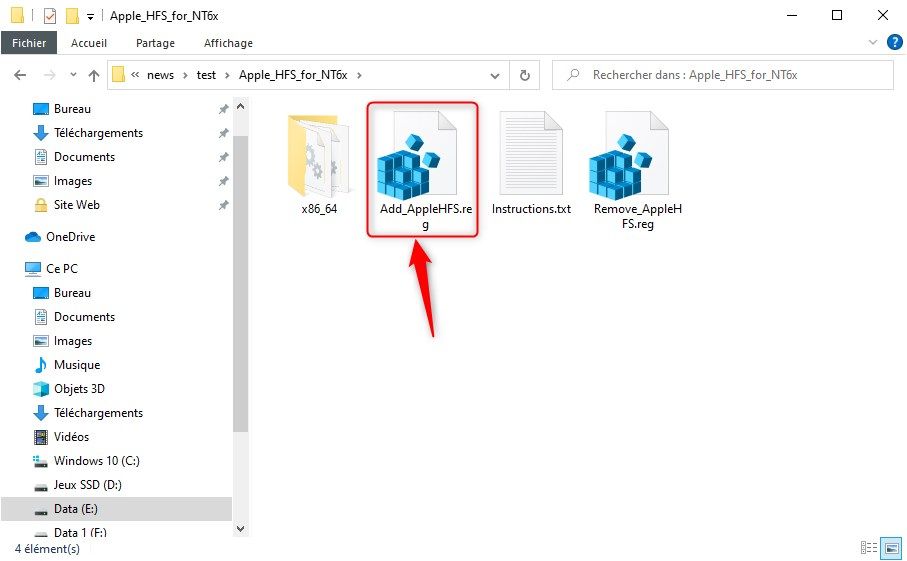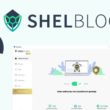Par défaut, le système d’exploitation Windows 10 n’est pas en mesure de lire les périphériques de stockage (clé USB, disque dur externe, etc.) qui ont été formatés sous macOS. Au lieu de cela, il vous proposera tout simplement de formater le disque 🙄
Mais pourquoi me direz-vous ? Eh bien tout simplement car le système d’exploitation d’Apple utilise des formats de fichier étendu (HFS+) et APFS que Windows est incapable de gérer nativement.
Pour être en mesure de lire les supports de stockage formatés avec macOS à partir de l’Explorateur de fichiers de Windows 10, deux solutions s’offrent à vous.
Lire une partition HFS+ sous Windows
1. Rendez-vous sur le forum MacRumors.
2. Cliquez sur le lien Google Drive dans la section Boot camp 6 pour lancer le téléchargement.
4. Décompressez l’archive ZIP où vous le souhaitez.
4. Accédez au répertoire X86_64 de l’archive Apple_HFS_Read_Only_Driver_v6.0.1.0.zip.
5. Copiez les fichiers AppleHFS.sys et AppleMNT.sys dans le dossier du disque système :
C:\Windows\System32\drivers
6. Double-cliquez ensuite sur le fichier Add_AppleHFS.reg, puis cliquez sur Exécuter, Oui et OK.
7. Enfin, redémarrez le PC pour finaliser l’intégration des pilotes et lire les fichiers venus de macOS.
Utiliser UFS Explorer Standard Recovery
1. Télécharger UFS Explorer Standard Recovery depuis le site officiel en cliquant sur Free Download.
2. Installez, puis lancez la version gratuite du logiciel UFS Explorer Standard Recovery.
3. Branchez le support de stockage amovible sur le PC et sélectionnez la commande Refresh dans la barre des menus qui figure en haut de l’interface de l’utilitaire.
4. Sélectionnez votre support externe dans la section Logical Disk et validez avec Start Scan.
5. Déroulez ensuite l’assistant sans changer les valeurs par défaut. Attendez que le contenu s’affiche à l’écran.
6. Faites un clic droit sur un fichier et choisissez Save this object pour enregistrer le document sur le PC.