Pour beaucoup d’utilisateurs, un problème survenant sur leur ordinateur est synonyme de panique. Et cette réaction est tout à fait compréhensible, car l’outil informatique est aujourd’hui nécessaire au quotidien, que ce soit pour le travail, les études ou le divertissement.
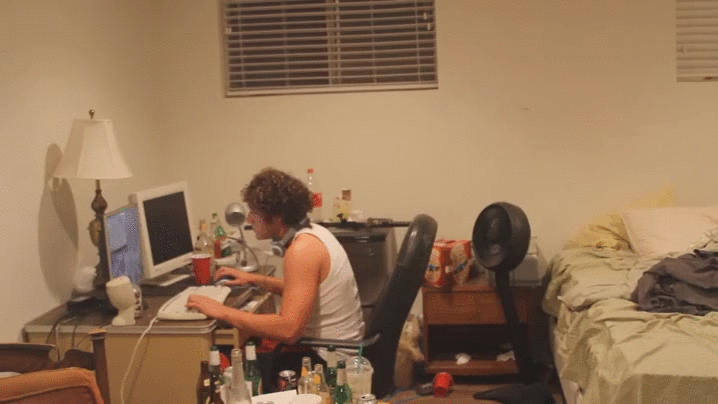
Pour autant, il existe aujourd’hui de nombreux outils gratuits permettant d’identifier rapidement la cause d’un problème qui peut survenir sur un PC. Que le problème soit dû à une mauvaise configuration, à une température élevée du processeur (CPU) ou de la carte graphique (GPU), à une barrette de RAM ou à un disque dur/SSD défectueux, il existe une solution.
Dans cet article, nous allons vous présenter les meilleurs logiciels pour diagnostiquer et résoudre les problèmes les plus courants de votre PC.
Diagnostiquer votre ordinateur pour vérifier son bon fonctionnement
S’il y a bien un logiciel que vous devriez posséder aujourd’hui dans votre ludothèque, c’est UserDiag. Cette petite pépite gratuite, disponible pour Windows, est un outil incontournable. Avec UserDiag, diagnostiquer rapidement votre PC pour détecter d’éventuels problèmes devient un jeu d’enfant.
UserDiag se présente comme un outil de diagnostic PC complet. Il ne se contente pas de vérifier le bon fonctionnement de votre ordinateur ; il vous offre également de précieux conseils et des solutions pratiques en cas de détection de problèmes. C’est l’outil idéal pour maintenir votre PC en bonne santé.
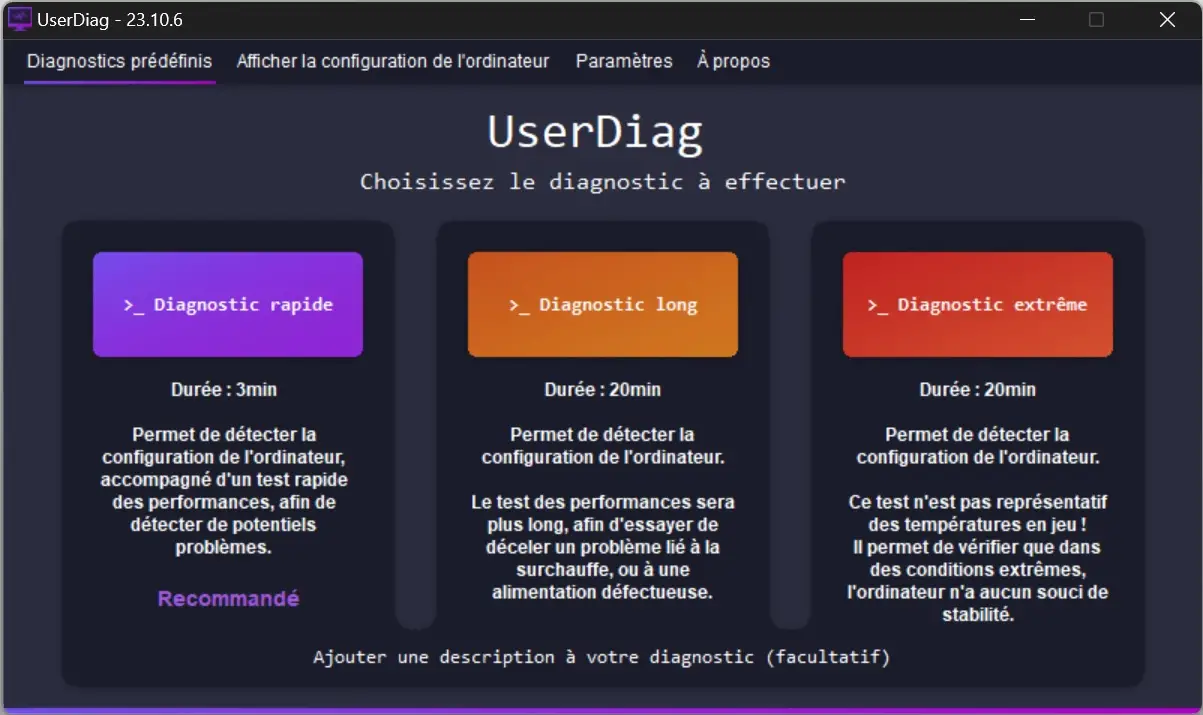
Le fonctionnement de UserDiag est très simple. Une fois ouvert, trois modes de diagnostic vous sont proposés :
- Diagnostic rapide (durée 3 minutes) : Ce mode est idéal pour un contrôle rapide de l’état général de votre PC. Il effectue une analyse de la configuration de votre ordinateur et réalise un test succinct des performances. Ce diagnostic est conçu pour détecter rapidement les problèmes potentiels sans nécessiter beaucoup de temps.
- Diagnostic long (durée 20 minutes) : Plus approfondi, ce mode examine en détail la configuration de votre PC et réalise une analyse plus poussée des performances sur une période prolongée. Ce test est particulièrement utile pour identifier des problèmes liés à la surchauffe ou à des défaillances d’alimentation, qui ne sont pas toujours identifiés lors d’un diagnostic rapide.
- Diagnostic extrême (durée 20 minutes) : Ce mode est conçu pour mettre votre système à rude épreuve. Il est important de noter que ce test ne reflète pas les températures normales rencontrées en jeu. Il est particulièrement utile pour vérifier la stabilité et la robustesse de votre ordinateur dans des situations de stress intense.
Une fois le test effectué, UserDiag génère automatiquement un rapport complet, accessible via une page web. Ce rapport s’attache d’abord à mettre en évidence les éventuels problèmes identifiés au cours du diagnostic. Pour chaque problème détecté, le rapport propose une liste de conseils pratiques et de mesures à prendre pour les résoudre.
De plus, le rapport fournit des informations détaillées sur la configuration matérielle de votre ordinateur. Il inclut des données sur les principaux composants de votre PC, à savoir le processeur, la carte graphique, l’écran, la mémoire vive et les disques de stockage, vous permettant de vérifier l’état et les spécifications de chaque élément.
Enfin, le rapport comprend des graphiques illustrant les performances des composants durant les tests. Ces graphiques sont particulièrement utiles pour les utilisateurs avancés souhaitant analyser en profondeur le comportement des différents éléments de leur PC sous charge.
Vérifier l’état de santé de vos disques durs / SSD
On passe maintenant à CrystalDiskInfo, un autre outil essentiel qui, lui, est spécialisé dans la surveillance de la santé de vos disques durs et SSD. Ce logiciel gratuit disponible sur Windows se distingue par sa facilité d’utilisation et sa capacité à fournir des informations détaillées sur l’état actuel de vos unités de stockage.
Grâce à CrystalDiskInfo, vous pouvez obtenir en quelques clics un diagnostic précis de vos disques, incluant des données importantes telles que la température, le nombre d’heures de fonctionnement et les éventuelles erreurs de lecture ou d’écriture. Ces informations sont cruciales pour prévenir les défaillances matérielles et prolonger la durée de vie de vos disques.
L’interface de CrystalDiskInfo est très facile à prendre en main. L’état de santé des disques est affiché avec un code couleur facile à comprendre :
- bleu pour un bon état,
- jaune pour une vigilance accrue,
- rouge pour indiquer des problèmes sérieux.
En outre, CrystalDiskInfo est doté d’un système d’alertes pratiques, vous informant automatiquement en cas de signes avant-coureurs de problèmes. Cela vous permet de prendre des mesures préventives importantes, telles que la sauvegarde de données ou le remplacement précoce d’un disque endommagé.
En résumé, CrystalDiskInfo est un outil indispensable pour tout utilisateur souhaitant garder un œil sur l’état de santé de ses disques durs et SSD.
Tester la mémoire vive (RAM) de votre PC
Enfin, on termine cet article avec la présentation d’un autre outil tout aussi intéressant nommé MemTest86+. Ce logiciel gratuit a été spécifiquement conçu pour tester la RAM de votre PC. Pour ce faire, il exécute une série de tests exhaustifs pour détecter tout problème de fiabilité, de timing ou de capacité de la mémoire vive. Une excellente solution pour s’assurer que vos barrettes de RAM fonctionnent correctement.
L’utilisation de MemTest86+ est relativement simple, mais nécessite un peu plus d’implication que les outils précédemment mentionnés. Pour lancer un test, vous devez créer une clé USB bootable (au format FAT32), puis démarrer votre PC à partir de ce support. Une fois le test lancé, MemTest86+ examine minutieusement chaque segment de votre RAM pour détecter d’éventuels défauts ou défaillances.
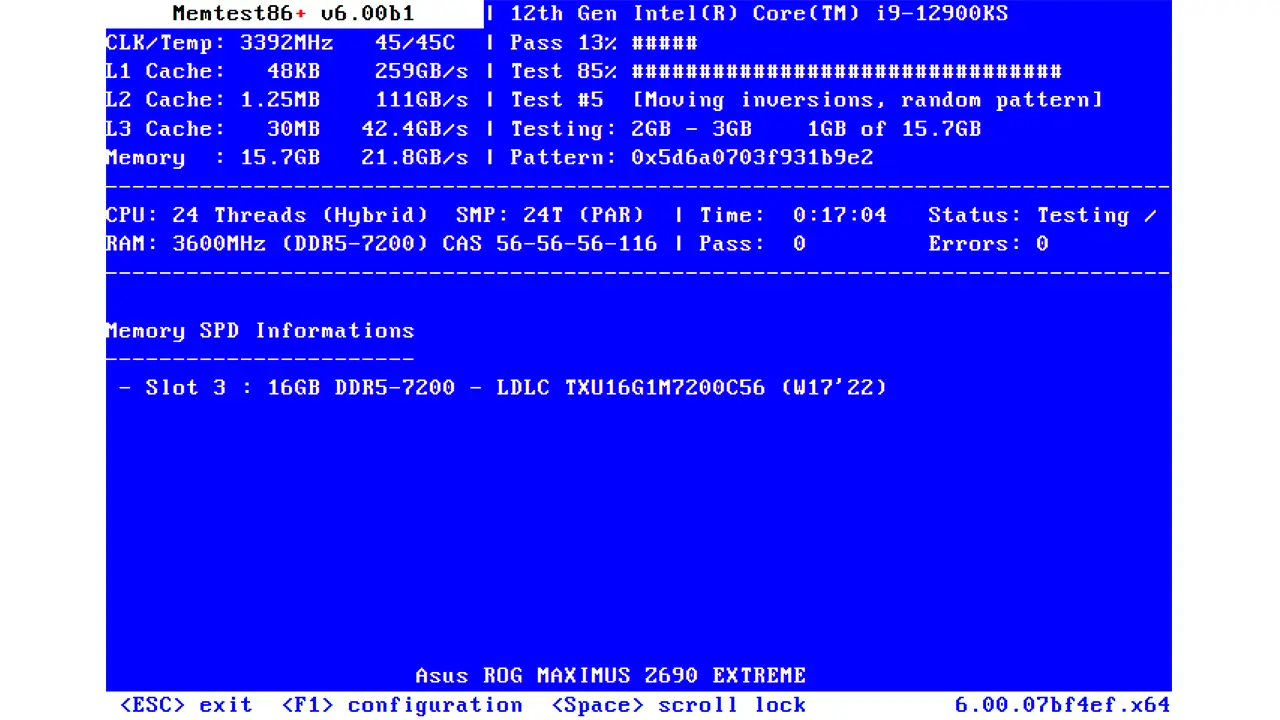
Les tests réalisés par MemTest86+ sont particulièrement utiles si vous rencontrez par exemple des problèmes de plantage inexpliqués, des écrans bleus de la mort (BSoD) ou des problèmes de performance aléatoires. En identifiant avec précision les problèmes de mémoire, MemTest86+ vous permet de prendre des mesures correctives, telles que le remplacement de barrettes de RAM défectueuses.
Existe-t-il d’autres outils de diagnostic pour résoudre les problèmes de PC ?
La réponse est « Oui ». Au-delà des outils que nous avons déjà mentionnés dans cet article, il existe d’autres programmes qui peuvent vous aider à diagnostiquer et résoudre les problèmes de votre PC. En voici quelques-uns :
- OCCT est un outil de test de stabilité extrêmement populaire, particulièrement apprécié pour sa capacité à stresser toutes les parties de votre PC, y compris le CPU, le GPU et l’alimentation. C’est un excellent moyen de vérifier si votre système est stable sous des charges lourdes. Pour en savoir plus sur OCCT, consultez notre article détaillé à cette adresse.
- CPU-Z est un outil d’information système qui fournit des détails sur votre processeur, notamment la marque, le modèle, le processus de fabrication, la vitesse d’horloge, et bien plus. Il est accompagné d’un outil de stress test pour vérifier la stabilité de votre CPU et s’assurer qu’il fonctionne comme prévu. Découvrez en plus sur CPU-Z ici.
- GPU-Z se concentre sur votre carte graphique, offrant des informations détaillées sur votre GPU. C’est l’outil idéal pour les utilisateurs qui souhaitent surveiller les performances de leur carte graphique ou résoudre des problèmes d’affichage. Pour plus d’informations, lisez notre article sur GPU-Z.
Voilà, nous avons fait le tour des outils essentiels pour diagnostiquer et résoudre les problèmes courants de votre PC. Cependant, si vous connaissez d’autres outils intéressants que nous n’avons pas mentionné ici, n’hésitez pas à les partager en commentaire. Vos suggestions sont non seulement les bienvenues, mais elles peuvent aussi aider d’autres lecteurs en quête de solutions. À vos claviers ! 😉
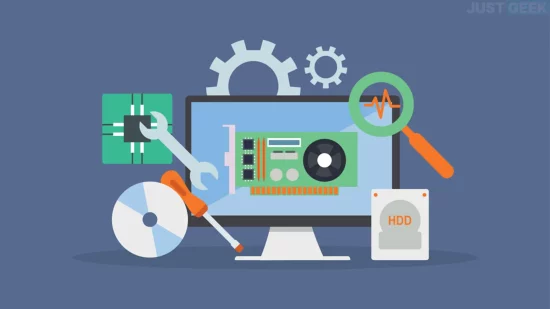
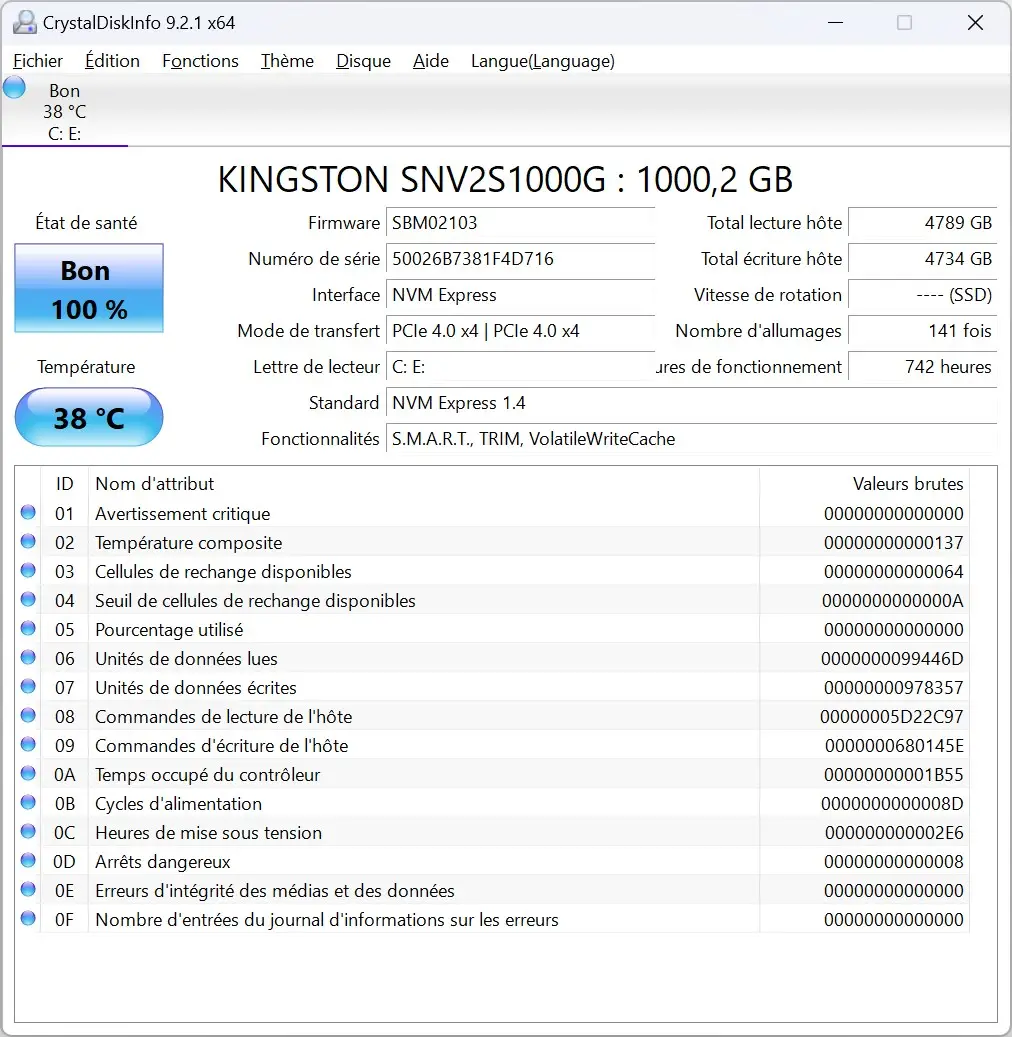

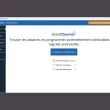




Article fort intéressant merci 😉 Mais je pensais que vous preniez des vacances moi ^^
De rien Guillaume 😉 Et non malheureusement, pas de vacances…