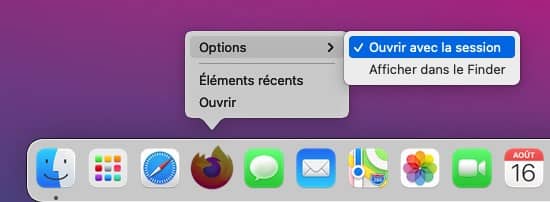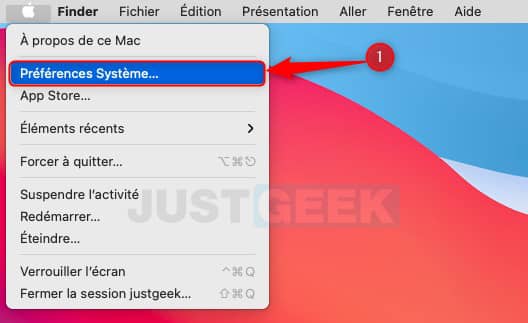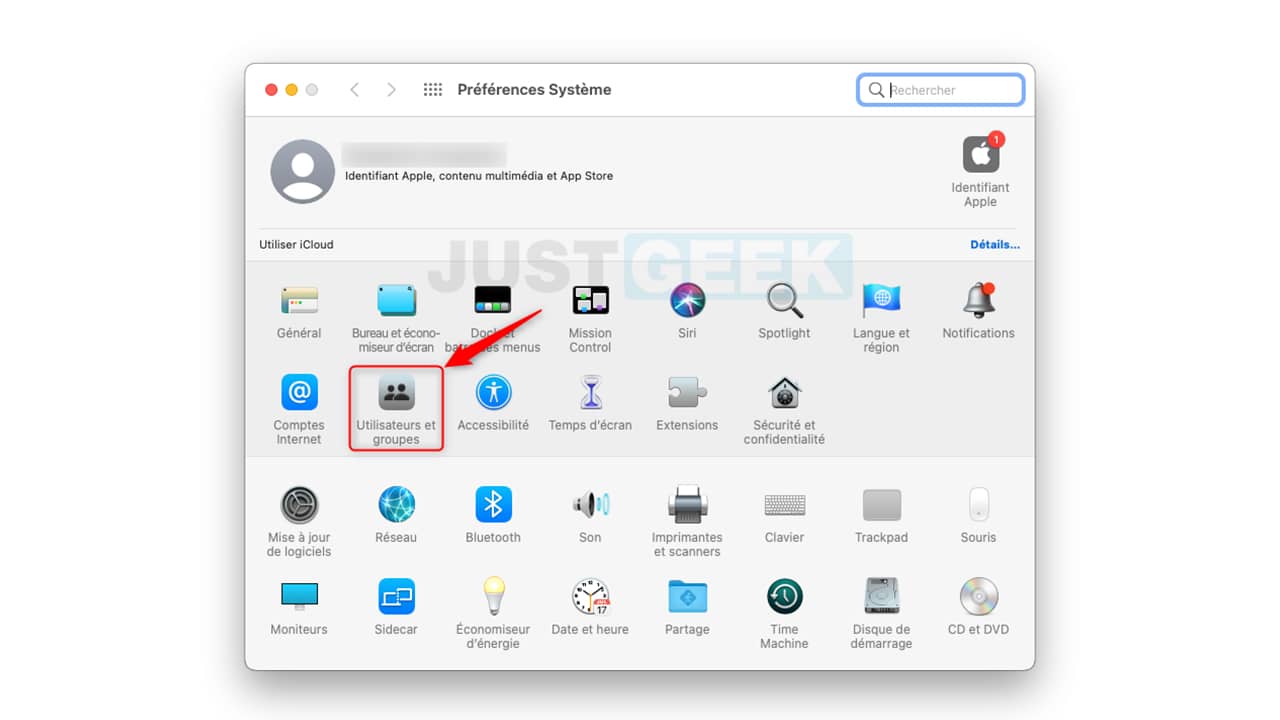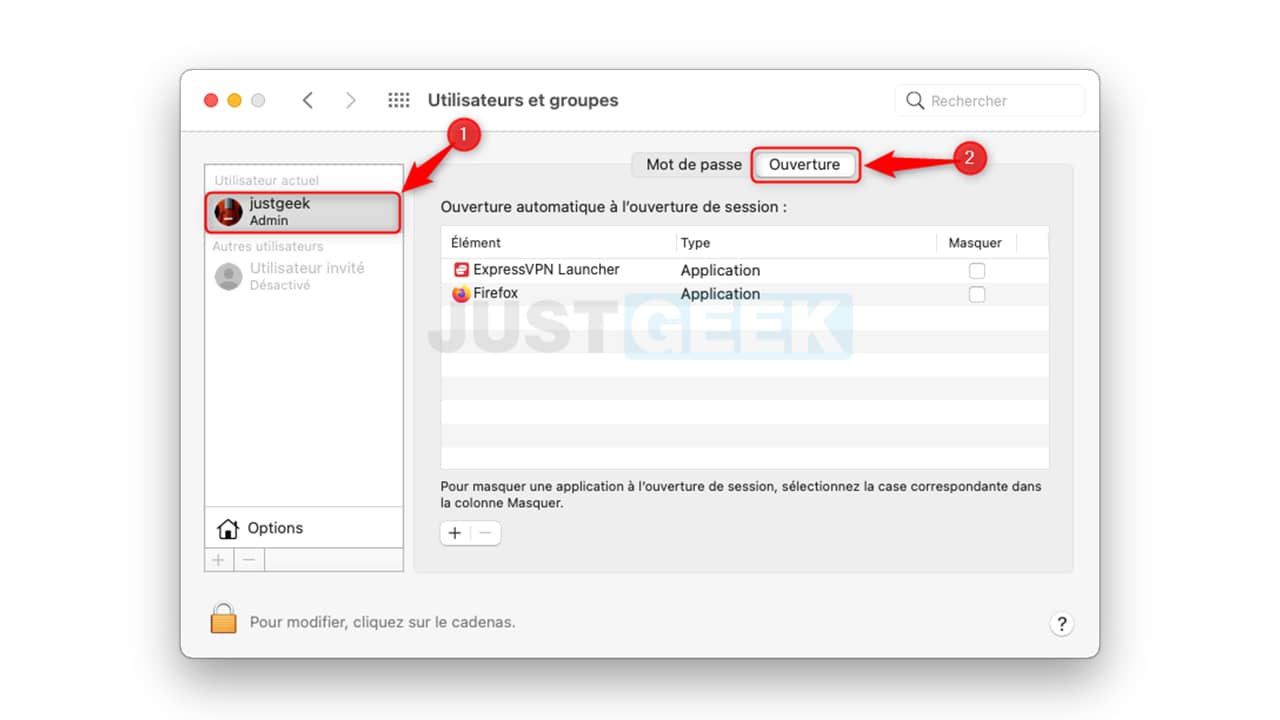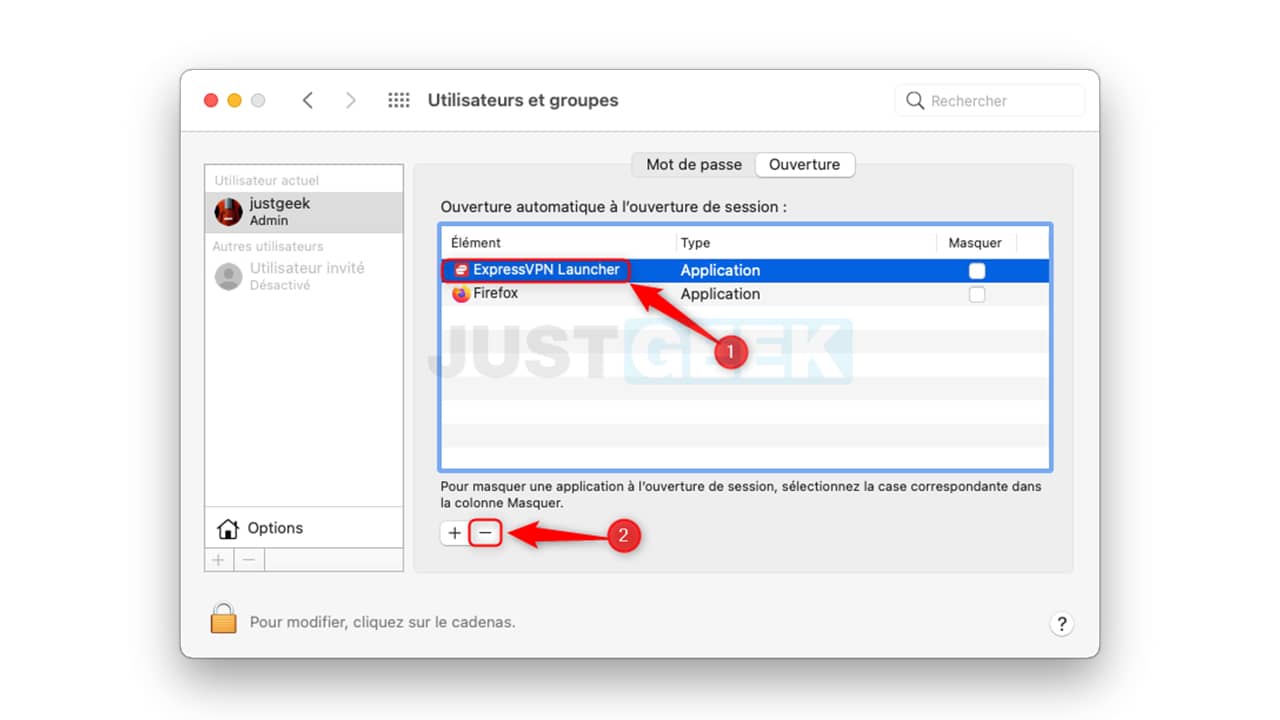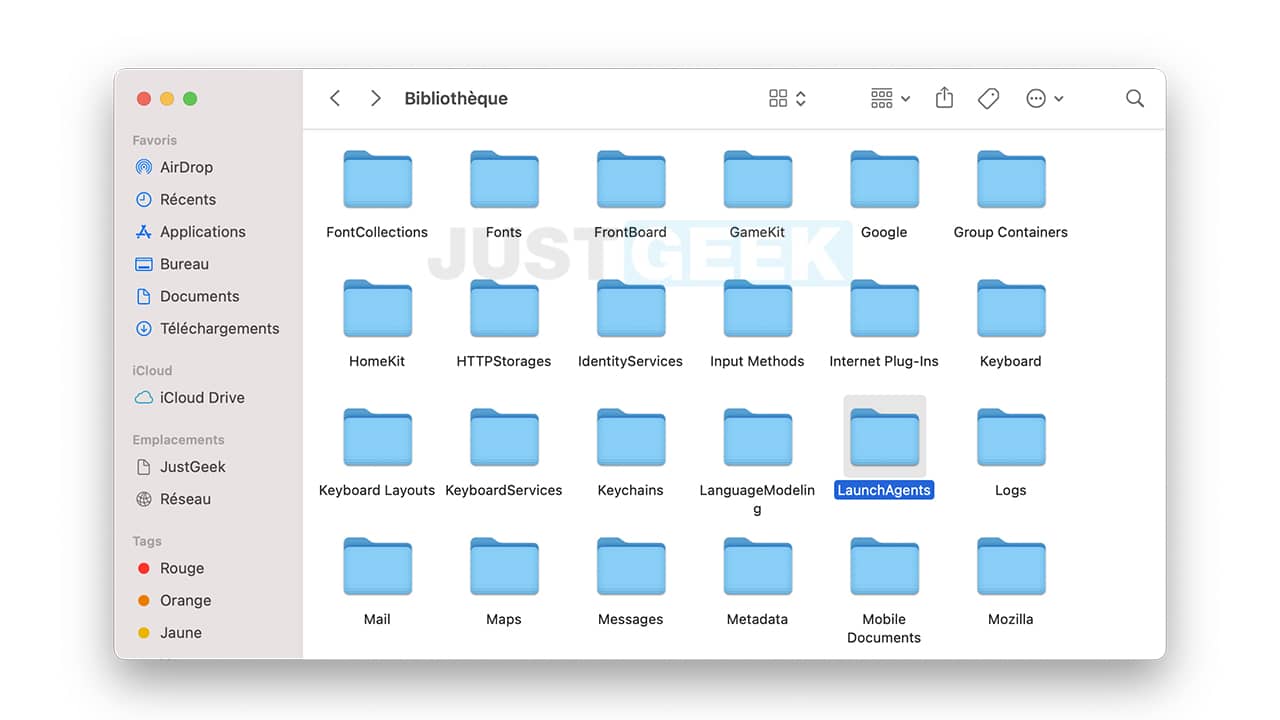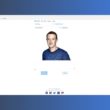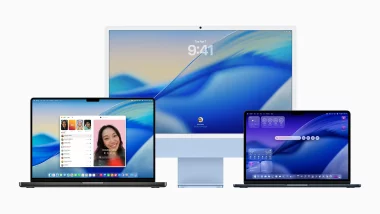Votre Mac est plutôt lent à démarrer ? Vous avez peut-être de nombreuses applications qui se lancent automatiquement au démarrage. En effet, les applications qui se lancent automatiquement à l’ouverture de votre session peuvent ralentir votre Mac. Il est donc conseillé de désactiver l’ouverture automatique de certains logiciels dans le but d’accélérer le démarrage de votre Mac. Pour ce faire, plusieurs solutions existent. Dans cet article, nous allons voir ensemble 3 méthodes qui permettent de désactiver les applications au démarrage de votre Mac. C’est parti !
Désactiver l’ouverture automatique d’une application à partir du dock
1. Dans le dock de votre Mac, repérez l’application qui s’ouvre toute seule à l’ouverture de votre session.
2. Faites un clic droit sur l’application, puis sélectionnez « Options », et décochez « Ouvrir avec la session ».
Voilà, vous venez d’empêcher l’exécution de l’application au démarrage de votre Mac.
Désactiver les applications qui se lancent automatiquement au démarrage de votre Mac via les « Préférences Système »
1. Dans le coin supérieur gauche de votre écran, cliquez sur le menu Pomme ![]() .
.
2. Cliquez ensuite sur « Préférences Système… ».
3. Depuis les préférences système de votre Mac, cliquez sur l’icône « Utilisateurs et groupes ».
4. Cliquez sur votre nom d’utilisateur, puis rendez-vous dans l’onglet « Ouverture ».
5. Sélectionnez l’application que vous souhaitez désactiver au démarrage, puis cliquez sur le bouton « – ».
C’est tout ! Si après ces modifications, certaines applications continuent de s’exécuter automatiquement au démarrage de votre Mac, je vous invite à suivre les quelques étapes ci-après.
Supprimer les démons et agents de lancement
Le système macOS abrite deux dossiers « cachés » nommés LaunchAgents et LaunchDeamons dans lesquels se trouvent des fichiers .plist. Certains programmes utilisent ces dossiers pour indiquer au système macOS de les lancer automatiquement au démarrage. C’est une façon un peu sournoise d’empêcher les utilisateurs de désactiver leur exécution via la méthode traditionnelle.
Si vous remarquez qu’un logiciel s’exécute toujours au démarrage de votre Mac après avoir effectué les étapes ci-dessous, vous devriez jeter un œil dans ces dossiers pour supprimer le fameux fichier .plist correspondant au programme récalcitrant. Voici comment procéder.
1. Commencez par ouvrir le Finder depuis le dock de votre Mac.
2. Dans la barre des menus, cliquez sur « Aller », puis maintenez la touche « Option » enfoncée avant de cliquer sur « Bibliothèque ».
3. Repérez les dossiers LaunchAgents et LaunchDeamons. Sur mon Mac, il n’y a visiblement aucun programme qui utilise le dossier LaunchDeamons. En revanche, il y avait bel et bien un programme qui utilisait le dossier LaunchAgents pour continuer de s’exécuter automatiquement au démarrage.
5. Dans ces dossiers, si vous voyez un nom de fichier qui correspond à un programme qui continue de se lancer au démarrage, supprimez-le. Cela empêchera le programme de dire à macOS qu’il doit être lancé au démarrage.
Par ailleurs, vous pouvez également trouver des fichiers correspondant à des programmes qui ne sont plus installés. Vous pouvez également supprimer ces fichiers librement.