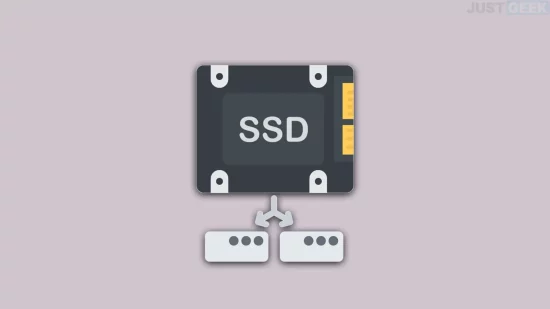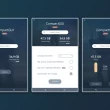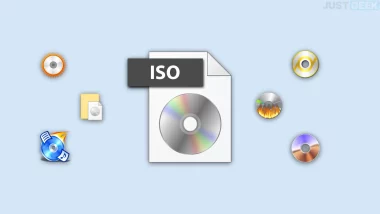Partitionner un disque, c’est souvent la première étape quand on installe un nouveau SSD ou HDD, qu’on prépare un dual boot ou qu’on veut simplement réorganiser un peu son PC. Et si Windows propose quelques outils intégrés pour gérer ça, ils restent vite limités. Heureusement, il existe plusieurs logiciels gratuits, bien plus complets, qui permettent de créer, redimensionner, fusionner ou formater des partitions en quelques clics.
Dans cet article, on vous présente 8 logiciels qui permettent de gérer vos partitions comme vous le voulez : redimensionnement, création, suppression, conversion… Chaque outil a ses avantages, ses limites, et on vous détaille tout pour vous aider à faire le bon choix.
Gestion des disques (outil intégré à Windows)
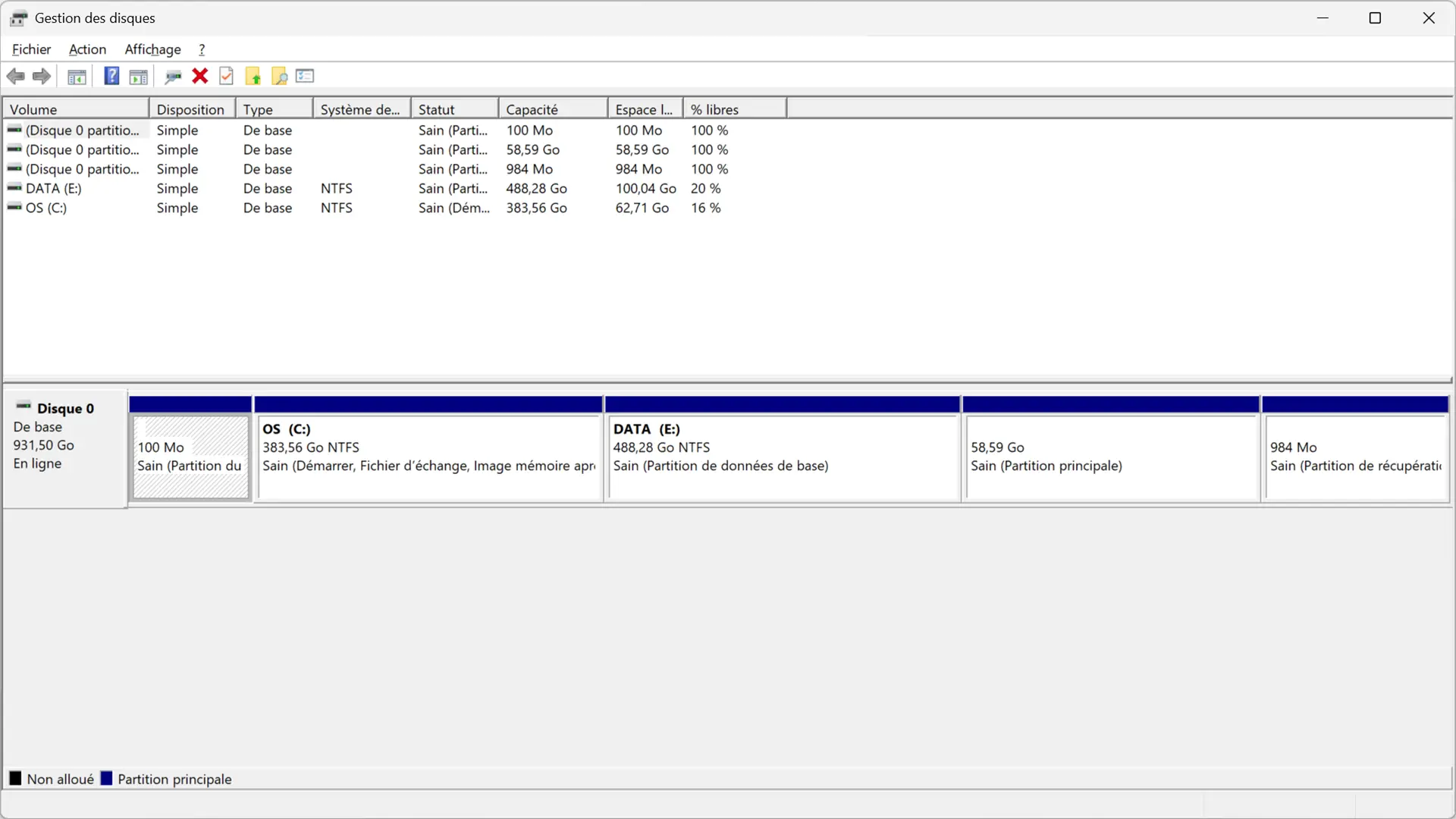
Pas besoin d’installer quoi que ce soit ici : l’outil Gestion des disques est intégré à toutes les versions de Windows. Pour l’ouvrir, faites un clic droit sur le menu Démarrer puis choisissez Gestion des disques.
Son interface date un peu, mais elle permet de faire l’essentiel : créer, formater, supprimer ou réduire une partition, modifier la lettre d’un lecteur, etc. C’est suffisant pour préparer rapidement un disque ou réorganiser un peu votre stockage.
En revanche, dès qu’on veut fusionner, déplacer une partition ou convertir un disque sans perte de données, il faut passer à autre chose.
| ✅ Avantages | ❌ Limitations |
|---|---|
| Intégré à Windows | Interface datée |
| Aucun logiciel à installer | Ne permet pas de déplacer ou fusionner des partitions |
| Suffisant pour des opérations simples | Peu de marge de manœuvre en cas de partition système |
DiskPart (outil en ligne de commande de Windows)
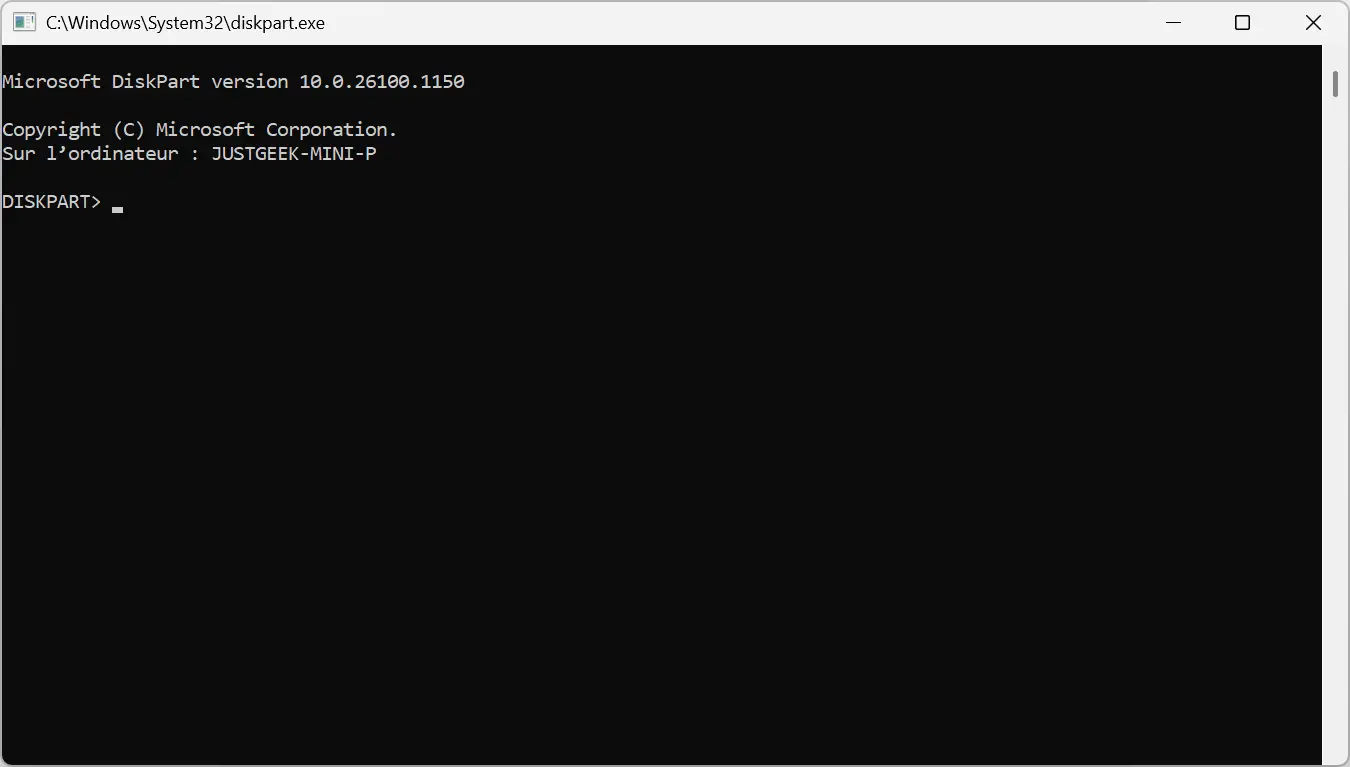
DiskPart est l’autre utilitaire intégré à Windows pour gérer les partitions… mais cette fois, sans interface graphique. Il fonctionne directement en ligne de commande (via l’Invite de commandes ou PowerShell) et permet d’aller plus loin que l’outil classique « Gestion des disques ».
Avec DiskPart, on peut nettoyer entièrement un disque, supprimer ou créer des partitions, définir une partition active, convertir un disque en GPT ou MBR, etc. C’est un outil très puissant, mais à manier avec précaution : une mauvaise commande peut effacer toutes vos données sans avertissement.
Il reste très utile pour débloquer certains cas où l’interface graphique est bloquée, notamment pour formater une clé USB récalcitrante, forcer la suppression d’une partition ou réinitialiser un disque totalement corrompu.
| ✅ Avantages | ❌ Limitations |
|---|---|
| Intégré à Windows | Aucune interface graphique |
| Très complet pour un outil natif | Commandes sensibles, sans confirmation |
| Utile pour les disques bloqués | Réservé aux utilisateurs à l’aise avec l’invite de commandes |
MiniTool Partition Wizard Free
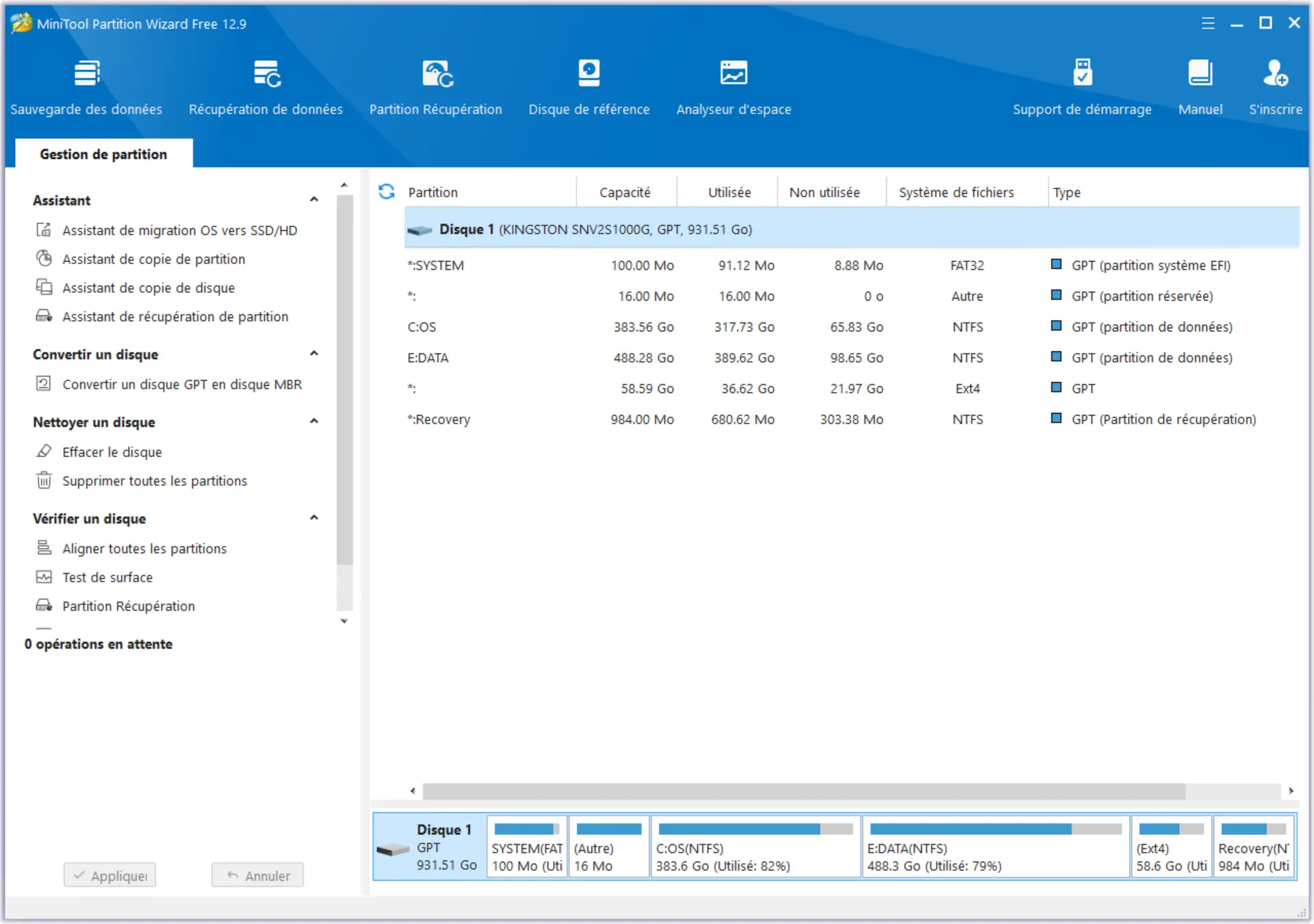
MiniTool Partition Wizard fait partie des logiciels de partitionnement les plus connus sur Windows. Sa version gratuite propose une interface claire et moderne, avec toutes les fonctions de base bien accessibles : redimensionner une partition, la formater, la supprimer, vérifier le système de fichiers ou encore aligner les partitions.
La prise en main est rapide, même pour un utilisateur qui n’a jamais touché à ce genre d’outil. En revanche, certaines fonctions plus poussées (comme la récupération de données ou la migration de l’OS vers un SSD) sont réservées à la version payante. Mais pour un usage classique, la version gratuite suffit largement.
| ✅ Avantages | ❌ Limitations |
|---|---|
| Interface propre et facile à utiliser | Certaines fonctions réservées à la version payante |
| Les fonctions de base sont bien couvertes | Propose parfois d’upgrader vers la version Pro |
| Parfait pour redimensionner, formater, etc. | Pas de déplacement de partition dans la version gratuite |
AOMEI Partition Assistant Standard
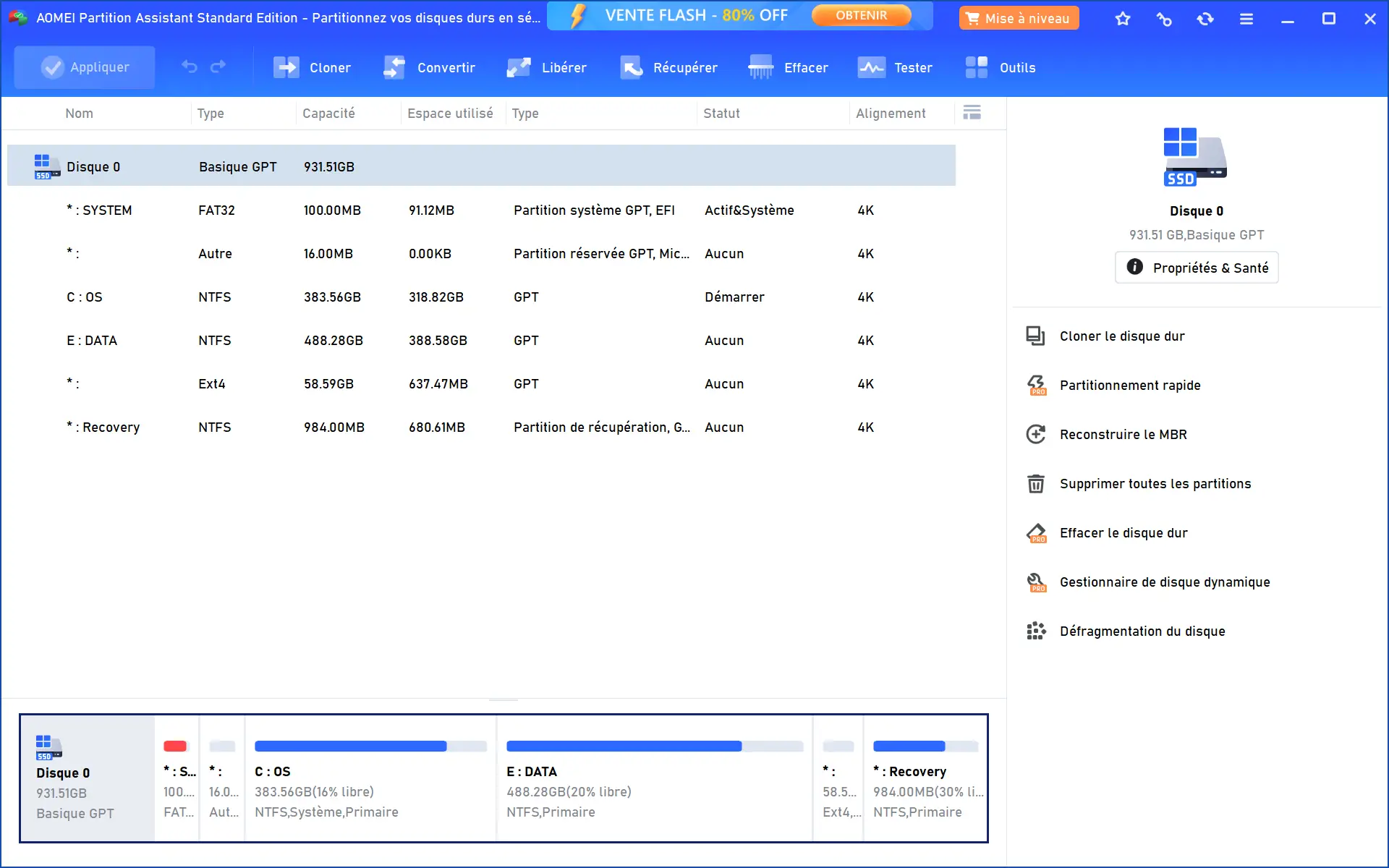
AOMEI Partition Assistant est un autre poids lourd du partitionnement sous Windows. La version Standard (gratuite) propose déjà pas mal de choses : créer, redimensionner, fusionner, diviser ou formater des partitions, conversion d’un disque MBR en GPT ou NTFS en FAT32. On peut aussi reconstruire le MBR, tester un disque ou créer un support de démarrage sous Windows PE.
L’interface est bien organisée malgré le nombre d’options, avec un menu en haut, une colonne d’actions à droite et une vue détaillée des partitions en bas. Certaines fonctions avancées (migration de l’OS, récupération de données, effacement sécurisé, etc.) sont réservées à la version payante, mais tout est clairement indiqué.
| ✅ Avantages | ❌ Limitations |
|---|---|
| Fonctionnalités complètes, même en version gratuite | Certaines fonctions sont verrouillées (migration, récupération…) |
| Conversion de disque et partition, test de disque | Interface un peu chargée pour un débutant |
| Support bootable Windows PE intégré | Promotion de la version Pro un peu insistante |
EaseUS Partition Master Free
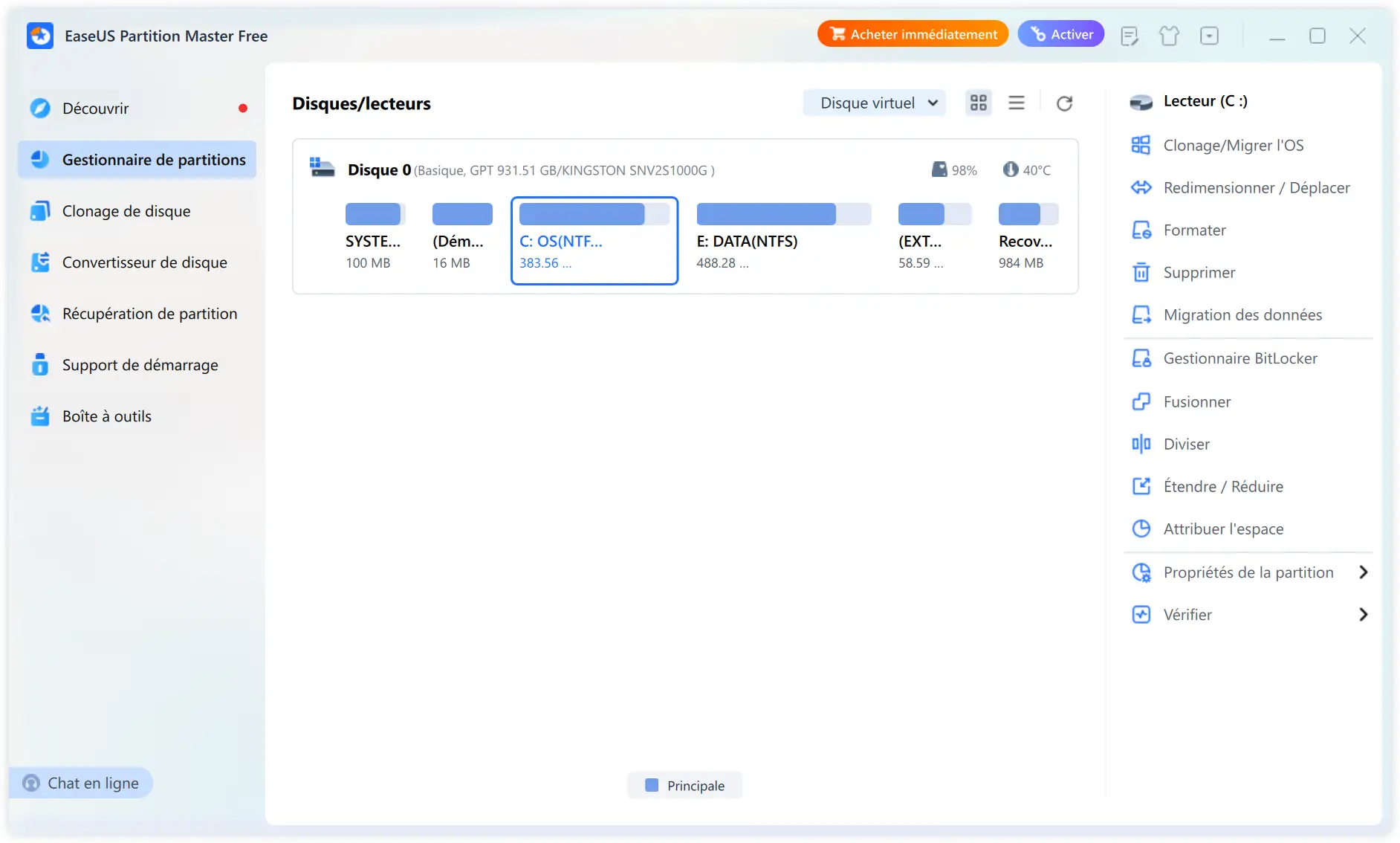
EaseUS Partition Master permet de gérer facilement les partitions de son disque dur. La version gratuite suffit largement pour les besoins courants : redimensionner, créer, formater, supprimer, fusionner ou diviser une partition, déplacer de l’espace libre, etc.
L’interface est claire et bien foutue, avec les actions principales accessibles directement à droite. Dans les menus latéraux, on retrouve aussi quelques fonctions bien pratiques comme la conversion MBR/GPT, la récupération de partitions, la création d’un support de démarrage ou encore la reconstruction du MBR. La boîte à outils regroupe même des options bonus comme l’alignement 4K, la réparation de démarrage ou la récupération de clé BitLocker.
Certaines fonctionnalités sont bloquées sans passer à la version Pro (comme la migration de l’OS ou la récupération avancée) et les rappels à l’upgrade sont un peu trop présents, mais pour une utilisation classique, c’est largement suffisant.
| ✅ Avantages | ❌ Limitations |
|---|---|
| Interface moderne et facile à utiliser | Beaucoup de rappels à la version Pro |
| Fonctions de base bien couvertes | Migration de l’OS bloquée dans la version gratuite |
| Outils bonus : alignement 4K, réparation MBR, etc. | Moins flexible pour des scénarios avancés |
| Support de démarrage WinPE intégré |
GParted Live
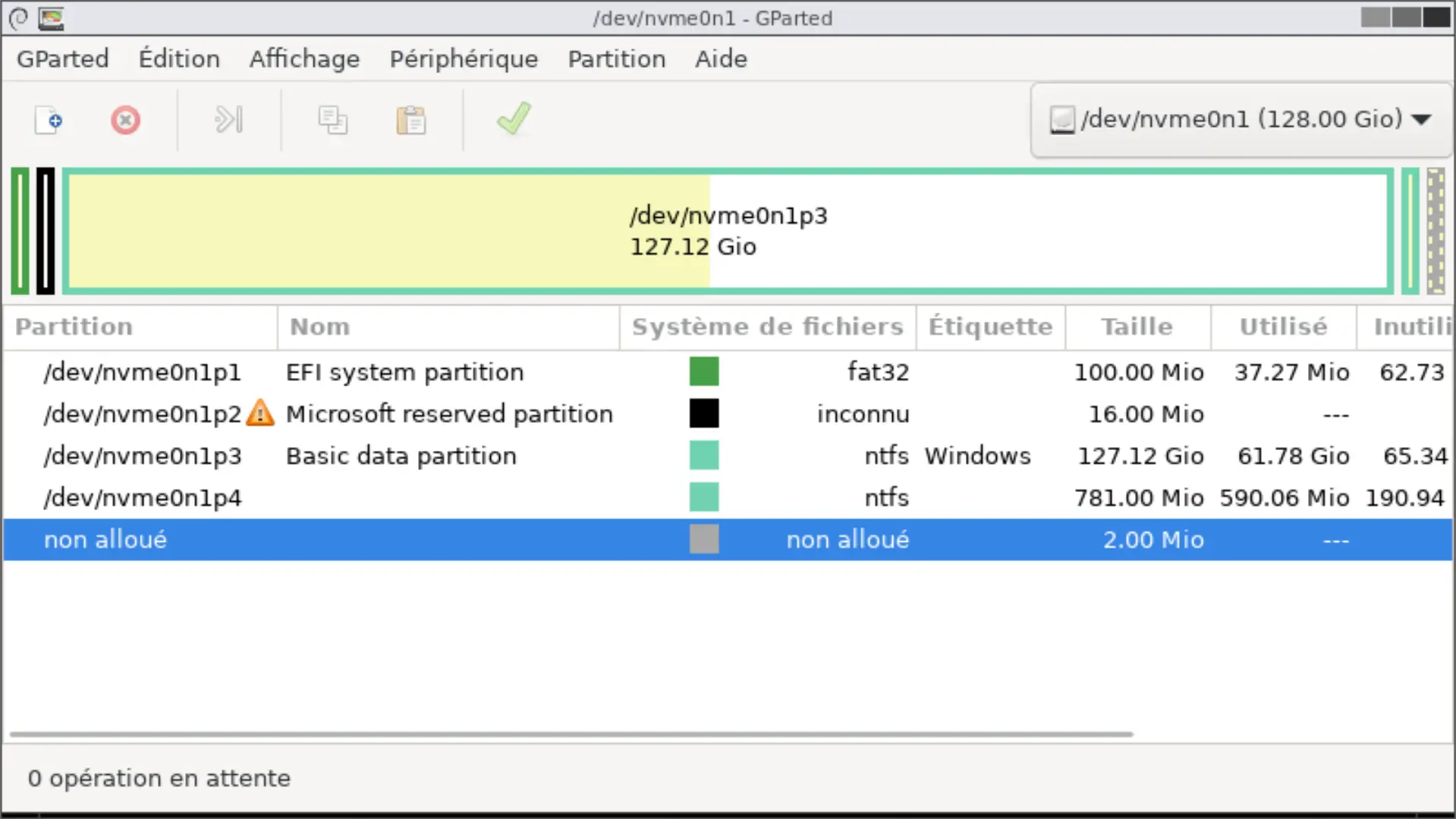
GParted (pour GNOME Partition Editor) est un classique du genre, utilisé depuis des années par ceux qui veulent une solution puissante, légère et indépendante de Windows. Ici, pas d’installation : GParted se lance depuis une clé USB bootable, ce qui permet d’intervenir même quand Windows ne démarre plus.
L’interface est un peu datée, mais elle va à l’essentiel. On peut créer, supprimer, redimensionner, copier, coller ou formater des partitions. Le logiciel prend en charge la plupart des systèmes de fichiers (NTFS, FAT32, EXT4…) et fonctionne même avec du LVM ou du RAID logiciel.
Le programme est en anglais par défaut, mais il est possible de choisir le français dans le menu de démarrage. Cela dit, il reste assez technique dans son approche, donc mieux vaut savoir ce qu’on fait avant de valider une action. GParted est surtout utile en dépannage ou pour les utilisateurs à l’aise avec les outils système.
| ✅ Avantages | ❌ Limitations |
|---|---|
| Ne dépend pas de Windows | Interface datée |
| Fonctionne sur tous les PC depuis une clé USB | Moins convivial que les outils Windows natifs |
| Gère de nombreux systèmes de fichiers | À utiliser avec précaution : pas de confirmation simple |
| Disponible en français (au lancement) | Pas de version installable sous Windows |
DiskGenius Free
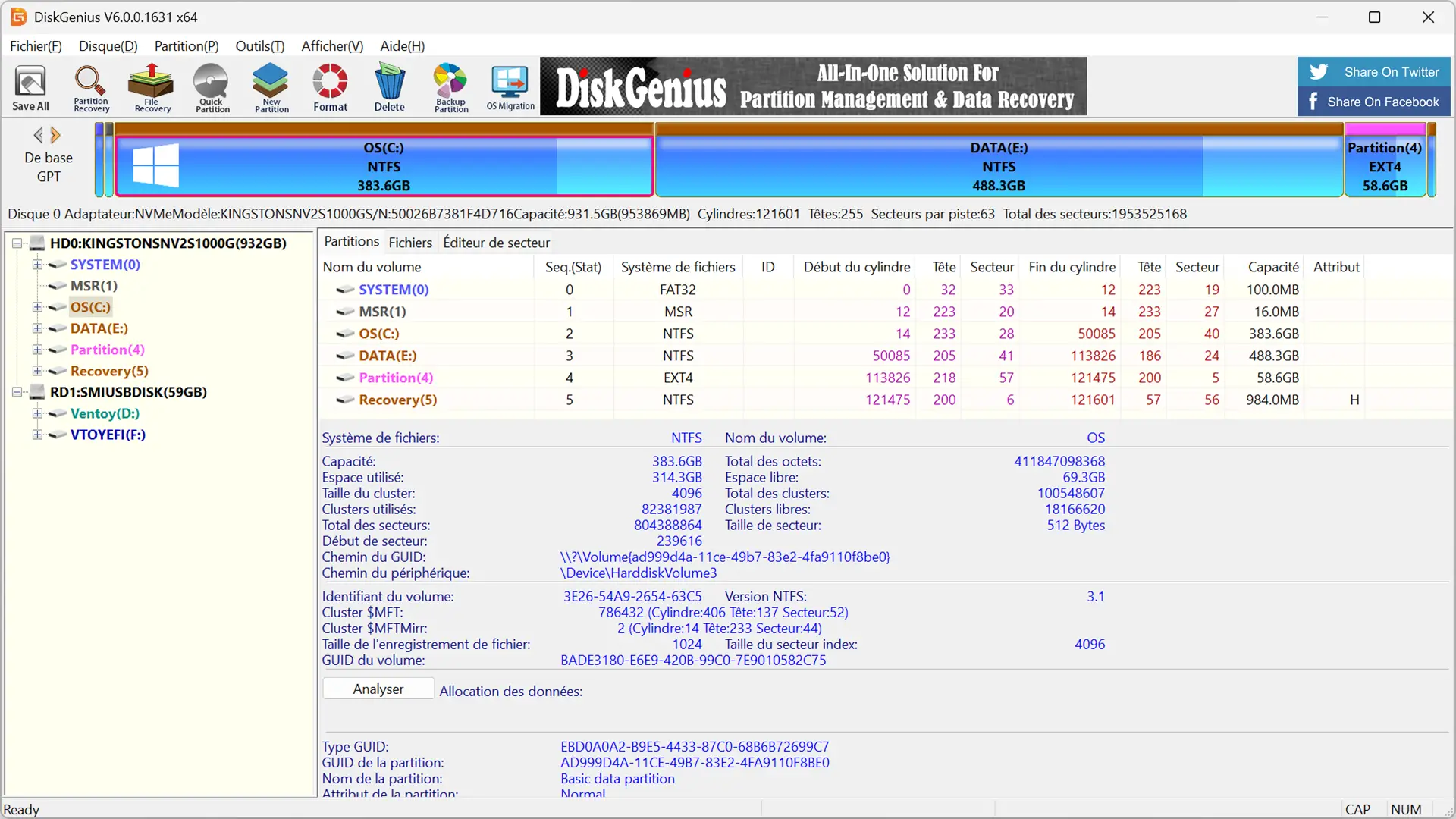
DiskGenius, c’est un outil un peu à part : à la fois gestionnaire de partitions, utilitaire de récupération de données et logiciel de clonage. L’interface est dense (voire un peu old school), mais les fonctionnalités sont bien là et la version gratuite permet déjà d’en faire pas mal.
On peut créer, redimensionner, formater ou supprimer des partitions, mais aussi effectuer une vérification du disque, reconstruire une table de partition ou convertir un disque entre MBR et GPT. Il est aussi possible de cloner une partition, faire une image disque ou tenter de récupérer des fichiers supprimés.
Attention cependant : certaines fonctions sont grisées ou limitées sans licence (notamment le clonage de système ou la récupération avancée) et l’interface peut dérouter au début. Mais pour un usage polyvalent, c’est un bon outil à garder sous la main.
| ✅ Avantages | ❌ Limitations |
|---|---|
| Fonctionnalités très variées (partitionnement, récupération) | Interface chargée et un peu datée |
| Clonage de partition et création d’images disque | Fonctions avancées limitées en version gratuite |
| Outils de vérification, conversion MBR/GPT, etc. | Moins intuitif que d’autres outils de cette sélection |
| Peut aussi récupérer des fichiers supprimés | Beaucoup d’éléments à l’écran : pas idéal pour débuter |
Paragon Partition Manager Community Edition
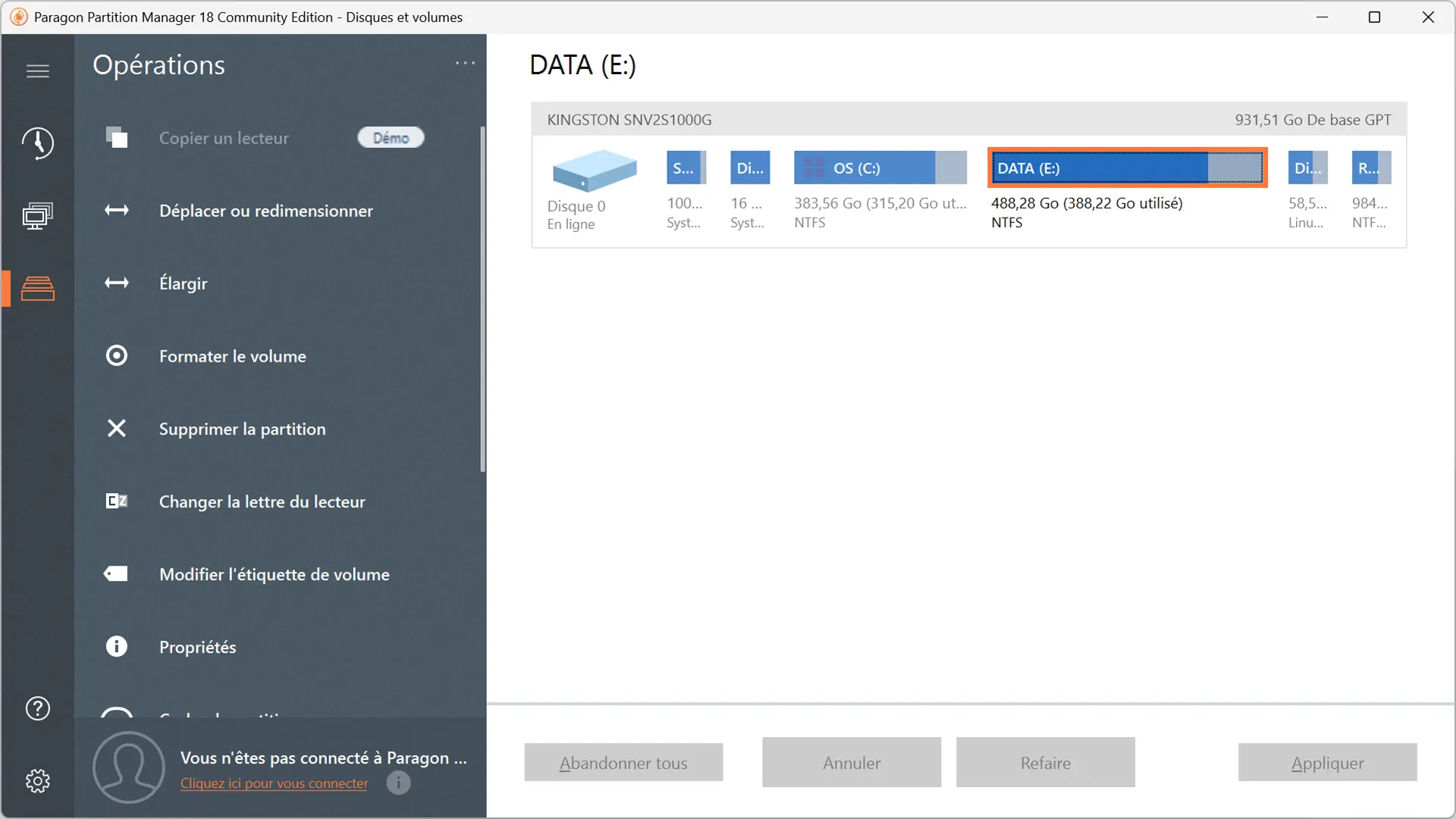
Paragon Partition Manager est une solution simple et bien adaptée à ceux qui veulent juste faire le minimum sans se noyer dans les options. L’interface est moderne, épurée et les fonctions de base sont accessibles sans difficulté : créer, supprimer, redimensionner ou formater une partition.
C’est un outil pensé pour les utilisateurs qui veulent aller droit au but. On sélectionne le disque, l’action, on applique les changements et c’est tout. Il n’y a pas de fonctions secondaires comme le clonage ou la récupération de données, mais ce n’est pas ce qu’on lui demande.
La version gratuite suffit largement pour une utilisation classique. Aucun besoin de créer un compte ou de subir des pubs insistantes : tout est propre, sobre et ça fait le job.
| ✅ Avantages | ❌ Limitations |
|---|---|
| Interface claire et minimaliste | Moins de fonctions que d’autres outils |
| Fait bien le job pour créer, formater, redimensionner | Pas de clonage, récupération ou options avancées |
| Aucun compte requis, aucune pub |
Conclusion
Si vous cherchez à créer, redimensionner ou réorganiser vos partitions sous Windows, vous avez l’embarras du choix. Les outils intégrés peuvent suffire pour des besoins simples, mais dès qu’on veut aller un peu plus loin, mieux vaut se tourner vers un logiciel tiers.
Certains comme AOMEI ou MiniTool proposent plein de fonctions, tandis que GParted ou DiskGenius s’adressent plutôt aux utilisateurs un peu plus à l’aise. Et si vous voulez juste un outil simple, clair, sans trop d’options, Paragon fait très bien le boulot.
Quoi qu’il en soit, pensez toujours à sauvegarder vos données avant de toucher à vos partitions. Mieux vaut prévenir que formater sans faire exprès.