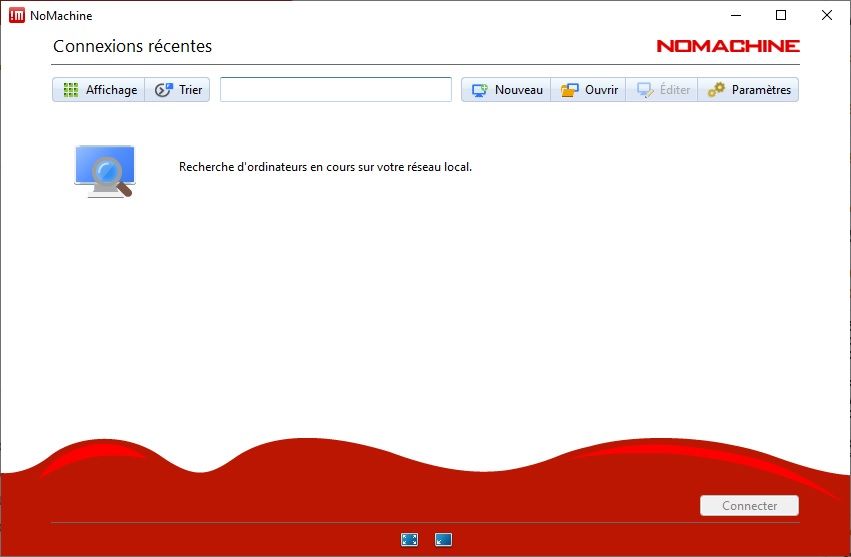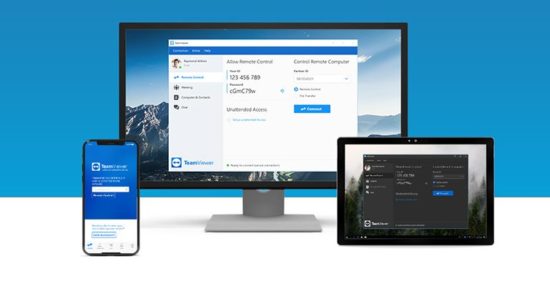Saviez-vous que vous pouvez contrôler un appareil à distance ou partager votre écran avec d’autres personnes à l’autre bout du monde ? Les programmes de partage d’écran et d’accès à distance sont nombreux. Ils permettent notamment de contrôler un ordinateur à distance pour le dépanner ou aux professionnels de tenir des réunions ou conférences à distance. Cependant, comme le choix est vaste, il n’est pas facile de s’y retrouver. C’est pour cette raison que je vous ai sélectionné les meilleurs logiciels qui permettent de contrôler un ordinateur à distance.
TeamViewer
TeamViewer est sans doute le plus connu des logiciels de contrôle à distance. Il a plus de 10 ans et dispose d’une base d’utilisateurs conséquente.
Il ne se spécialise pas uniquement dans le partage d’écran et l’accès à distance. Le logiciel permet également aux utilisateurs de transférer des fichiers entre ordinateurs, d’organiser des conférences en ligne et de faire des présentations en ligne.
Par défaut, vous devez entrer un ID et code PIN pour vous connecter à une machine distante. Toutefois, si vous vous connectez régulièrement au même groupe d’ordinateurs, vous pouvez accorder un accès facile, permettant ainsi un accès en un clic.
Contrairement à certains de ses concurrents, le logiciel permet également des sessions de groupe. Dans une session de groupe, vous pouvez facilement passer le contrôle d’une machine entre utilisateurs, plutôt que de permettre uniquement une session à sens unique.
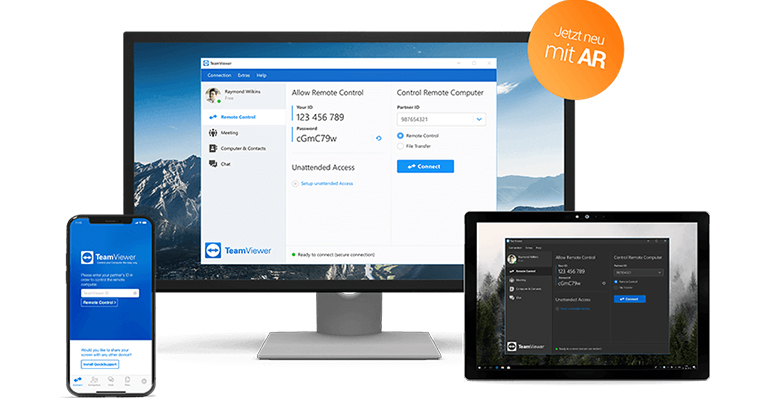
Chrome Remote Desktop (Bureau à distance Google Chrome)
Chrome Remote Desktop fait partie des alternatives gratuites à TeamViewer. Cependant, il présente un inconvénient non négligeable pour certains : le navigateur Chrome doit être installé sur les deux ordinateurs. Si vous boudez le navigateur de Google, vous devriez chercher ailleurs.
Toutefois, si vous utilisez Chrome et que vous recherchez un outil d’accès à distance simple et facile à configurer, vous aurez du mal à trouver une meilleure option. Il vous suffit simplement d’installer l’extension à partir du Chrome Web Store, connectez les deux ordinateurs à l’aide du code d’accès généré automatiquement, et vous serez opérationnel en quelques secondes. Vous pouvez relier en permanence deux ordinateurs si vous avez besoin d’un accès régulier.
L’autre atout de l’outil de Google c’est qu’il est multiplateforme, c’est-à-dire qu’il est aussi bien disponible sur Windows que sur macOS, Linux, Android et iOS. Grâce à cet outil, vous allez pouvoir partager facilement des écrans d’ordinateur pour un dépannage rapide ou un accès facile aux fichiers.
Le seul bémol de l’extension de Google c’est qu’elle ne dispose pas d’autant de fonctionnalités que les autres solutions que je présente dans cet article. Toutefois, notez que le Bureau à distance Chrome est également disponible sur le Web. C’est une application Web rapide et gratuite qui propose plus de fonctionnalités. Elle est notamment plus adaptée à l’utilisation de plusieurs écrans. C’est à vous de voir 😉
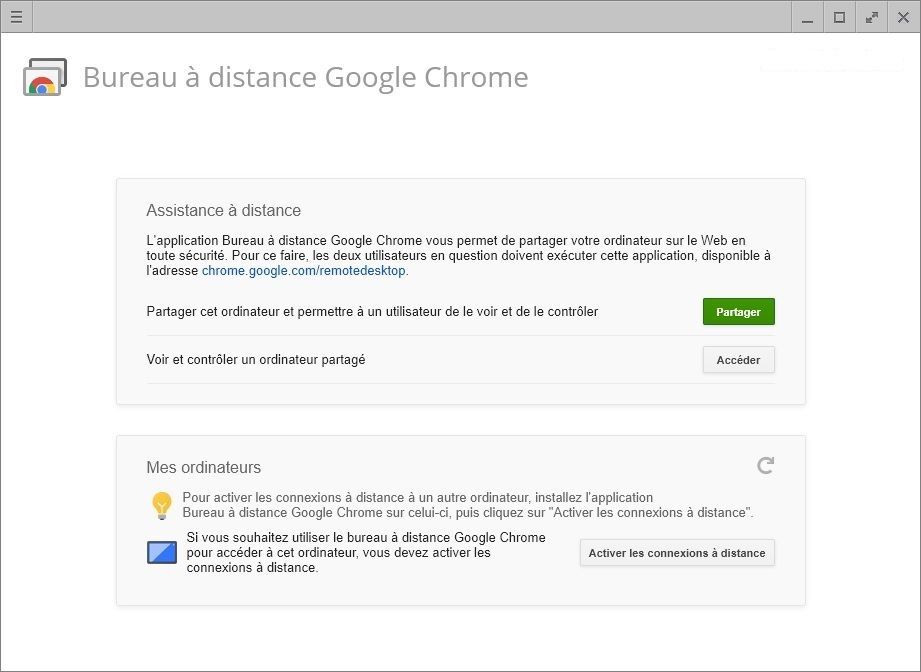
Bureau à distance Microsoft
Microsoft Remote Desktop est la solution de partage d’écran native de Windows. Pour cela, l’application utilise le protocole RDP (Remote Desktop Protocol).
Le client Microsoft Remote Desktop permet lui aussi de se connecter à un PC distant, par exemple votre ordinateur professionnel pour accéder à vos applications et fichiers depuis votre domicile comme si vous étiez assis à votre bureau.
Cependant, les débutants pourraient trouver l’application difficile à configurer. En effet, si vous souhaitez vous connecter à des machines en dehors de votre réseau domestique, vous devez connaître l’adresse IP de la personne à laquelle vous souhaitez vous connecter et configurer son routeur pour accepter les connexions de bureau à distance entrantes.
En fin de compte, si vous souhaitez dépanner le PC d’un membre de la famille, fuyez cette appli.
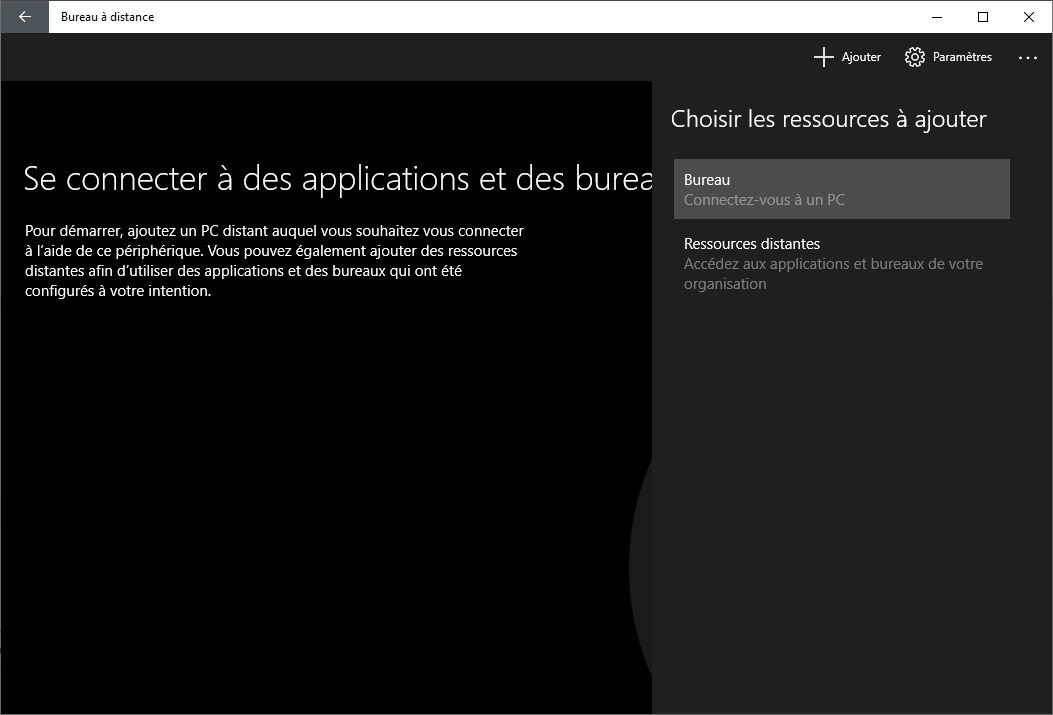
AeroAdmin
AeroAdmin est un programme qui ne nécessite ni configuration, ni installation. Il vous suffit simplement d’exécuter le fichier .exe (~2 Mo) et de suivre les instructions à l’écran.
Pour celles et ceux qui ont déjà utilisé TeamViewer, vous ne serez pas dépaysé avec cet outil. L’équipe en charge du développement d’AeroAdmin s’est clairement inspirée de l’interface de TeamViewer ; le fonctionnement de l’application et les visuels sont très similaires.
Vous pouvez établir une connexion en utilisant l’adresse IP de l’ordinateur sur lequel vous souhaitez vous connecter ou en partageant l’ID généré automatiquement. Et si une personne tente d’accéder à votre ordinateur, sachez que vous pouvez définir les droits d’accès : voir écran, contrôle de la souris et du clavier, synchronisation du presse-papiers et accès aux fichiers du PC.
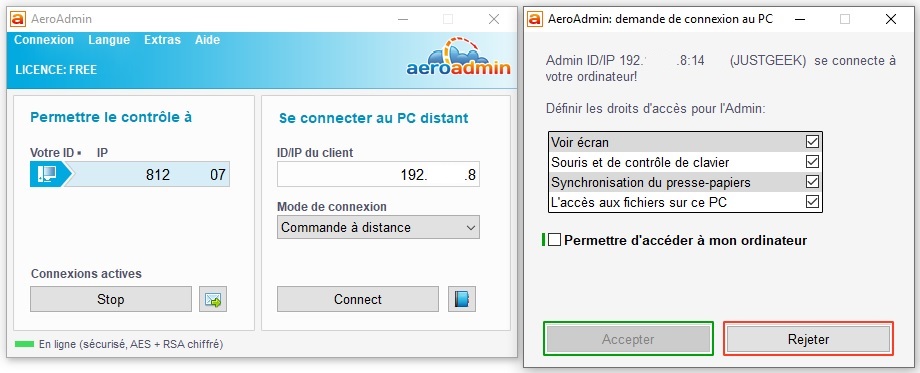
AnyDesk
Tout comme AeroAdmin, le logiciel de bureau à distance Anydesk ne nécessite aucune installation pour être utilisé. L’outil se présente comme un navigateur web dans lequel il vous suffit de renseigner l’adresse IP de l’ordinateur distant ou son alias AnyDesk pour se connecter à distance.
Il existe également une option pour configurer un accès sans surveillance. C’est idéal si vous souhaitez accéder à vos fichiers à distance sans qu’une personne utilise physiquement votre autre machine.
Les autres fonctionnalités comprennent un curseur ajustable qui équilibre la qualité de la connexion avec la vitesse de connexion, la synchronisation du presse-papiers, l’enregistrement des sessions à distance et les raccourcis clavier inter-ordinateurs.
AnyDesk est disponible sur Windows, macOS, Linux, Android, iOS, FreeBSD et Raspberry Pi.
Et si vous souhaitez savoir comment utiliser AnyDesk, je vous invite à lire mon article dédié.
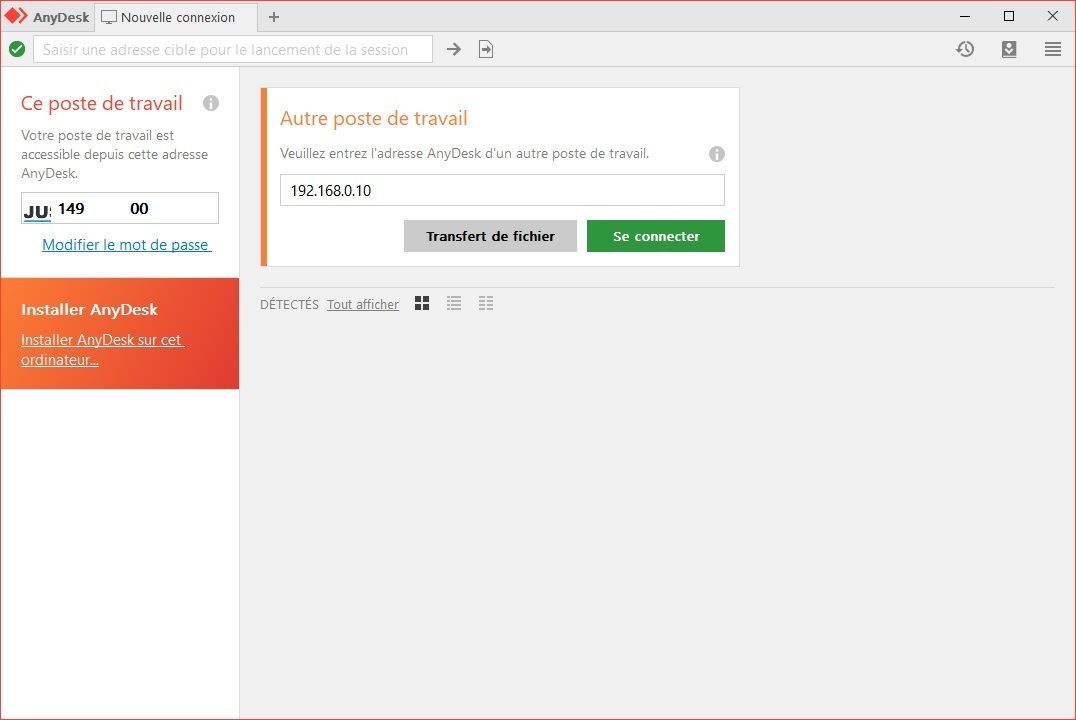
NoMachine
NoMachine est un logiciel qui permet de contrôler un ordinateur à distance. Il est multiplateforme et fonctionne sans serveur. L’outil permet de configurer un serveur de bureau distant sur votre ordinateur à l’aide du protocole vidéo NX, développé en interne par les développeurs. Le client peut être utilisé pour se connecter au serveur depuis n’importe où dans le monde.
Comme son nom l’indique, NoMachine signifie qu’aucun serveur ou périphérique ne se trouve entre votre ordinateur et l’ordinateur auquel vous souhaitez vous connecter. L’application utilise la dernière technologie sous-jacente qui vous permet de partager votre bureau avec la plus haute qualité et cela sans aucune infrastructure.
NoMachine Client et Server sont inclus dans la même application. Pour vous connecter au serveur que vous avez créé, tout ce dont vous avez besoin est l’adresse de l’hôte et le port sur lequel le service s’exécute.