Vous l’aurez sans doute remarqué, les jeux Windows 7 ne sont plus présents dans Windows 11 et 10. Nous parlons bien sûr des jeux mythiques tels que le Solitaire, le Démineur, le FreeCell, le Spider Solitaire, la Dame de Pique ou encore le Mahjong.
Bien qu’il n’y ait aucune raison précise pour laquelle ces jeux classiques ne font plus partie de Windows 10/11, on peut tout de même supposer que Microsoft préfère que les utilisateurs se réfugient sur le Microsoft Store et achètent ces mêmes jeux, mais en version optimisée, c’est-à-dire qu’ils sont notamment compatibles sur les supports tactiles.
Néanmoins, tout n’est pas perdu ! Comme nous sommes sympas et que nous savons que vous êtes accro à ces jeux classiques, nous allons voir ensemble comment retrouver les jeux Windows 7 sur votre PC Windows 11 ou 10.
Télécharger les jeux de Windows 7 sur Windows 10 et 11
Pour télécharger et installer gratuitement les jeux Windows 7 sur Windows 11 ou 10, procédez comme suit :
- Commencez par télécharger gratuitement le pack de jeux Windows 7. Cliquez sur le lien « Download Games » pour accéder au téléchargement.
- Le pack comprend 8 jeux, à savoir Chess Titans (Échecs), FreeCell, Dame de Pique, Mahjong Titans, Démineur, Purble Place, Solitaire, et Spider Solitaire. Le fichier ZIP pèse environ 146 Mo et est compatible avec Windows 8, 10 et 11 (32 et 64 bits).
- Après le téléchargement, extrayez le contenu du fichier ZIP dans un dossier à l’aide d’outils comme 7-Zip ou NanaZip.
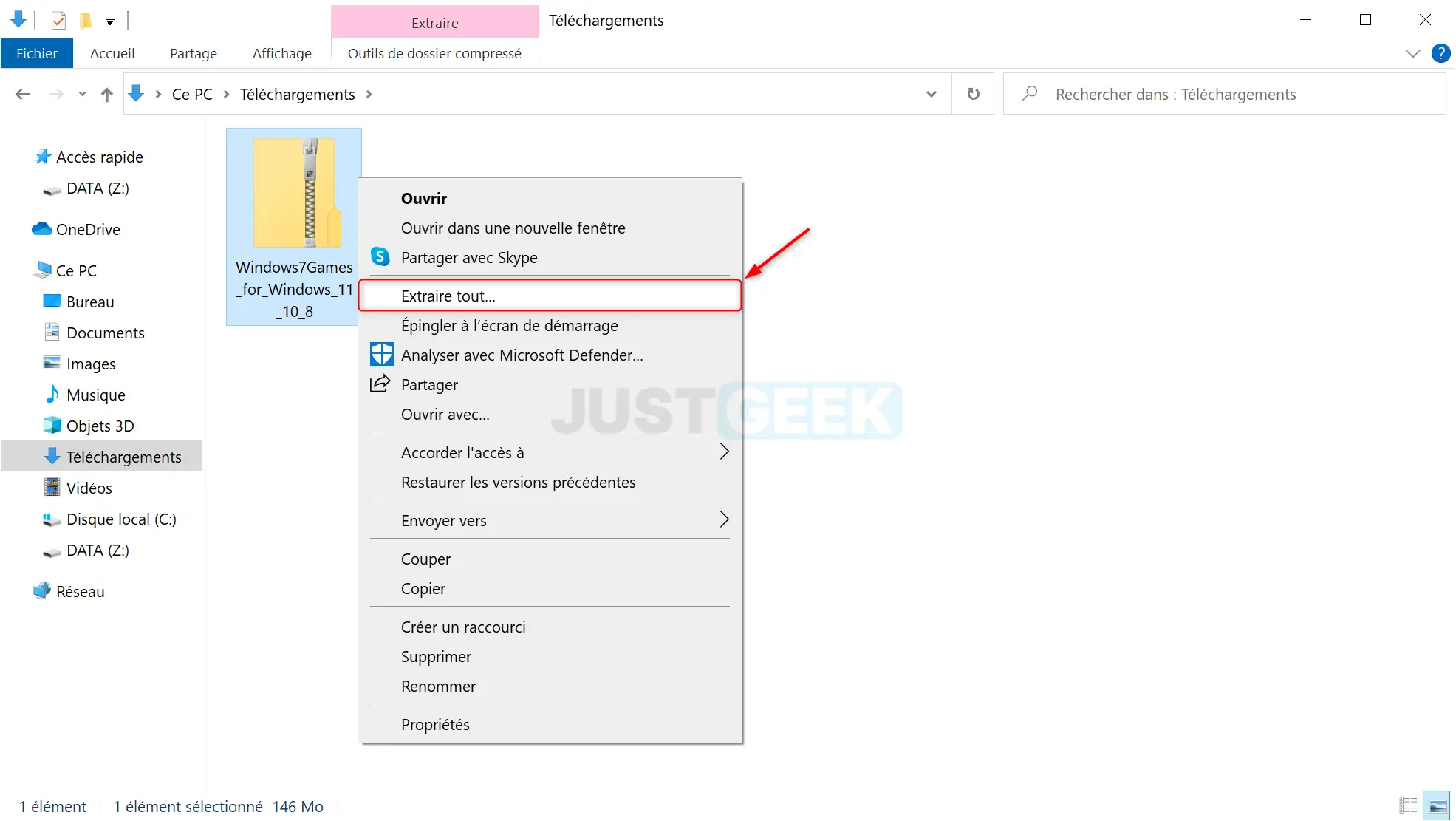
- Double-cliquez sur le fichier Win7Games_for_Windows_11_10_8.exe pour commencer l’installation.
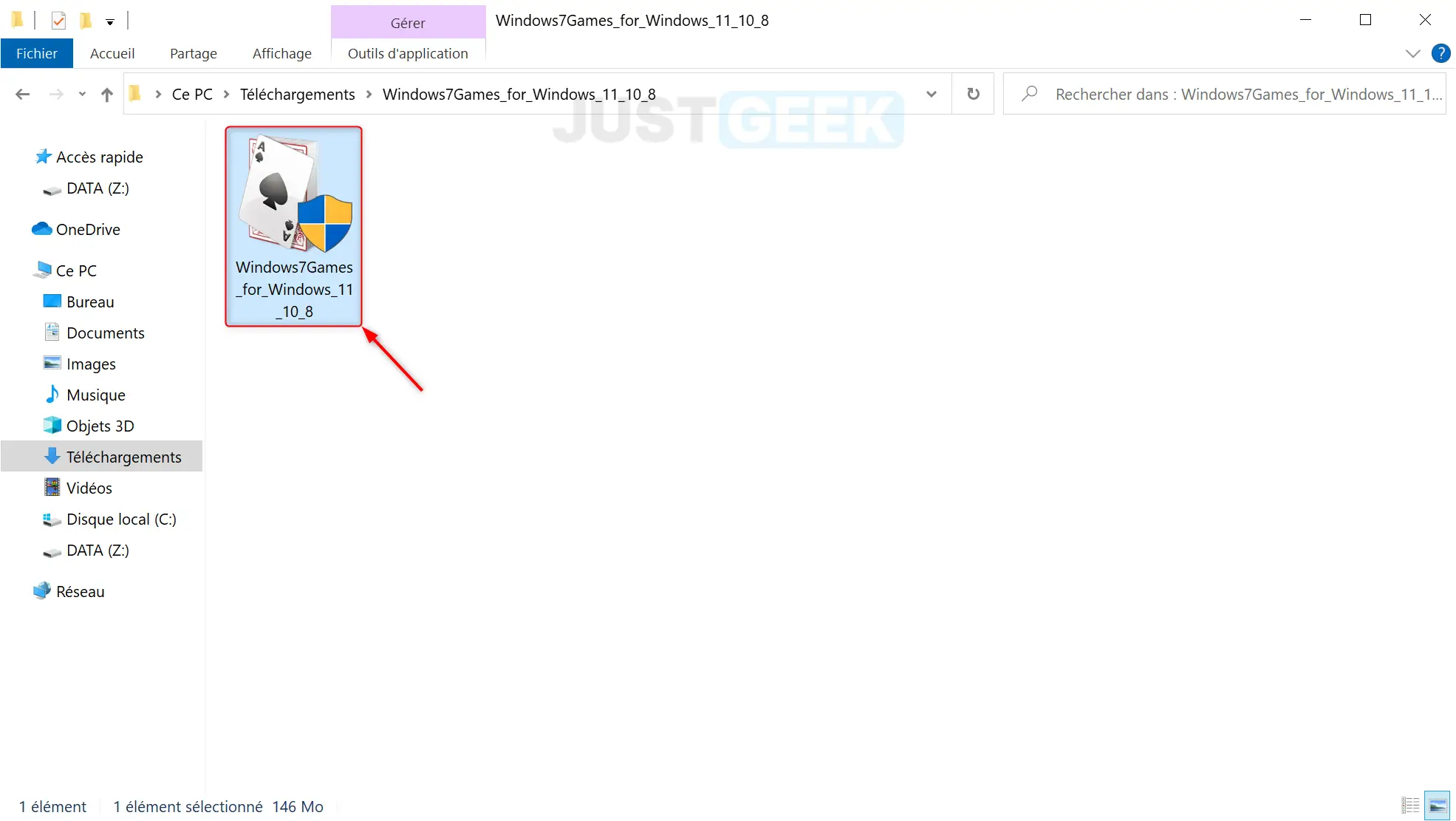
- Vous êtes maintenant sur le point d’installer les jeux Windows classiques sur votre ordinateur Windows 11, 10 ou 8. Cliquez sur « Suivant ».
- Vous pouvez choisir les jeux à installer. Désélectionnez ceux qui ne vous intéressent pas, puis cliquez sur « Suivant ».
- Enfin, cliquez sur « Fermer ».
- Une fois l’installation terminée, retrouvez les jeux dans le menu Démarrer et lancez celui de votre choix.
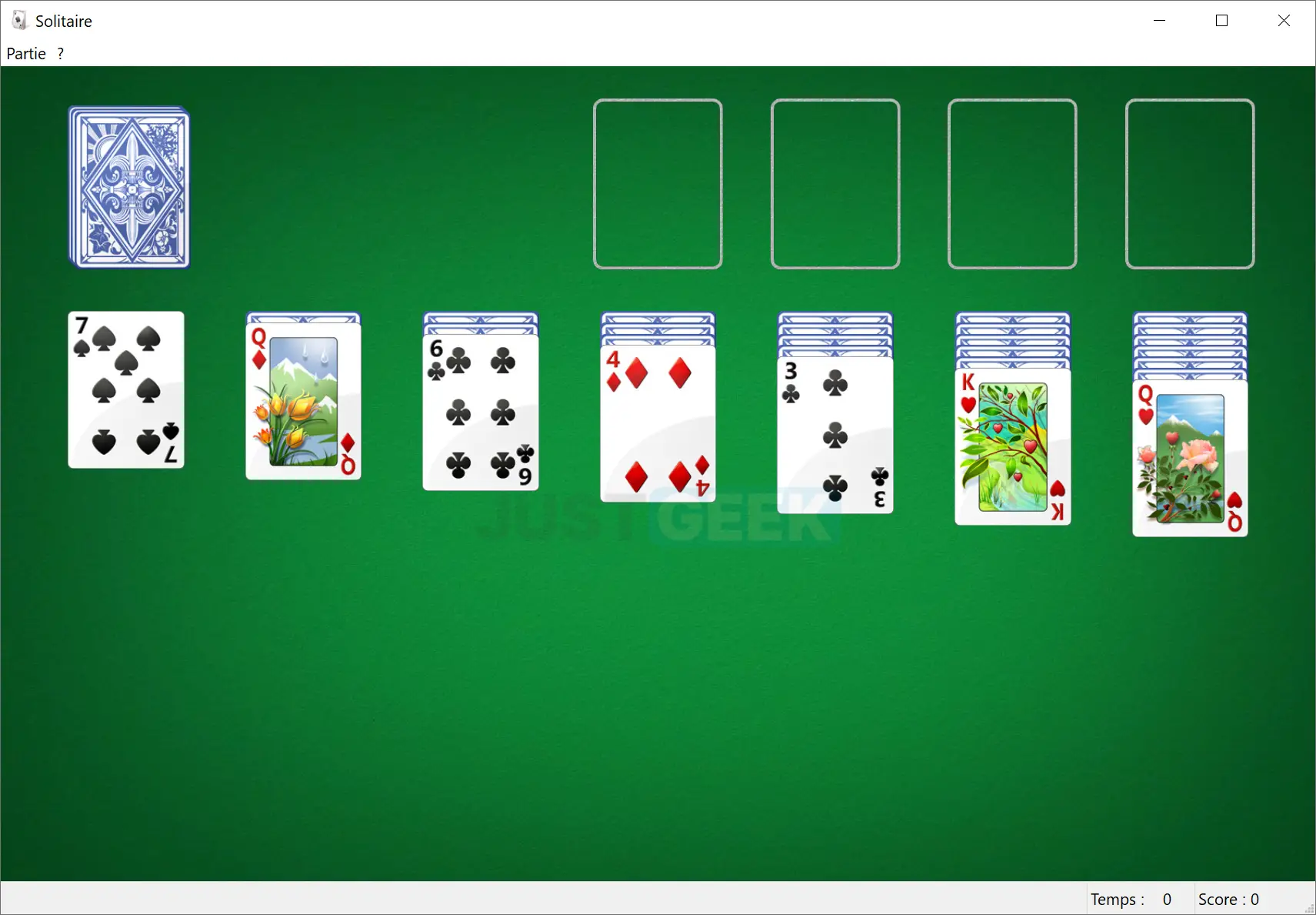
Conclusion
Voilà, vous êtes prêt à profiter des jeux classiques de Windows 7 sur Windows 10 et 11 ! Si vous avez des questions, n’hésitez pas à les poser dans les commentaires. Sinon, amusez-vous bien 😉
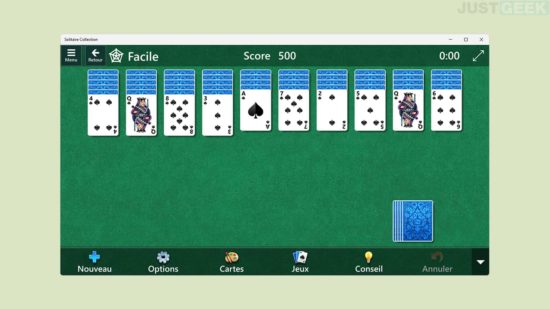
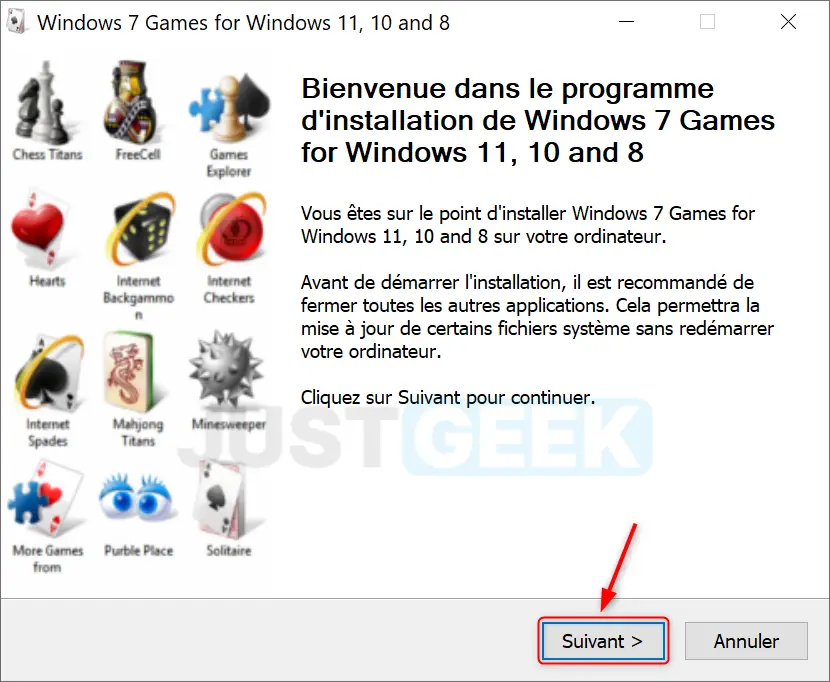
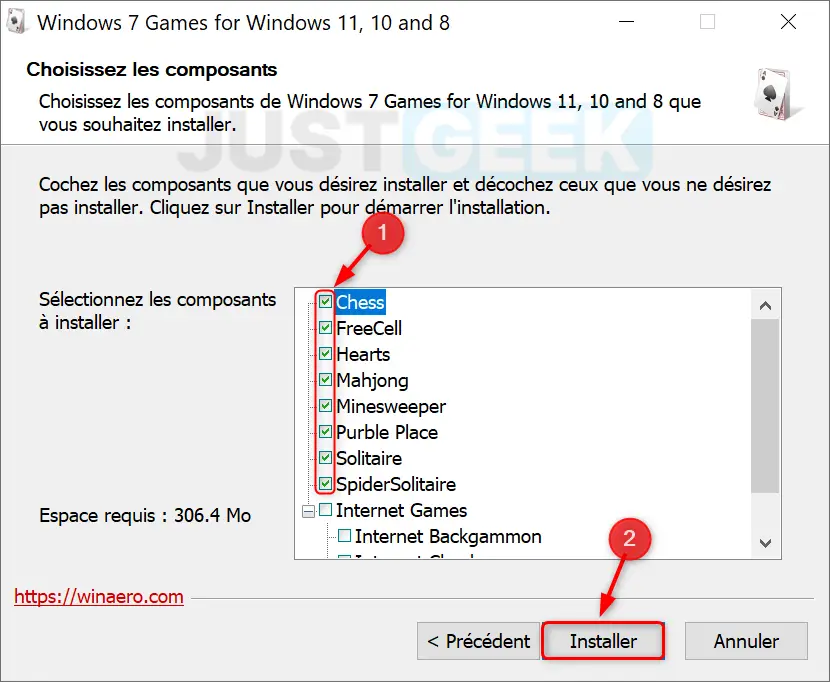
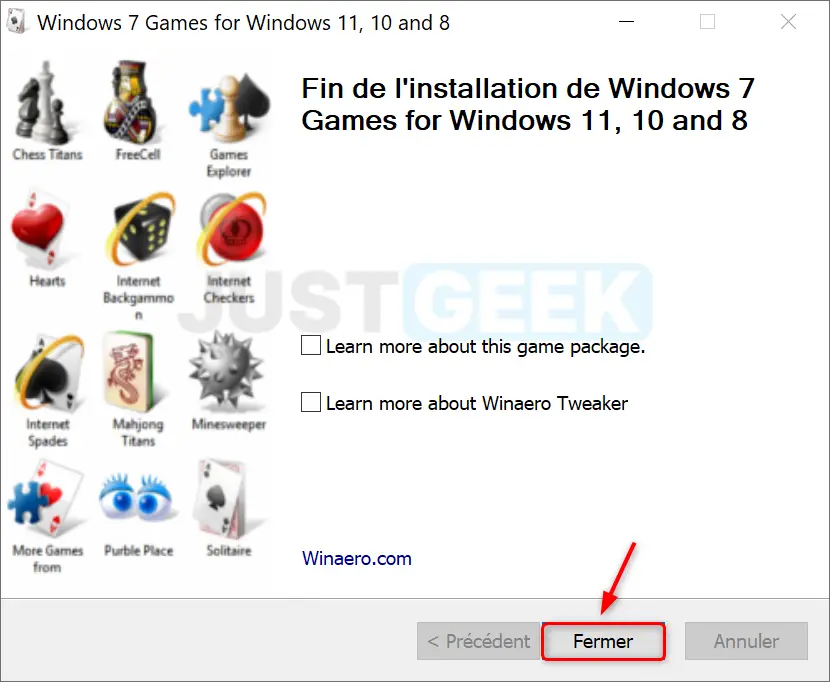
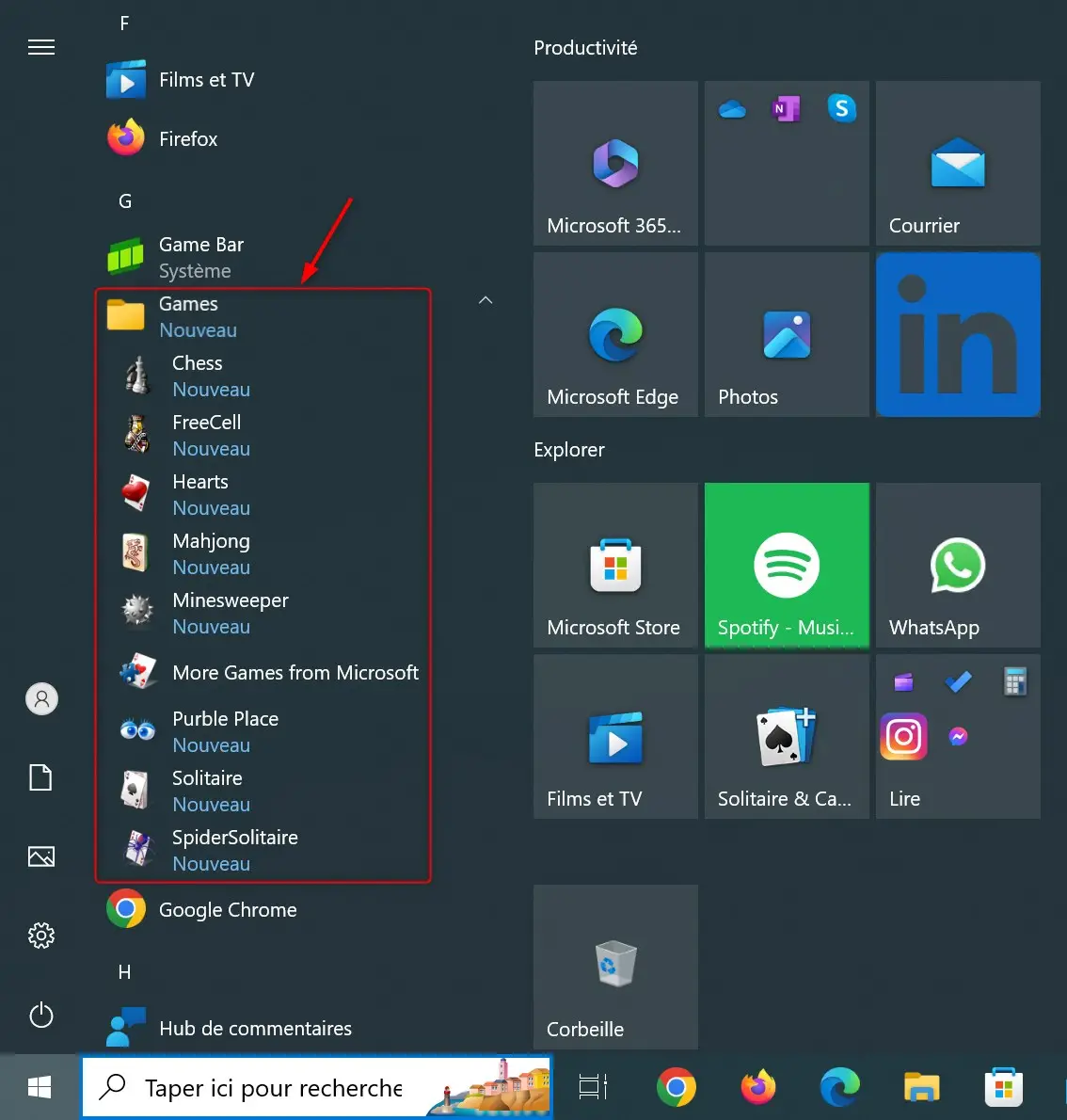






Bonjour, croyant pouvoir remettre à zéro les compteurs des jeux, j’avais comme dit sur la toile, supprimé « FreeCell » qui au redémarrage de mon pc devait être réinitialisé. En fin compte, j’ai tout perdu. Et depuis que je cherche je ne « retrouve pas » la même présentation. Toute la ligne du haut de votre capture « Spider n’existe plus. » le compteur me plaisait beaucoup pour faire à chaque fois un meilleur score. Aujourd’hui impossible de me guider.
Merci à vous pour vos réponses @+
Bonjour Rolandin,
Avez-vous essayé l’application Solitaire Collection qui est préinstallée avec Windows 10 et Windows 11 ?
Comment obtenir la version de spider solitaire avec les cartes de couleurs coeur, carreaux, trèfle, et pique?
Bonsoir
Aucun son pour l’ensemble de ces jeux .Pas normal ???
Bonsoir,
non, ce n’est pas normal :-/
merci de mavoir aide
Bonsoir, j ai instalee votre programme mais je ne vois rien pour allumer l appli et jouer. Jai instalee le truc 5 fois et pour le voir je dois fouiller dans mes fichiers.
Par défaut, les jeux se trouvent dans le répertoire :
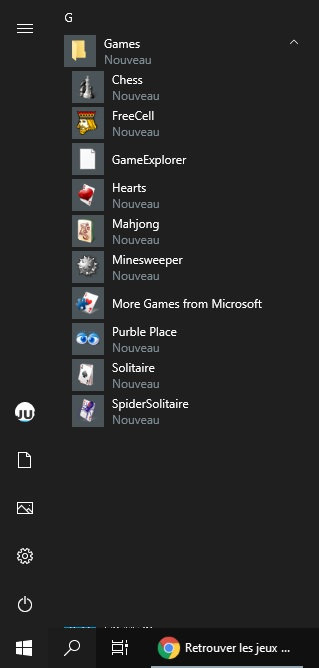
C:\Program Files\Microsoft Gamesou depuis le menu Démarrer de Windows 10 dans le dossier “Games” (voir capture ci-dessous).