La pâte thermique (aussi appelée graisse thermique) joue un rôle crucial dans la gestion de la température de votre processeur (CPU), en favorisant une meilleure conduction de la chaleur vers le dissipateur thermique. Avec le temps, cette pâte peut se dégrader et perdre en efficacité, nécessitant une application fraîche. Que vous montiez un nouveau processeur ou que vous souhaitiez remplacer la pâte thermique existante, voici comment procéder étape par étape.
Sommaire
Quel matériel est nécessaire ?
Pour remplacer la pâte thermique de votre processeur, vous aurez besoin de plusieurs outils et fournitures. Voici une liste du matériel généralement nécessaire :
- Pâte thermique de qualité.
- Alcool isopropylique et chiffon doux ou papier essuie-tout.
- Tournevis (pour retirer le ventirad ou watercooling).
Comment appliquer ou remplacer la pâte thermique de votre processeur ?
Pour appliquer ou remplacer la pâte thermique de votre CPU, procédez comme suit :
- Éteignez votre ordinateur, débranchez-le de l’alimentation et ouvrez le boîtier.
- Localisez le dissipateur thermique, puis utilisez un tournevis pour déconnecter le ventirad ou la pompe du watercooling associé au processeur.

- Utilisez l’alcool isopropylique et un chiffon doux pour nettoyer soigneusement l’ancienne pâte thermique du dessus du processeur et du dissipateur thermique.


- Laissez sécher complètement.


- Appliquez une petite quantité de pâte thermique (de la taille d’un petit pois) au centre du processeur. Ne l’étalez pas ; le poids du dissipateur thermique étalera la pâte de manière uniforme lors de la fixation.

- Replacez le ventirad ou la pompe du watercooling sur le processeur et serrez les vis en suivant un schéma en croix pour assurer une pression équilibrée.
- N’oubliez pas de reconnecter l’alimentation du ventirad ou du watercooling.
- Allumez votre ordinateur et vérifiez les températures du processeur à l’aide d’un logiciel de surveillance thermique tels que HWMonitor pour s’assurer qu’elles sont dans une plage acceptable.
Quand changer la pâte thermique processeur (durée de vie) ?
La durée de vie de la pâte thermique de votre processeur dépend de plusieurs facteurs, notamment la qualité de la pâte thermique, la température de fonctionnement de votre ordinateur et la manière dont votre PC est utilisé. Cependant, voici quelques lignes directrices générales :
- Pâte thermique de haute qualité : Si vous utilisez une pâte thermique de haute qualité comme la Arctic MX-6, elle peut durer plusieurs années, parfois jusqu’à cinq ans ou plus.
- Pâte thermique de moindre qualité : Les pâtes thermiques moins chères ou celles qui sont pré-appliquées sur des refroidisseurs de stock peuvent nécessiter un remplacement plus fréquent, tous les deux ou trois ans.
- Températures élevées: Si votre PC fonctionne régulièrement à des températures élevées, la pâte thermique peut se dégrader plus rapidement.
- Utilisation intense : Un PC utilisé pour des tâches gourmandes en ressources, comme le jeu, la conception graphique ou le minage de cryptomonnaies, peut nécessiter un remplacement plus fréquent de la pâte thermique.
Signes indiquant qu’il est temps de remplacer la pâte thermique
- Si la température de votre processeur est anormalement élevée.
- Si votre PC s’éteint ou redémarre tout seul, cela peut être un signe de surchauffe.
Pour vérifier l’état de votre pâte thermique, vous devrez ouvrir votre ordinateur et inspecter visuellement le composé entre le CPU et le dissipateur thermique. Si la pâte est craquelée, sèche ou inexistante, il est temps de la remplacer.
Quelle pâte thermique choisir pour un processeur ?
Le choix de la pâte thermique pour votre processeur dépend de plusieurs facteurs, y compris vos besoins de performance, votre budget et votre niveau de compétence en bricolage informatique. Voici quelques types de pâtes thermiques et marques populaires que vous pourriez envisager :
Types de pâtes thermiques
Il existe plusieurs types de pâtes thermiques, chacune avec ses propres avantages et inconvénients :
- Pâtes thermiques à base de silicone : Ces pâtes sont abordables et faciles à appliquer, convenant bien pour des configurations d’ordinateurs standard, comme ceux utilisés pour la navigation web et des tâches bureautiques.
- Pâtes thermiques à base de métal : Offrant une conductivité thermique élevée, elles sont bien adaptées pour des configurations d’ordinateurs plus exigeantes, comme le jeu en haute résolution, bien qu’elles soient plus difficiles à appliquer et puissent conduire l’électricité.
- Pâtes thermiques à base de céramique : Ces pâtes offrent un bon compromis entre performance thermique et facilité d’application, sans conduire l’électricité, et conviennent pour une variété de configurations d’ordinateurs.
- Pâtes thermiques à base de carbone : Avec une conductivité thermique élevée sans risque de conduction électrique, elles sont adaptées pour des configurations d’ordinateurs haut de gamme ou exigeantes.
- Pâtes thermiques à base de diamant : Elles offrent également une conductivité thermique élevée et sont souvent utilisées dans des configurations d’ordinateurs haut de gamme.
Les meilleures pâtes thermiques du marché
Thermal Grizzly Kryonaut

La pâte thermique Thermal Grizzly Kryonaut est reconnue pour ses performances haut de gamme, notamment grâce à sa conductivité thermique élevée. Elle est souvent recommandée pour les configurations overclockées.
- Composition : nano-aluminium et oxyde de zinc
- Contenance : 1 gramme
- Densité : 3.7g/cm3
- Conductivité thermique : 12.5 W/(mK)
- Température de fonctionnement : -200°C / + 350°C
Cooler Master MasterGel Maker

La CoolerMaster MasterGel Pro v2 est une pâte thermique qui offre une bonne conductivité thermique et une application facile. Elle est idéale pour ceux qui cherchent à améliorer les performances de refroidissement de leur système sans se ruiner.
- Composition : nano-particules de diamant
- Contenance : 1.5 grammes
- Densité : 2.6g/cm3
- Conductivité thermique : 11 W/(mK)
Arctic MX-4

L’Arctic MX-4 est très appréciée pour son excellent rapport qualité-prix et sa performance fiable. Elle est également connue pour sa durabilité et son absence de conductivité électrique, ce qui la rend sûre à utiliser.
- Composition : micro-particules de carbone
- Contenance : 4 grammes
- Densité : 2.5 g/cm³
- Conductivité thermique : 8.5 W/(mK)
- Température de fonctionnement : -50~150℃
Noctua NT-H2

La pâte thermique Noctua NT-H2 est une option premium qui offre une conductivité thermique élevée. Elle est livrée avec des lingettes de nettoyage, ce qui facilite l’application et le nettoyage. Noctua NT-H2 est bien adaptée pour une variété d’applications, y compris les configurations de jeu haut de gamme et les stations de travail professionnelles.
- Composition : micro particules d’oxyde métallique
- Contenance : 3.5 grammes
- Densité : 2.81 g/cm3
- Conductivité thermique : Non communiqué par le fabricant, mais estimations prudentes la placent autour de 9 W/m.K.
- Température de fonctionnement : entre – 50°C et 200°C
Conclusion
La maintenance régulière de la pâte thermique de votre processeur est essentielle pour maintenir des performances optimales et prolonger la durée de vie de votre matériel. Tout comme il est important de dépoussiérer et nettoyer votre PC, l’entretien de la pâte thermique est crucial. En suivant ces étapes, vous serez en mesure d’appliquer ou de remplacer la pâte thermique de manière efficace et sûre, contribuant ainsi à un fonctionnement plus frais et plus efficace de votre PC.







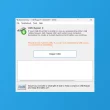

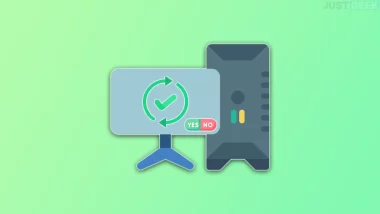

je fais partie de l’école du « La pâte thermique c’est a vie ». Quand tu change le ventirad, ou même le démonte pour X raison, il faut la changer oui. Car la pâte thermique a travaillée et ne sera plus aussi efficacement étalée. Par contre, du moment que rien n’est touché, j’en vois vraiment pas l’intérêt mise à part se créer des problèmes Combien j’en ai vu qui avait tordu les pins du CPU ( probleme réglé ya plus de pin sur les intel ^^ ), et quand tu lui demandes pourquoi il a touché, il te répond « Bah on ma dit que je devais changer la pâte thermique tous les 2 ans « .
Dans des utilisations extrêmes, il y a peut-être un gain à changer après quelques années. Et encore j’y crois moyen.
Il y a aussi l’école « j’étale la pâte vs je fais un pois vs je fais un X , … »
À partir du moment où tu n’as pas de problème de surchauffe, pourquoi pas. Mais de mon expérience personnelle, j’ai déjà eu des soucis avec un watercooling de la marque Cooler Master où au bout de trois ans la pâte thermique était complément sèche et craquelée provoquant des arrêts intempestifs en jeu (surchauffe du CPU). Donc à partir de ce moment là, j’ai commencé un entretien régulier (tous les deux, voire trois ans environ).
J’ai essayé une fois Cooler Master, en Ventirad ( il n’avais pas de Noctua en stock , et je souhaitai démarrer la machine rapidement ) . Quelle déception, mieux vaut rien faire que faire ce genre de daube. Même les ventirad d’origine Intel sont meilleurs.
En tout cas, pour n’utiliser que du Ventirad Noctua ou du Intel d’origine ( pour des petites config ), je n’ai jamais eu a changer la pâte thermique à cause de celle-ci.
Moi je suis passé sur un watercooling NZXT et jusque-là aucun problème donc je reste sur cette marque, mais je sais que le ventirad Noctua est réputé pour être excellent en termes de perf-prix.