Linux est sans aucun doute la meilleure alternative à Windows, notamment grâce à sa gratuité, sa polyvalence et ses exigences matérielles modérées, bien moins contraignantes que celles de Windows 11.
De plus, grâce à l’importante communauté d’utilisateurs, de nombreuses distributions GNU/Linux sont en circulation sur le Web. À chacun de choisir celle qui répondra le mieux à ses goûts et à ses besoins. Certaines distributions sont plutôt dédiées aux activités multimédias, d’autres à la bureautique. Tandis que certaines offrent une esthétique et une ergonomie semblables à celles de Windows, d’autres proposent des interfaces radicalement différentes. Si vous hésitez entre les différentes options disponibles, le site DistroSea offre une solution pratique pour tester diverses distributions GNU/Linux directement en ligne, sans installation préalable sur votre machine.
Une fois votre choix effectué, vous vous demandez sûrement comment installer ce système sur votre PC. Vous êtes au bon endroit, car dans cet article, nous allons vous expliquer comment installer Linux sur votre PC, en prenant l’exemple d’Ubuntu, l’une des distributions GNU/Linux les plus populaires.
🐧 Linux, un système d’exploitation qui n’est plus si différent de Windows
Si auparavant Linux était réservé aux « barbus », c’est-à-dire aux utilisateurs les plus expérimentés en informatique, ce n’est plus vraiment le cas aujourd’hui. Tout le monde peut désormais adopter ce système d’exploitation. Certes, il pourra vous sembler un peu déroutant au début, mais c’est comme tout, avec un peu de pratique, Linux n’aura plus de secret pour vous. Et puis, il y a une forte communauté en ligne, toujours prête à aider en cas de besoin.
En termes de confort d’utilisation, Linux a fait d’énormes progrès. Le plaisir et le potentiel sont bien là, mais certaines tâches nécessitent parfois un peu d’huile de coude.
Du côté de la logithèque, on trouve des applications libres et gratuites pour à peu près tous les usages. Beaucoup de ces outils existent aussi sous Windows, à l’image de GIMP, VLC media player, Blender, Bitwarden, Firefox, 7-Zip, LibreOffice ou Thunderbird. Sans compter les Web apps, qui fonctionnent indépendamment du système d’exploitation.
Pour les gamers et les utilisateurs qui ont besoin d’exécuter des jeux et des applications uniquement disponibles sur Windows, telles que Microsoft Office ou Adobe Photoshop, des solutions fiables comme Bottles sont désormais disponibles. Bottles est un logiciel libre et open source conçu pour faciliter l’exécution d’applications et de jeux Windows sur Linux. Pour en savoir plus sur cet outil et ses fonctionnalités, vous pouvez consulter notre article détaillé ici.
En somme, vous n’avez plus vraiment d’excuses pour ne pas remplacer Windows par Linux. Il y a tout ce qu’il faut pour répondre à vos besoins, sauf peut-être pour les joueurs les plus exigeants qui ne pourront pas toujours faire tourner tous les jeux-vidéo comme ils le voudraient. Toutefois, pour les utilisateurs qui se concentrent principalement sur des tâches bureautiques, comme l’utilisation de logiciels, la navigation sur Internet ou encore pour regarder des vidéos ou écouter de la musique, Linux est parfait.
🛠️ Installer Linux sur votre PC
Vous êtes prêt à installer Linux sur votre PC ? Parfait 👍 ! Pour réaliser notre tutoriel, nous avons choisi Ubuntu, qui est l’une des distributions Linux les plus complètes et les mieux adaptées aux utilisateurs débutants. Cependant, notez que les étapes d’installation sont sensiblement les mêmes pour d’autres distributions populaires comme Linux Mint, Debian, MX Linux, Zorin OS ou Pop!_OS.
Prérequis pour l’installation
Avant de procéder à l’installation d’Ubuntu, assurez-vous que votre PC répond aux exigences minimales suivantes :
- Un processeur dual-core cadencé à 2 GHz ou supérieur,
- 4 Go de mémoire vive (RAM),
- 25 Go d’espace libre sur votre disque dur ou SSD,
- Un port USB ou un lecteur de DVD pour le média d’installation,
- Un accès Internet, qui est utile pour télécharger les mises à jour et des logiciels supplémentaires durant l’installation.
Création d’une clé USB d’installation bootable
Pour installer Ubuntu, vous aurez besoin de créer une clé USB bootable. Nous utiliserons pour cela le logiciel Etcher, qui est simple à utiliser et disponible pour Windows, Mac, et Linux. Toutefois, vous pouvez très bien utiliser Rufus, ça n’a pas de réelle importance. Voici comment procéder :
- Téléchargez l’image ISO d’Ubuntu depuis le site officiel d’Ubuntu.
- Téléchargez et installez Etcher depuis son site web.
- Insérez une clé USB d’au moins 8 Go dans votre ordinateur.
- Lancez Etcher et sélectionnez l’option « Flash from file ». Parcourez pour trouver votre fichier ISO téléchargé.
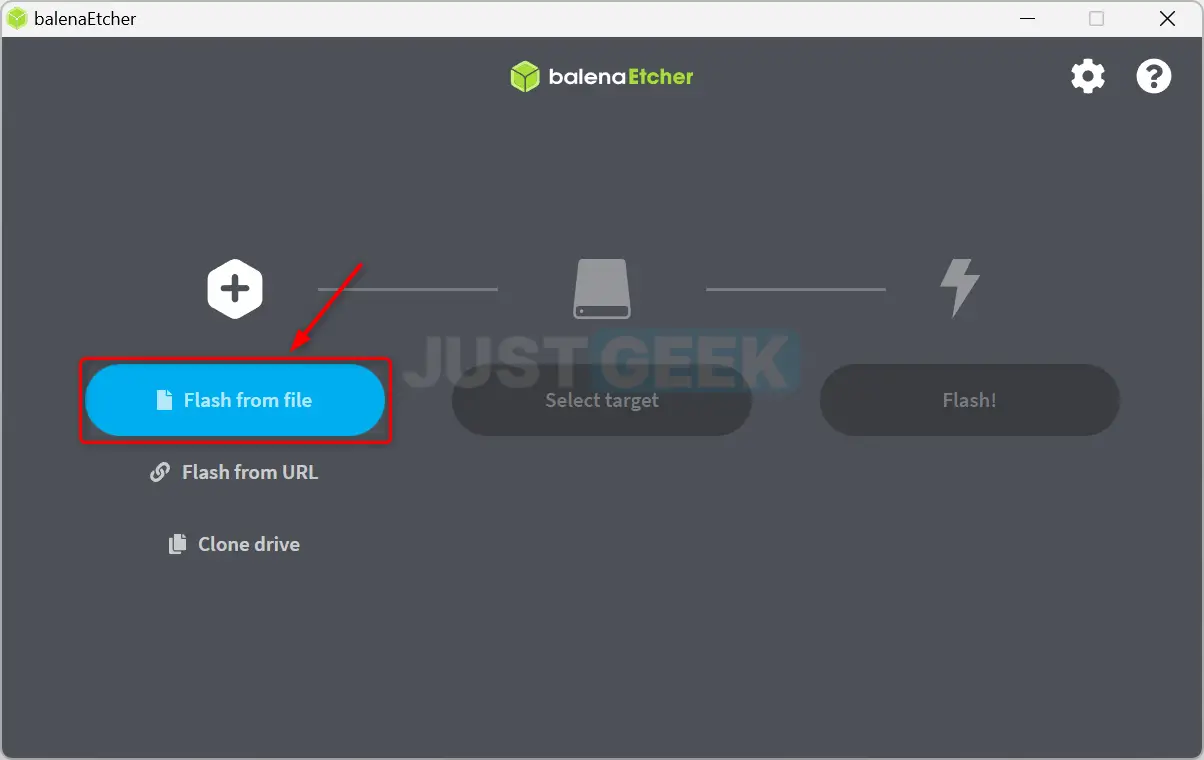
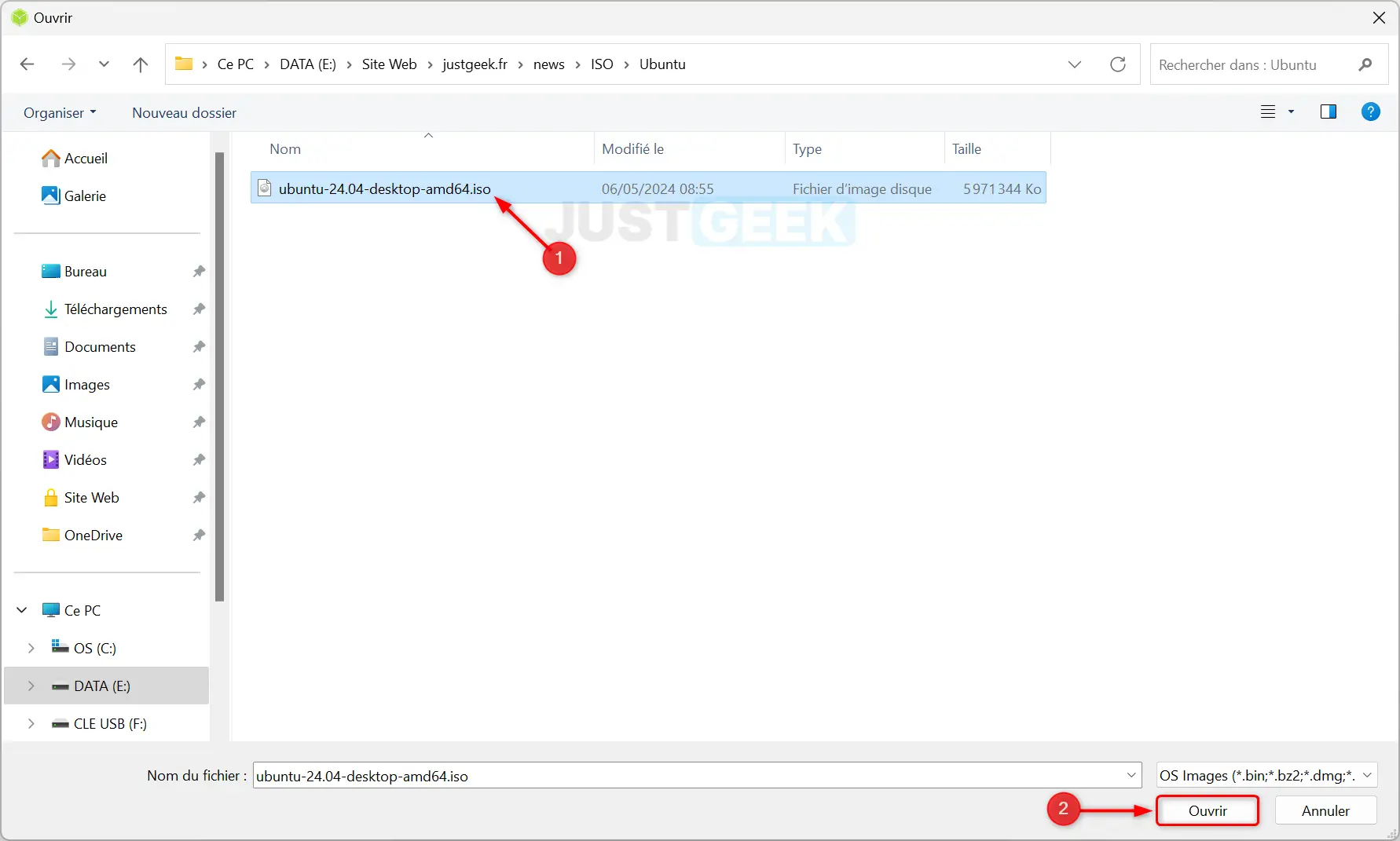
- Sélectionnez votre clé USB sous l’option « Select target ».
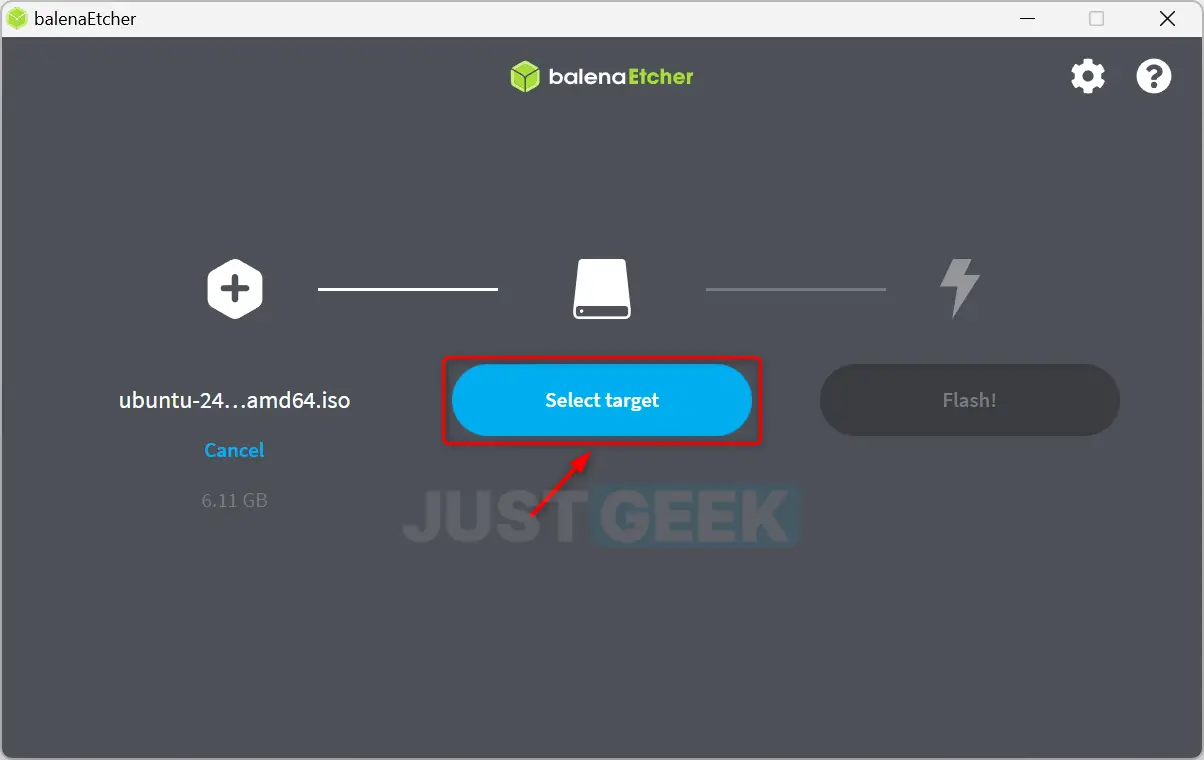
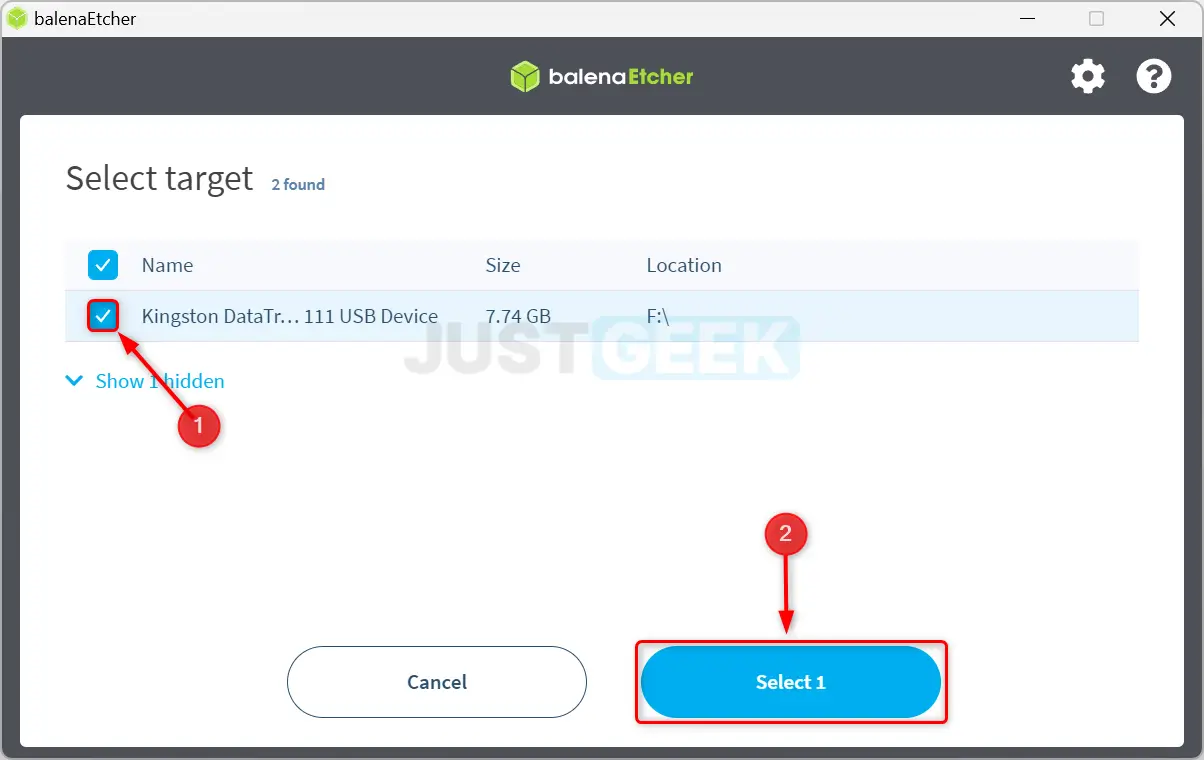
- Cliquez sur « Flash! » pour commencer la création de la clé USB bootable. Ce processus peut prendre quelques minutes, durant lesquelles Etcher écrira l’image ISO sur la clé USB et vérifiera ensuite l’opération pour s’assurer de l’absence d’erreurs.
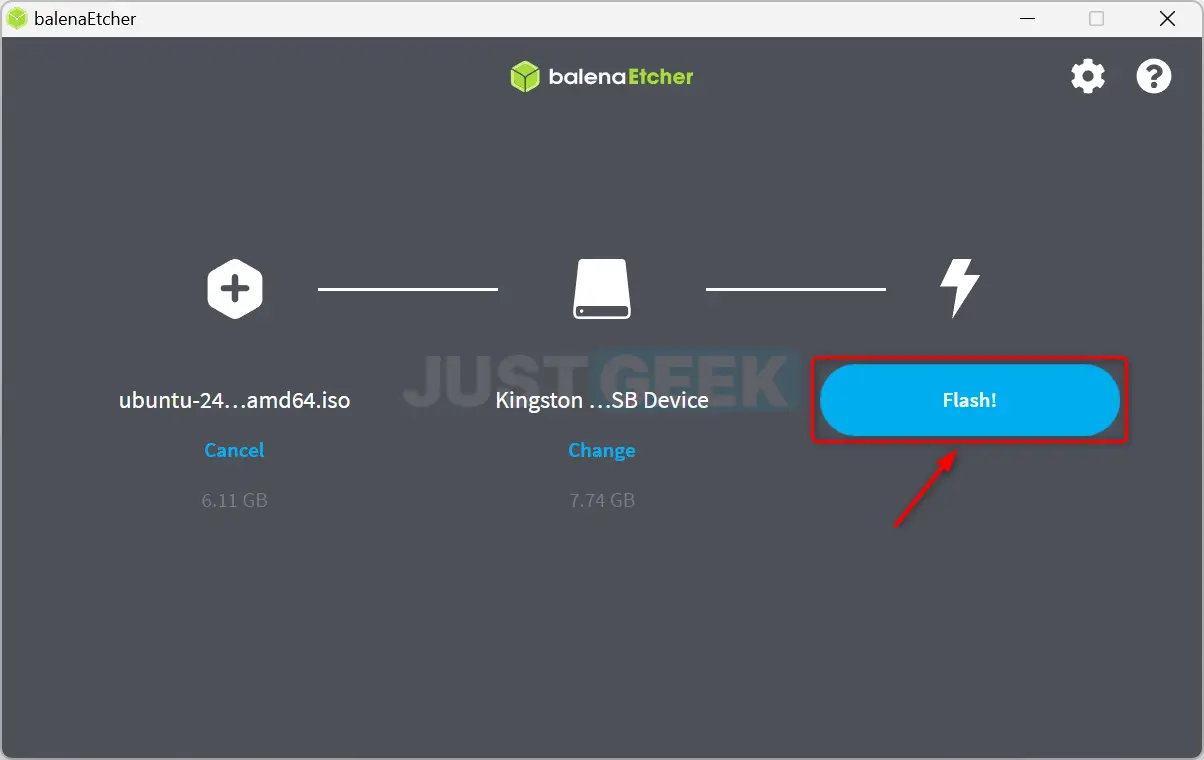
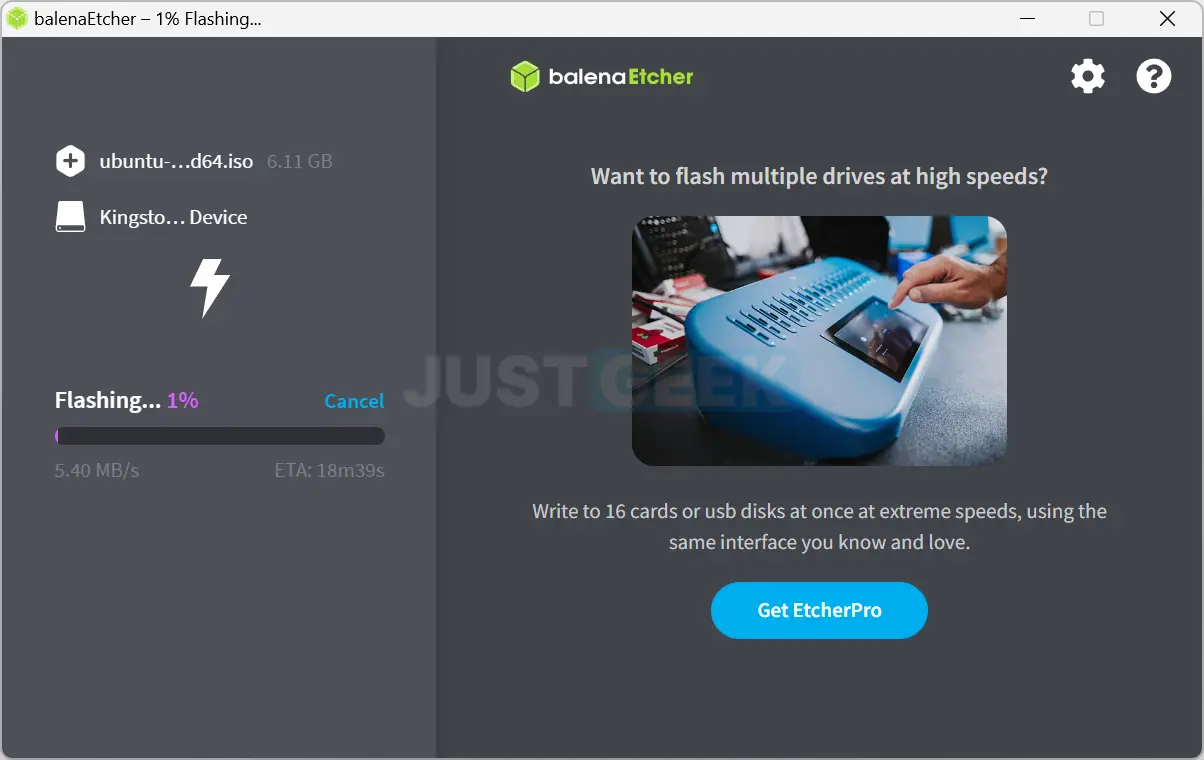
✅ Une fois le processus terminé, votre clé USB est prête à être utilisée pour l’installation d’Ubuntu.
Installer Ubuntu à partir de la clé USB bootable
Une fois votre clé USB bootable prête, voici les étapes pour installer Ubuntu sur votre PC :
- Démarrez votre PC à partir de la clé USB d’installation bootable d’Ubuntu.
- Une fois que vous avez démarré sur la clé USB, sélectionnez l’option « Try or Install Ubuntu ».
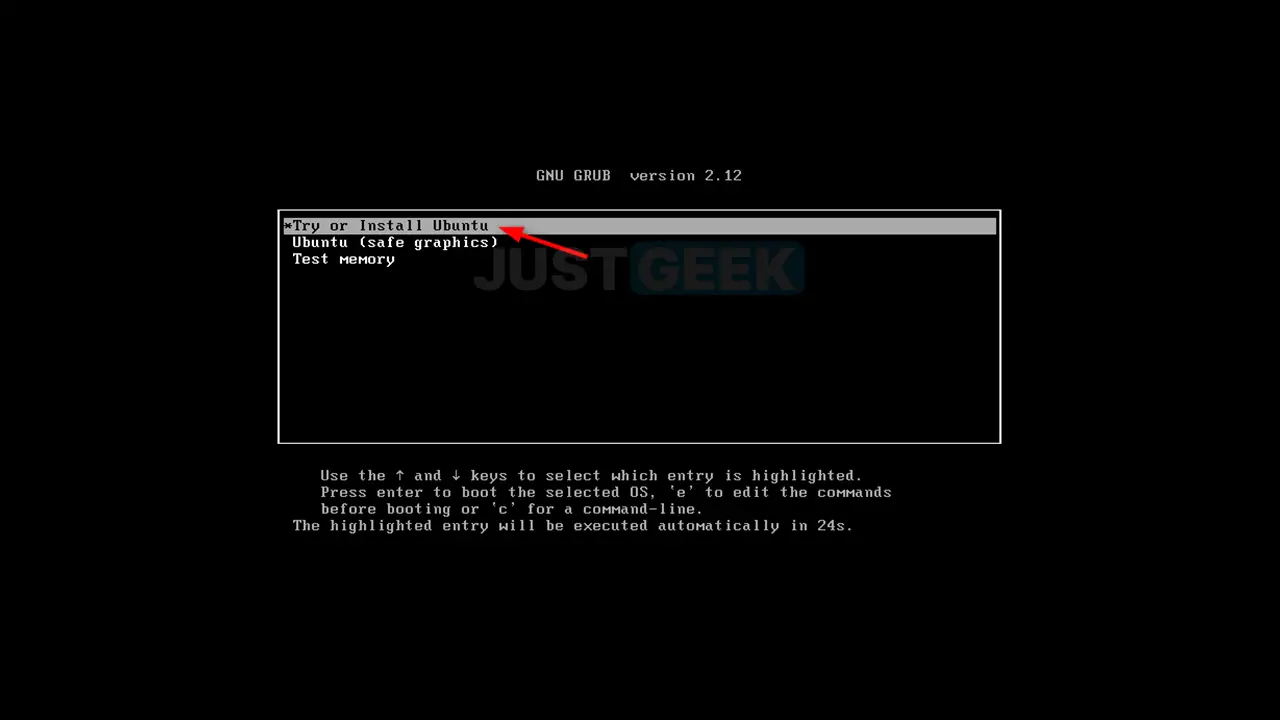
- Suivez les instructions à l’écran pour choisir votre langue, disposition du clavier, connexion réseau, etc.
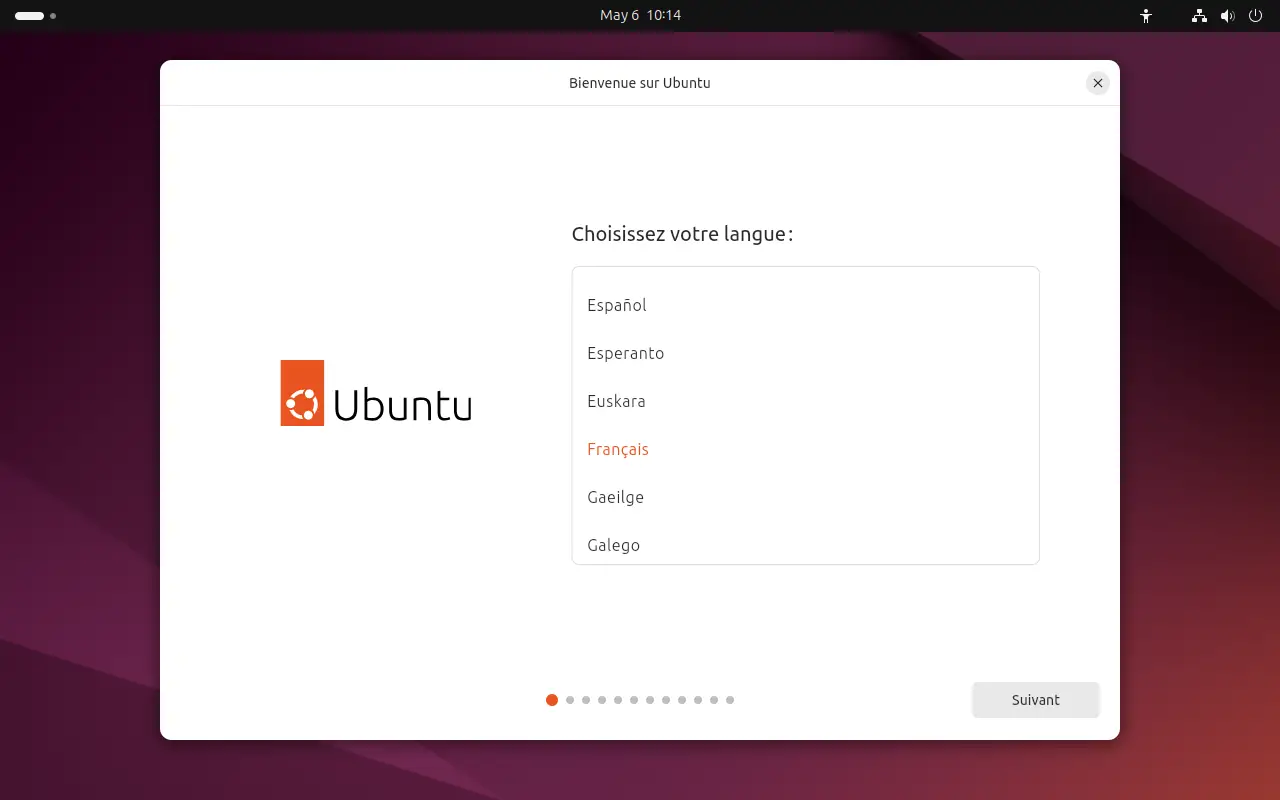
- Pour un débutant, il est recommandé d’utiliser les options d’installation par défaut, qui vont effacer tout le contenu du disque et installer Ubuntu. Toutefois, vous pouvez aussi choisir d’installer Ubuntu à côté de Windows.
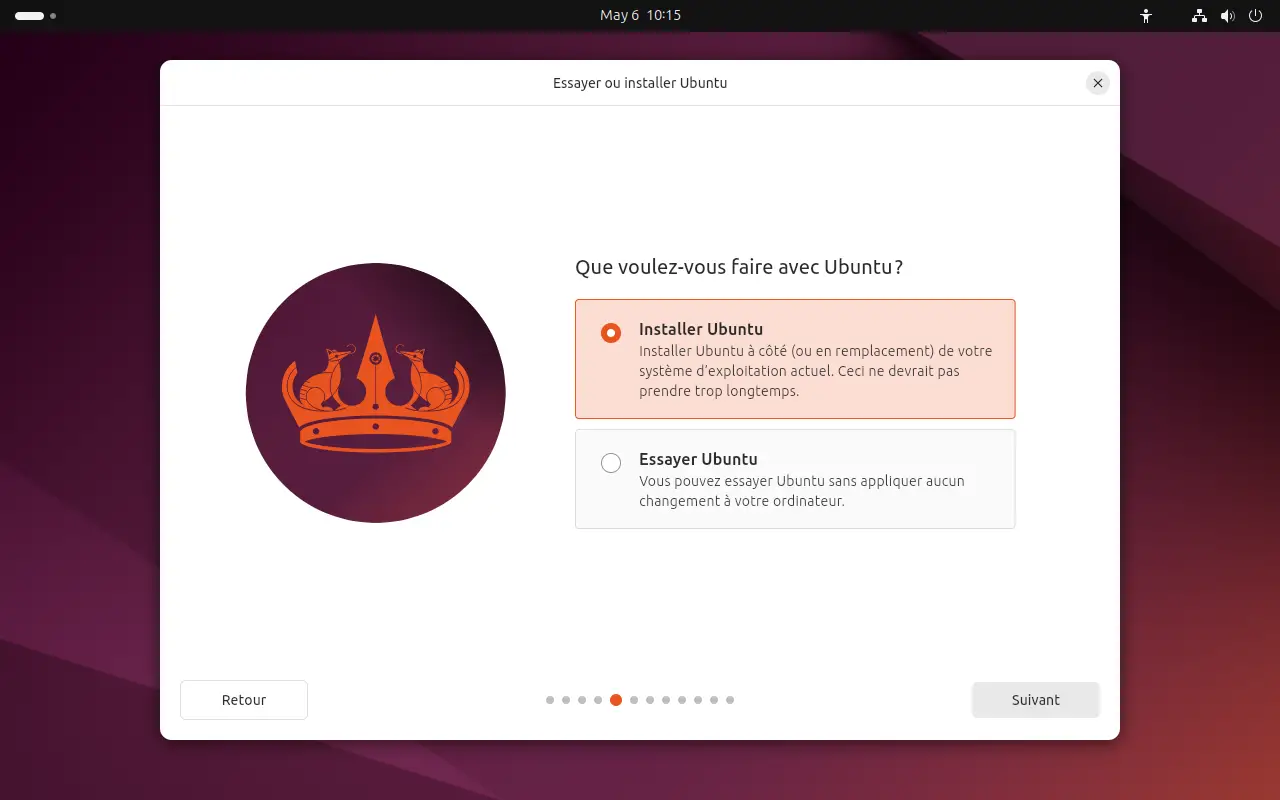
- Patientez ensuite pendant toute la durée d’installation de Linux sur votre PC.
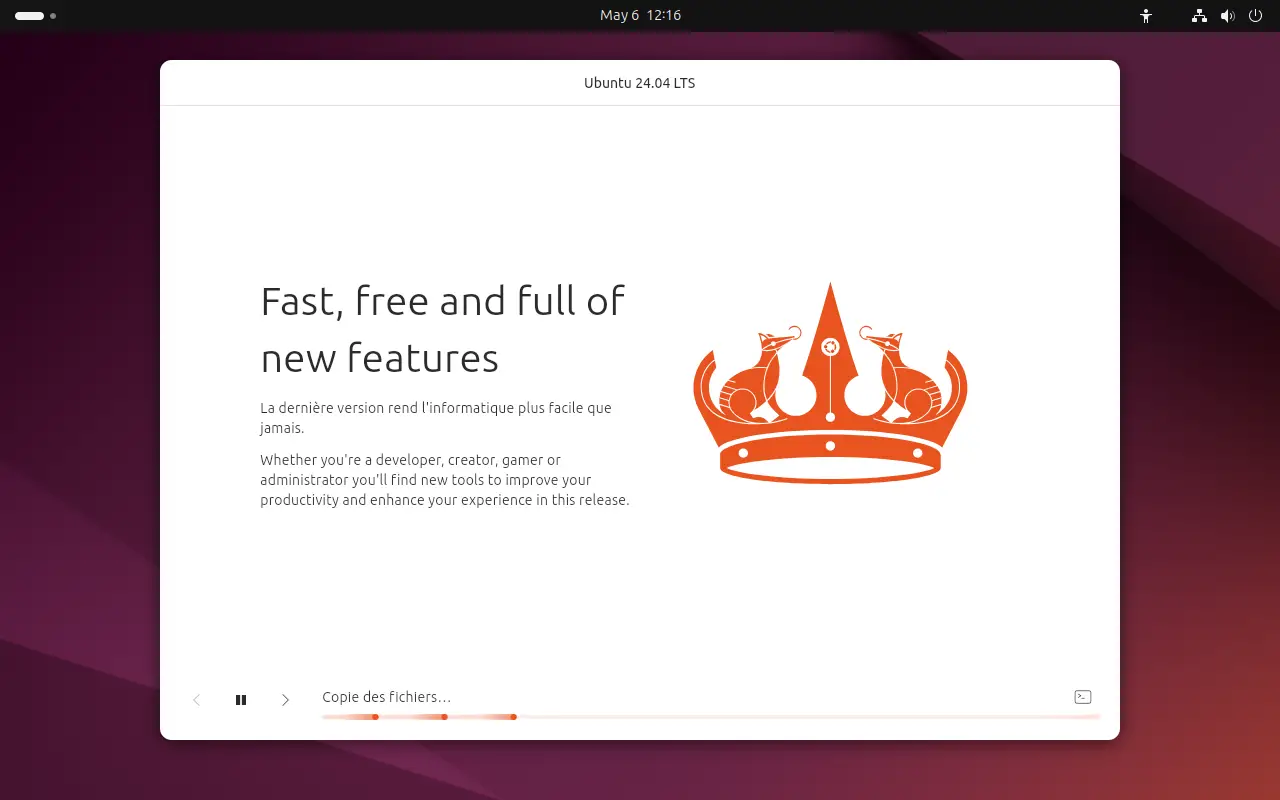
- Une fois l’installation terminée, cliquez sur « Redémarrer maintenant ».
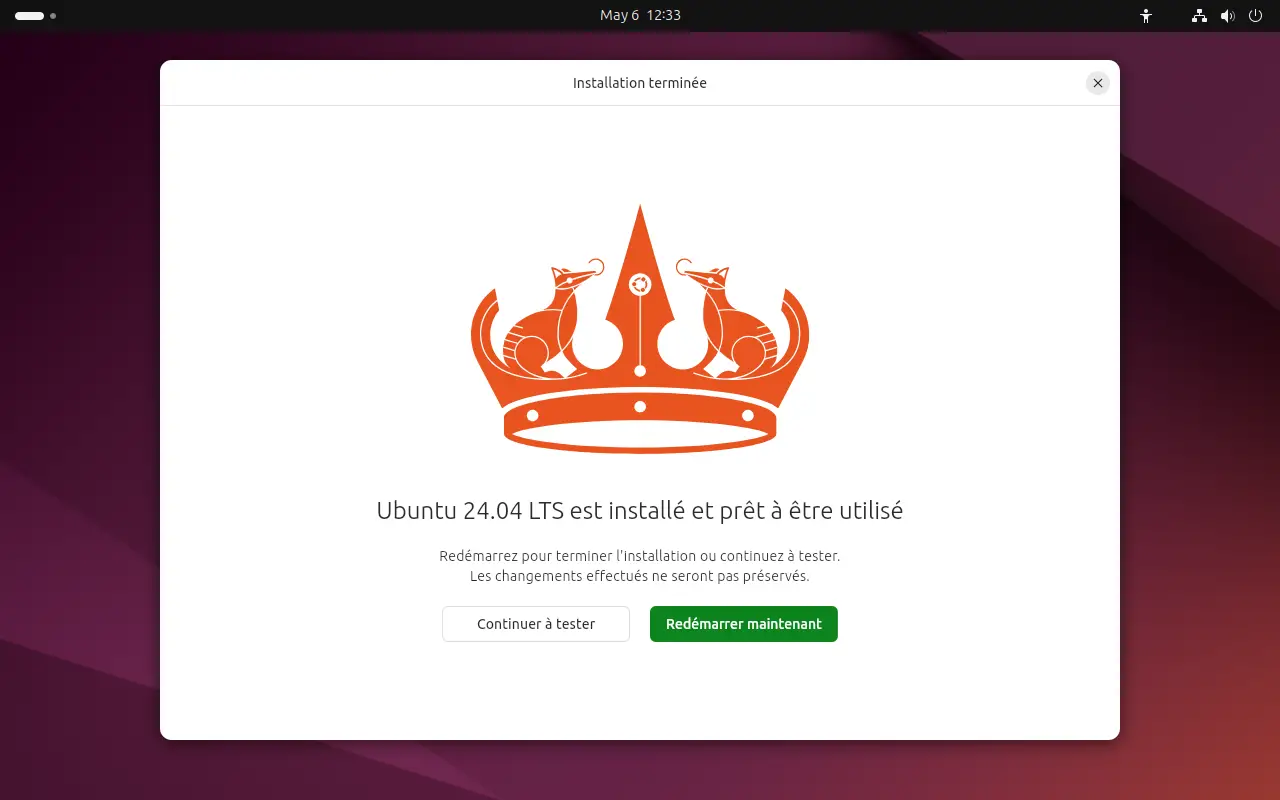
- Au redémarrage, on vous demandera de retirer la clé USB d’installation bootable et d’appuyer sur Entrée.
✅ Félicitations, vous avez réussi à installer Ubuntu sur votre PC ! Vous pouvez maintenant explorer votre nouvel environnement, découvrir les applications disponibles et profiter d’une expérience utilisateur rafraîchissante et différente de celle de Windows.
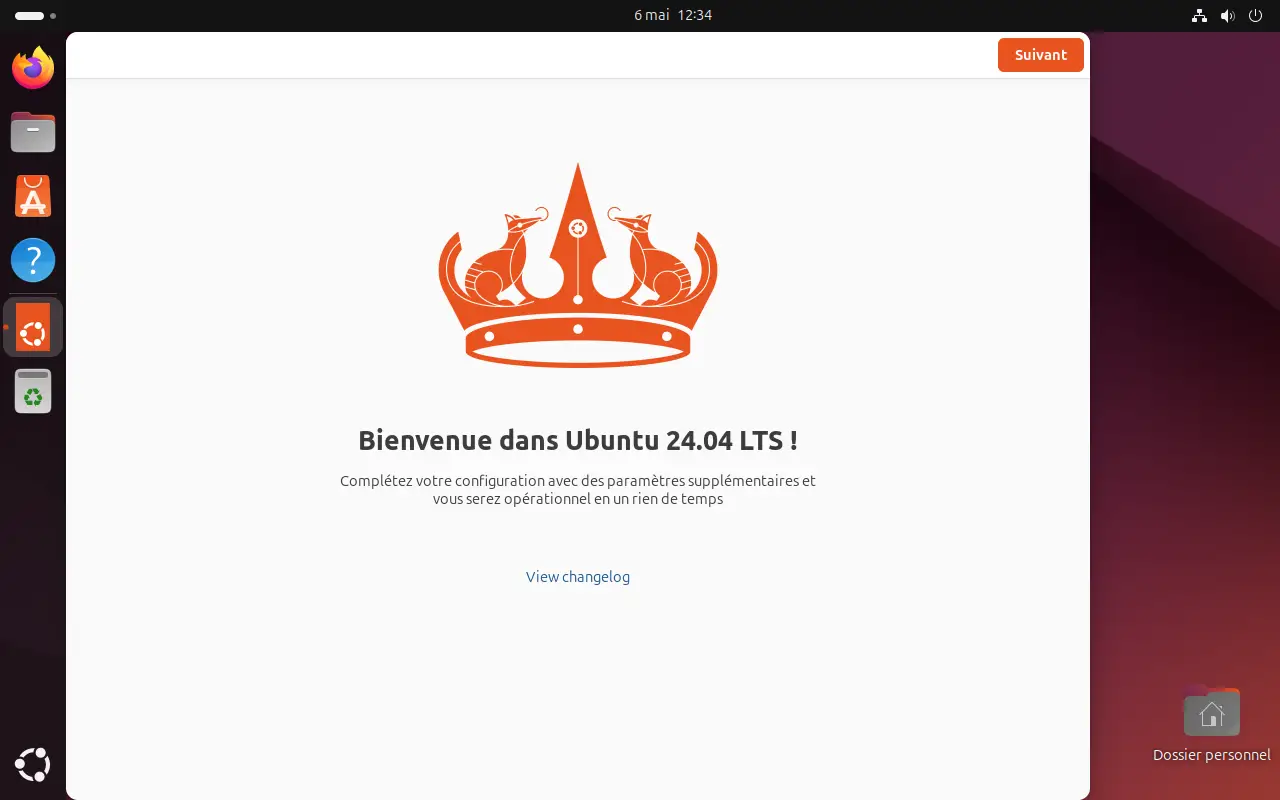
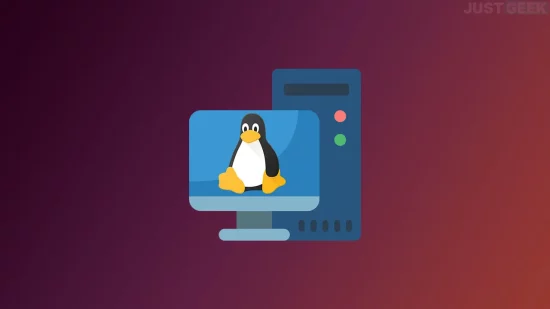


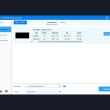
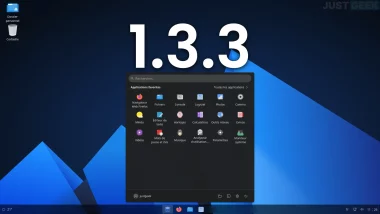
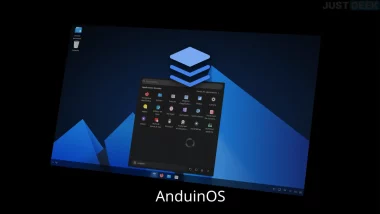

j’ai suivi toute les étapes présentées dans votre post
le problème est que malgré l’installation de linux à coté de windows j’arrive pas à choisir le système d’exploitation qui me plait lors du démarrage
mon Pc s’éxécute automatiquement sur windows
Sinon il y a bottles aussi : https://www.justgeek.fr/bottles-executer-applications-jeux-windows-sur-linux-124956/
je peux faire un article sur le gaming sur linux si vous voulez XD
Hello Rafou,
Ben pourquoi pas, ça serait un plaisir de vous lire 🙂
C’est exactement ce qui me fait rester sur Windows : les jeux vidéo… sinon je pense que je passerai définitivement à Linux.
Comme beaucoup je pense…
Oui, il existe des couches de compatibilité comme proton (directement utilisable sur steam) et depuis la sortie du steamdeck (qui est basé sur linux), il y a plein de développeurs qui ont dû rendre leur jeu compatible avec linux pour qu’il marche sur steamOS. sur ce site : https://www.protondb.com/ tu peux voir quels jeux sont jouables sur linux avec ou sans proton.
Par contre évidemment il faut oublier fortnite et valorant. Mais récemment j’ai trouvé une appli sur l’app store de ubuntu qui s’appelle Gforce il me semble et qui permettrait de faire du cloud computing et donc de jouer à n’importe quel jeu, y compris fortnite/valorant/lol
source : https://store.steampowered.com/steamos