Vous avez envie de transformer votre TV en un véritable centre multimédia ? Installer Kodi sur votre téléviseur LG sous webOS est la solution idéale pour centraliser tous vos médias et y accéder facilement. Dans ce tutoriel, nous vous expliquons les différentes étapes à suivre pour mener à bien cette installation, vous permettant ainsi de profiter pleinement de vos films, séries et musiques préférés sans jamais quitter le confort de votre canapé. Suivez le guide !
Qu’est-ce que Kodi ?
Kodi, anciennement connu sous le nom de XBMC, est un lecteur multimédia libre et open source qui vous permet d’organiser et de lire vos fichiers multimédias locaux (films, séries, musiques, etc.).
De plus, grâce à son système d’extensions, vous avez la possibilité de streamer des contenus tiers. Vous pouvez par exemple installer l’extension Catch-Up TV pour regarder en direct les chaînes TV du monde entier ou accéder à des services IPTV.
Avec son interface entièrement personnalisable et une vaste gamme de fonctionnalités, Kodi transforme n’importe quel appareil compatible en une plateforme de divertissement complète.
Suivez dès maintenant notre guide simple et détaillé pour découvrir comment installer Kodi sur votre TV LG sous webOS.
Installer Kodi sur votre TV LG sous webOS
📝 Note : Avant de vous lancer, assurez-vous que votre téléviseur est connecté au même réseau que votre ordinateur.
Sur votre ordinateur :
- Téléchargez webOS Dev Manager depuis la plateforme GitHub. À noter que le logiciel est disponible sur Windows, macOS et Linux.
- Procédez ensuite à l’installation du logiciel sur votre ordinateur.
- Une fois l’installation terminée, ouvrez webOS Dev Manager.
- Depuis l’interface de webOS Dev Manager, sélectionnez « Use Developer Mode », puis cliquez sur « Next ».
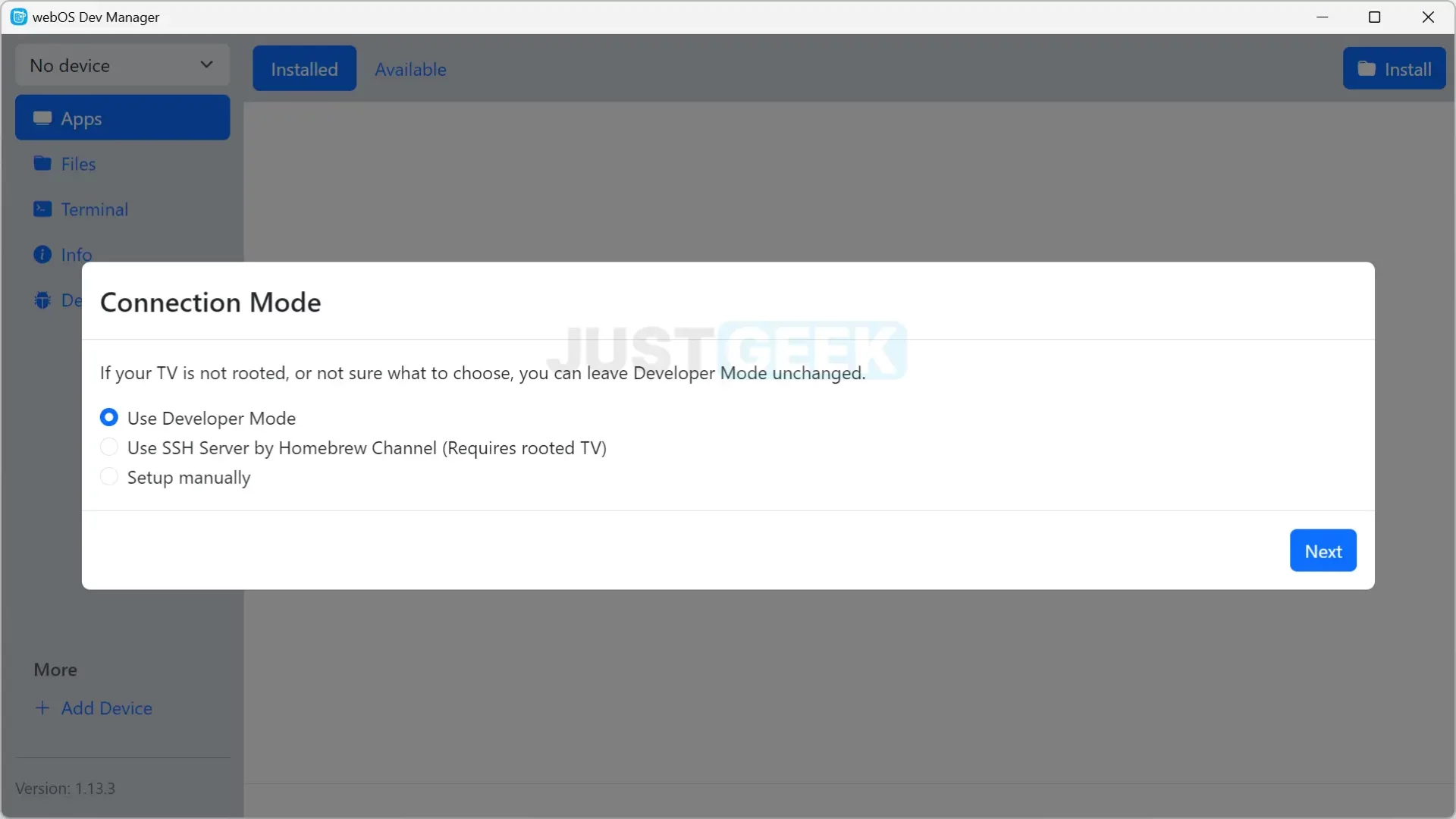
- Vous trouverez ensuite la liste des différentes étapes à suivre pour établir la connexion entre votre ordinateur et votre téléviseur.
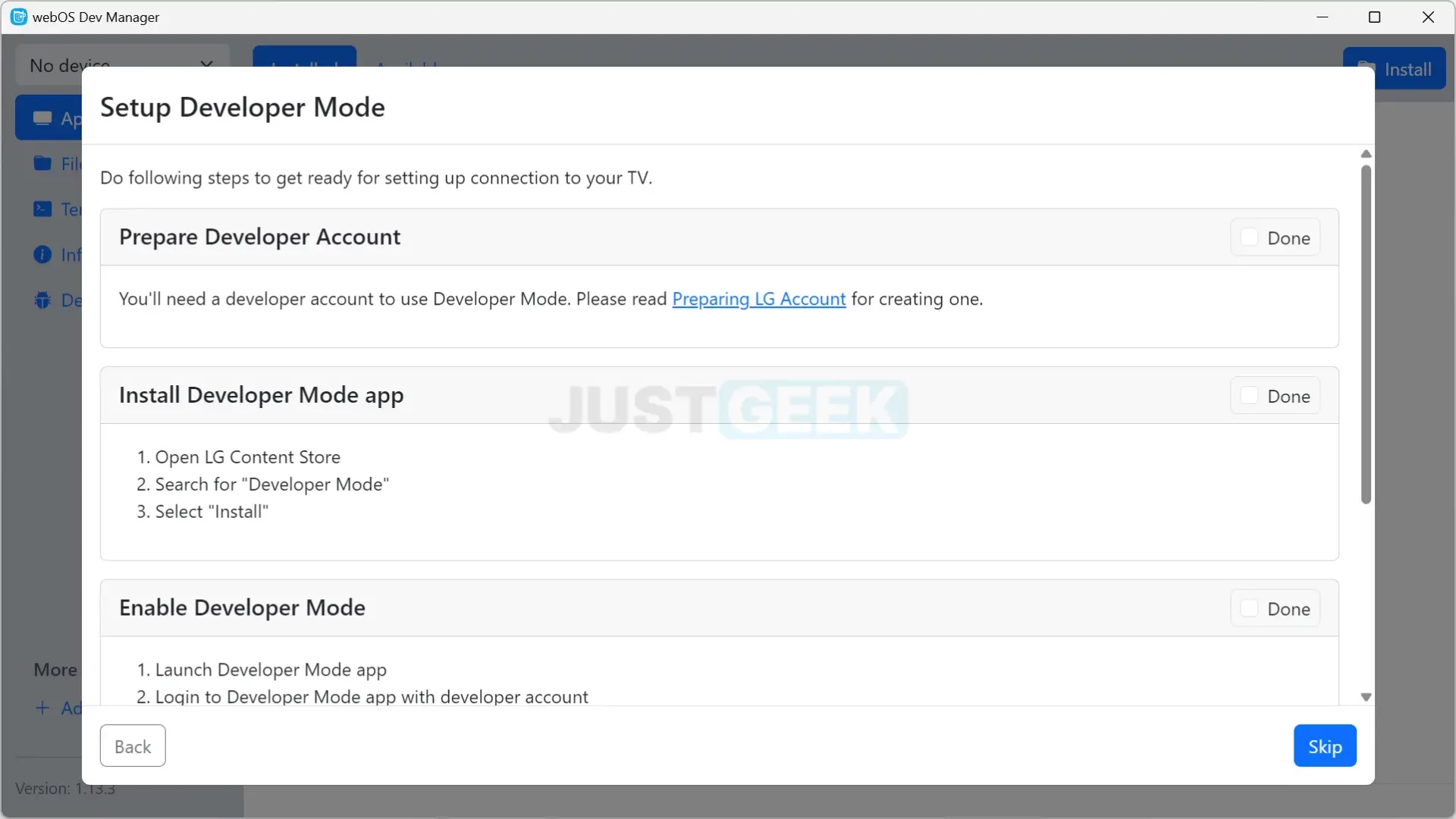
- La première étape consiste à créer un compte développeur sur le site de LG. Le processus est très simple :
- Acceptez les termes et conditions et la politique de confidentialité.
- Indiquez votre adresse e-mail et un mot de passe.
- Confirmez la création de votre compte développeur à partir du lien que vous recevrez par e-mail.
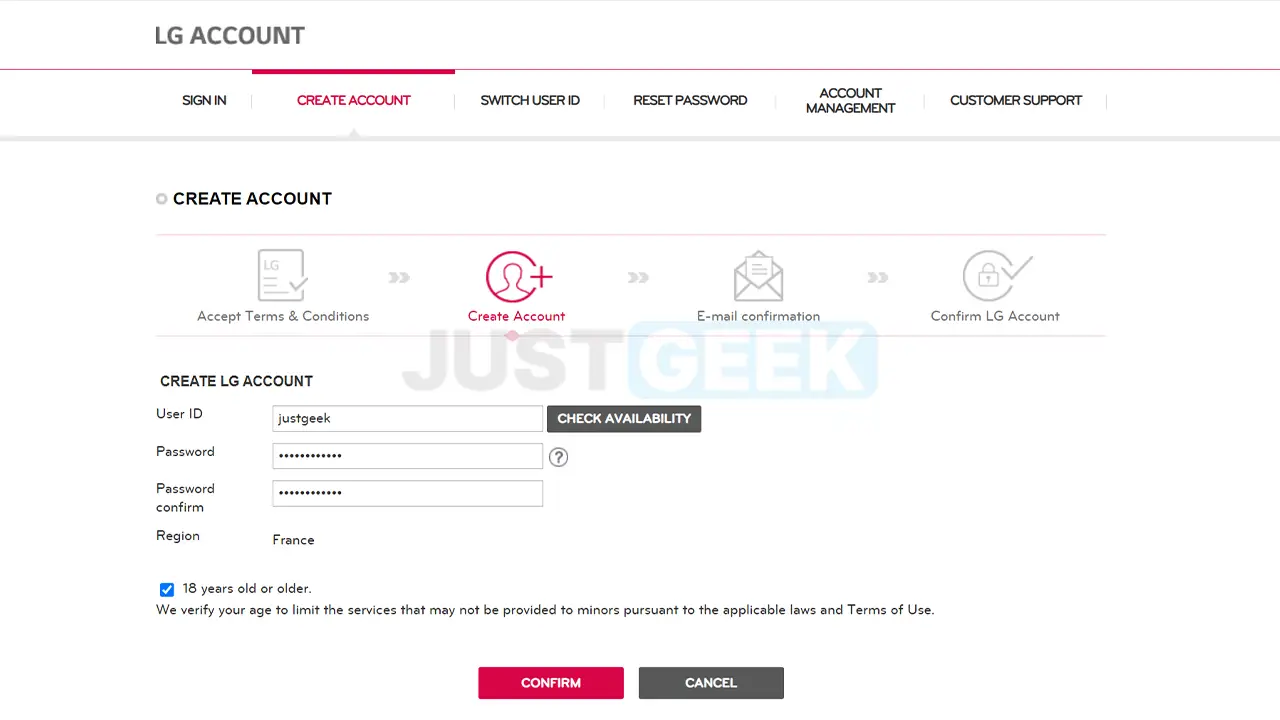
Sur votre TV LG :
- Depuis votre téléviseur LG, ouvrez l’application « Apps ».
- Cliquez sur la petite loupe située en haut à droite pour rechercher et télécharger l’application Developer Mode.
- Ouvrez l’application Developer Mode.
- Connectez-vous à l’application à partir de votre compte développeur LG.
- Une fois connecté, activez l’interrupteur à côté de Dev Mode Status. Votre téléviseur va alors redémarrer.
- Au redémarrage, lancez à nouveau l’application Developer Mode.
- Vérifiez que l’option Dev Mode Status est toujours activée et activez également l’interrupteur à côté de Key Server.
- Notez l’adresse IP de votre téléviseur et la passphrase.
- Laissez l’application Developer Mode ouverte et retournez sur votre ordinateur.
Sur votre ordinateur :
- Maintenant que vous avez réalisez les étapes nécessaires pour établir la connexion entre votre ordinateur et votre téléviseur, cliquez sur « Skip ».
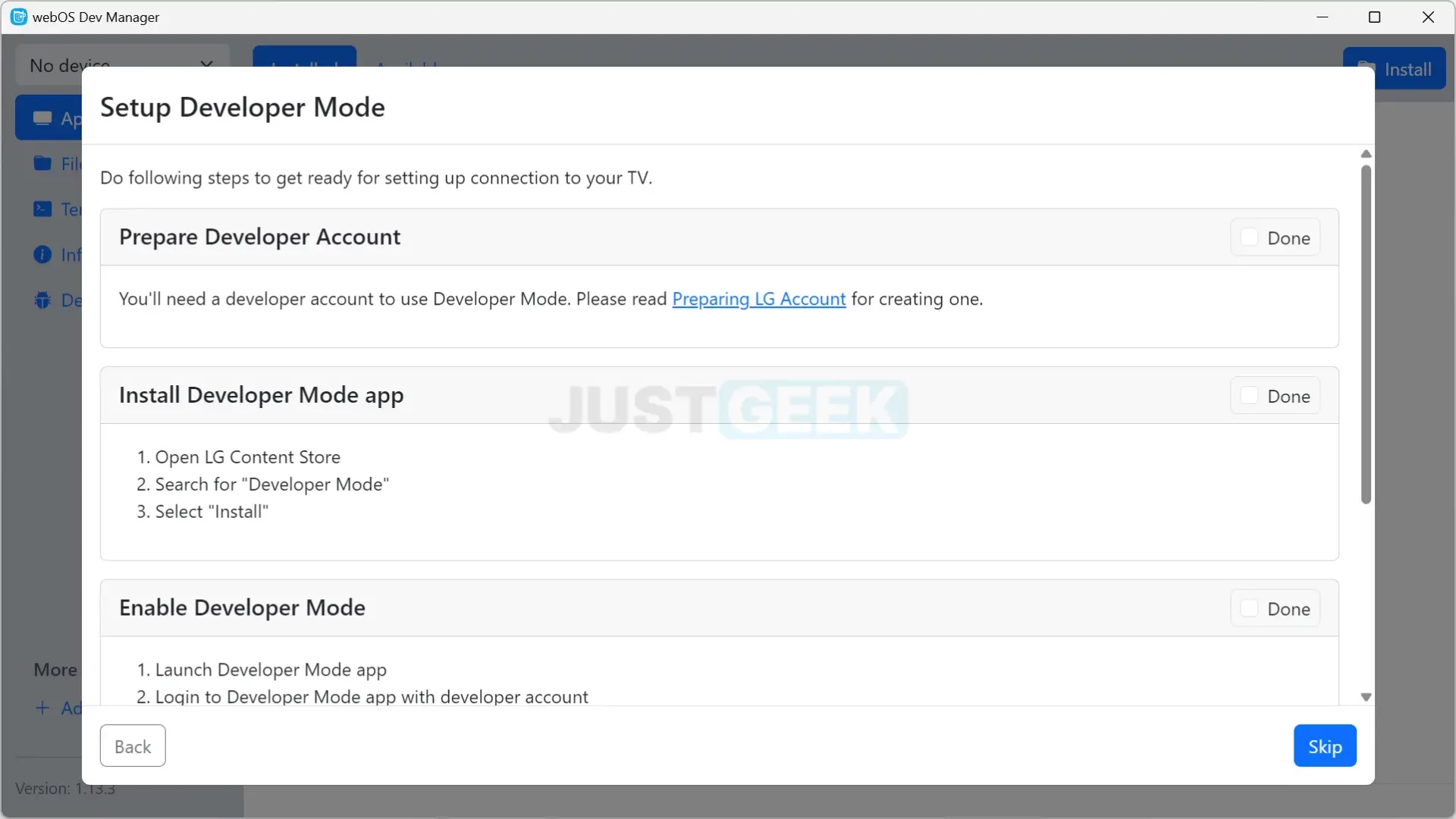
- Entrez maintenant les informations demandées et cliquez sur « Finish » :
- Device Name : donnez un nom à l’appareil. Vous pouvez très bien laisser « TV », ça n’a pas d’importance.
- Adress : saisissez l’adresse IP de votre téléviseur.
- Authentification : saisissez la passphrase.
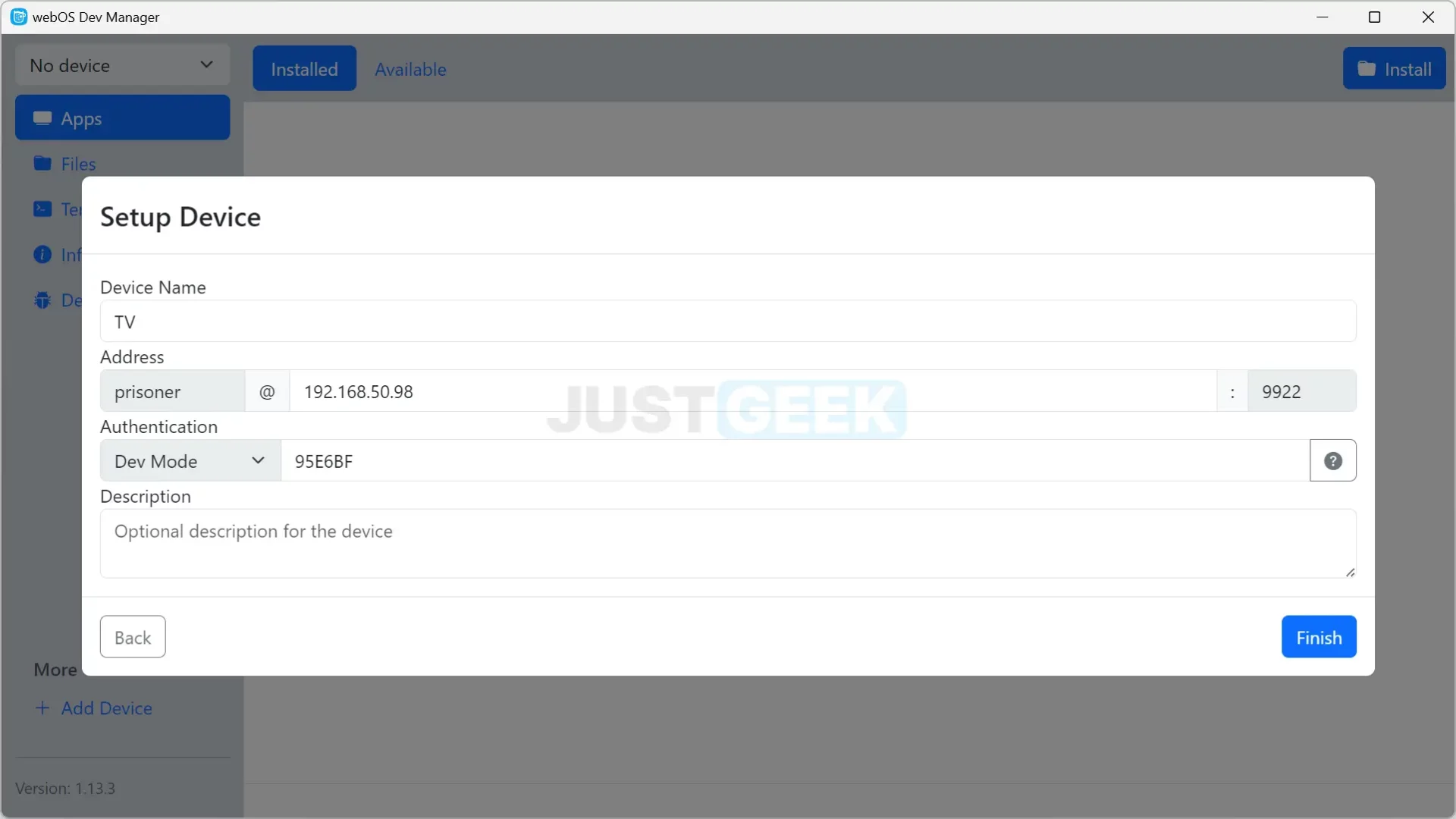
- Vous êtes maintenant connecté à votre téléviseur.
- Dans le volet de gauche, cliquez sur « Apps », puis sur « Available ».
- Depuis la liste des applications disponibles, cliquez sur Kodi.
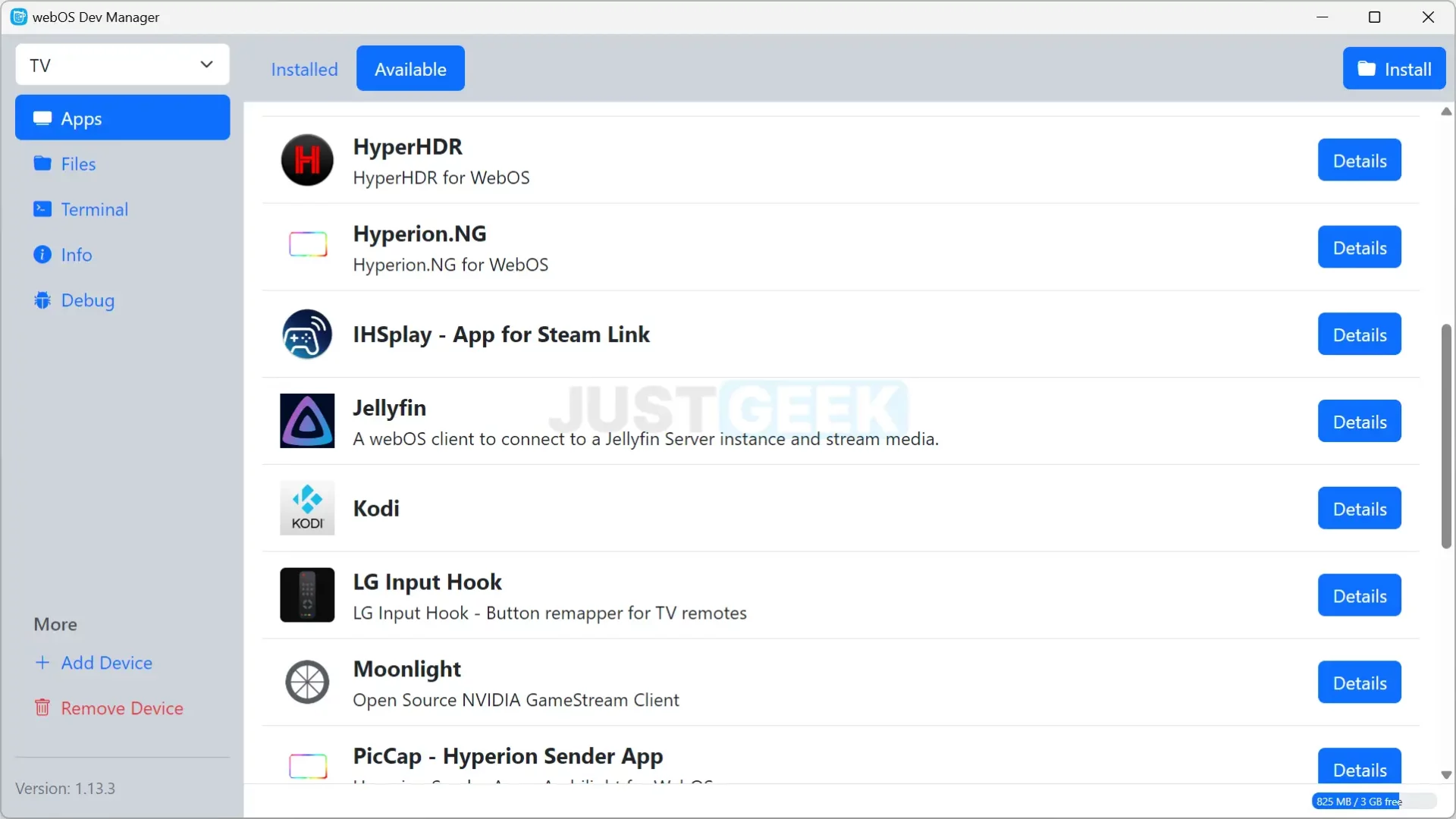
- Cliquez sur le bouton « Install » pour procéder à l’installation de Kodi sur votre TV LG.
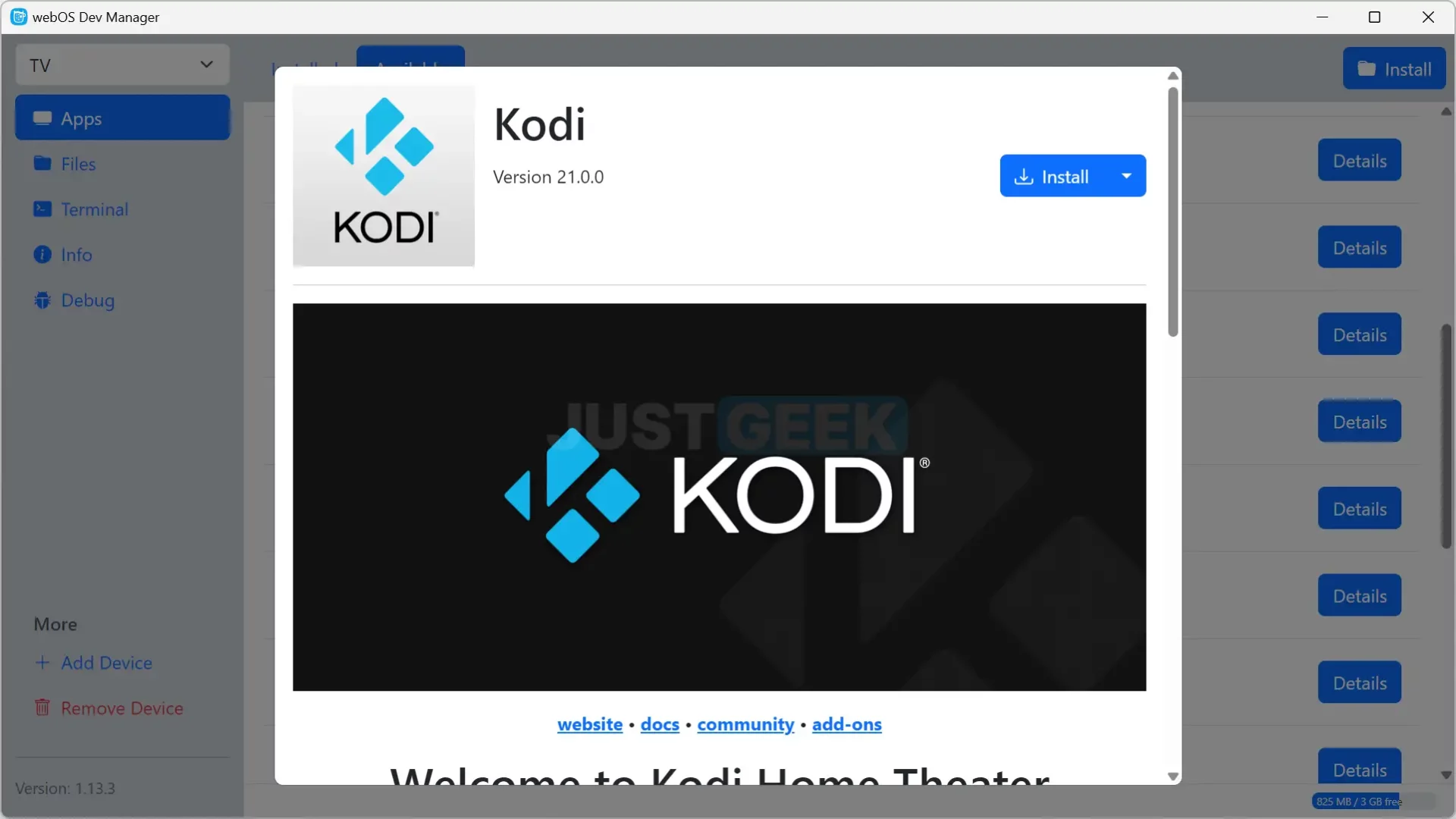
✅ Félicitations ! Vous avez réussi à installer l’application Kodi sur votre téléviseur LG sous webOS.
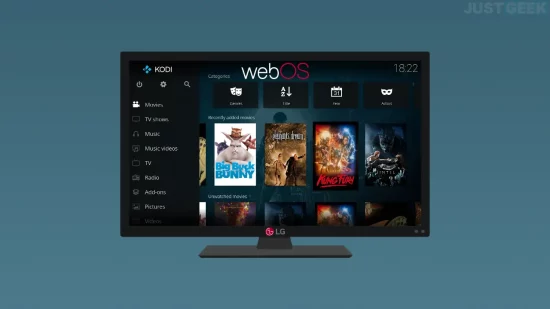
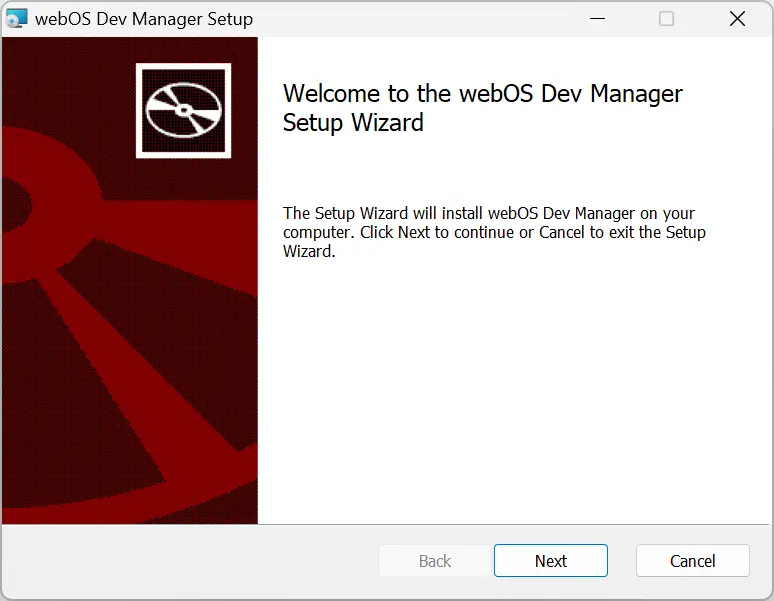

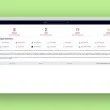
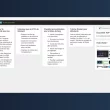
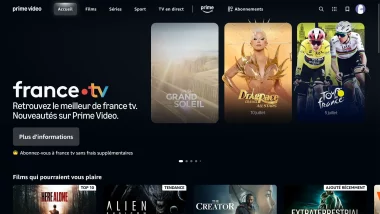


Bonjour,
dommage sa m’indique incompatible y a t il a tout hasard une solution ? webOS TV UH603V version logiciel 05.70.35
Bonjour Thomas, j’ai suivi les étapes jusqu’à l’affichage de l’adresse IP et le Pass phrase sur la TV, que j’ai noté. J’ai également coché la case Keyserver. J’ai laissé le téléviseur allumé et je suis retourné sur mon PC. J’ai lancé l’application WebOs Dev Manager et j’ai entré l’adresse IP et la Passphrase. Enfin, j’ai cliqué sur le bouton Finish… Et l’appli plante! Que faire ?
Bonjour Thomas, à l’étape 6, il faut créer un compte développeur sur le site de LG. J’ai déjà un compte utilisateur LG créé au même endroit. Puis-je utiliser ce compte ou dois-je en créer un autre pour le développement ? Merci.
Bonjour Thomas, j’ai trouvé mon disque dur sur Kodi via ce chemin :
Racine/tmp/usb/sda/sda1
Et merci Benjamin le tuto a bien fonctionné !
Y a t-il un catalogue d’appli installables via le mode développeur hormis celles listées dans l’appli webOS Dev manager ?
Bonjour,
J’ai bien réussi à installer Kodi sur ma télé LG.
J’essaie d’installer l’extension catchup TV mais je n’arrive pas à visionner de chaînes j’ai l’impression qu’il lui manque le FMPEG.
Y a-t-il des subtilités pour installer catch up télé sur WebOS ?
Bonjour Parménide,
Ah ! Il faut que je regarde ça sur ma TV pour voir si je rencontre le même problème, je vous tiens au courant 😉
Bonjour Benjamin,
Ton essaie a été plus concluant que le mien ? ^^
Merci pour le tuto, ça marche nickel 🙂
Petite question cependant, après avoir lancé l’application fraichement installée, j’ai voulu ajouter à la bibliothèque KODI le contenu d’un disque dur externe branché sur l’un des ports de la TV. Le hic : impossible de le retrouver dans les différentes arborescences lorsque je souhaite sélectionner une source vidéo…Y a t-il un endroit spécifique où allez chercher ou une manip particulière svp ?
(TV LG Nanocell 55)
Bonjour Thomas,
Personnellement, j’utilise un NAS donc je ne sais pas, mais je vais essayer avec un disque dur externe demain. Je vous tiens informé 😉