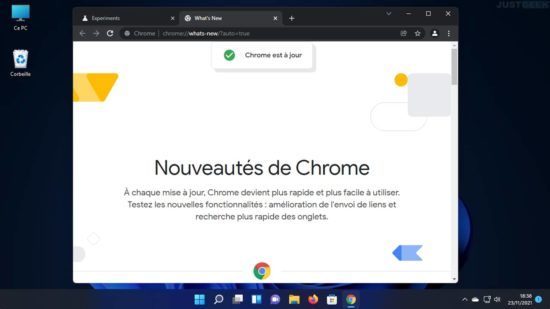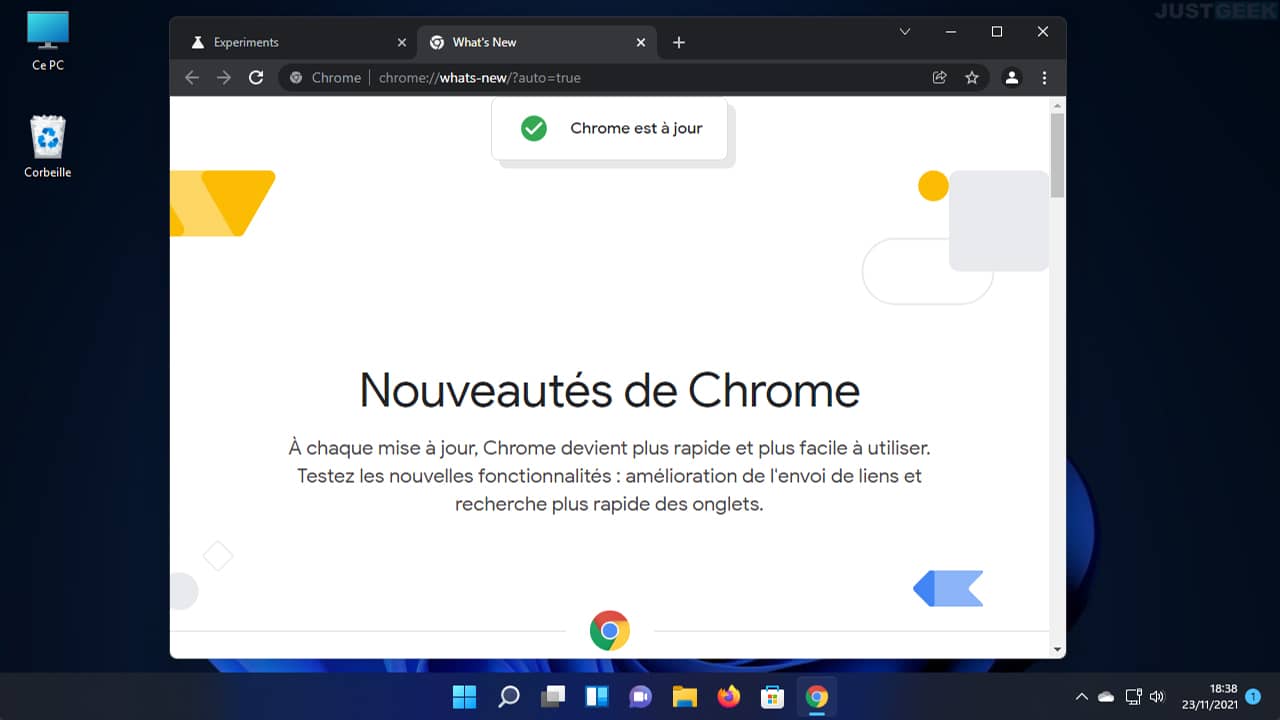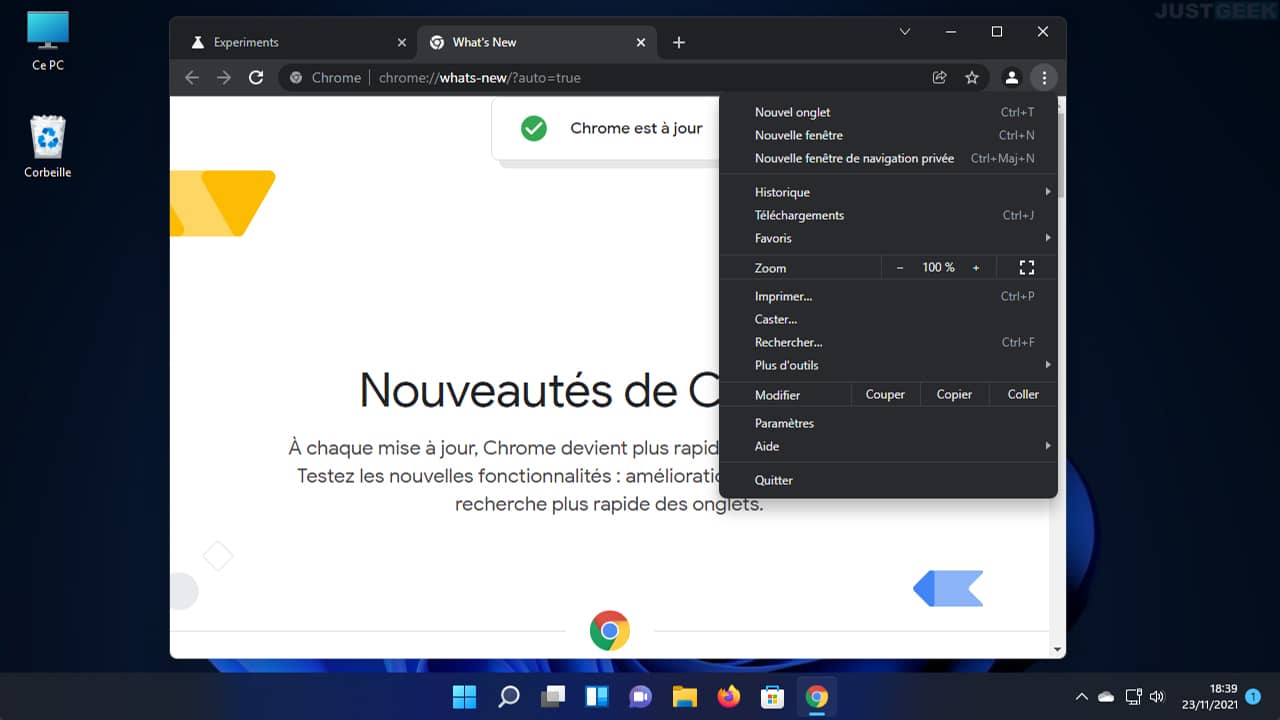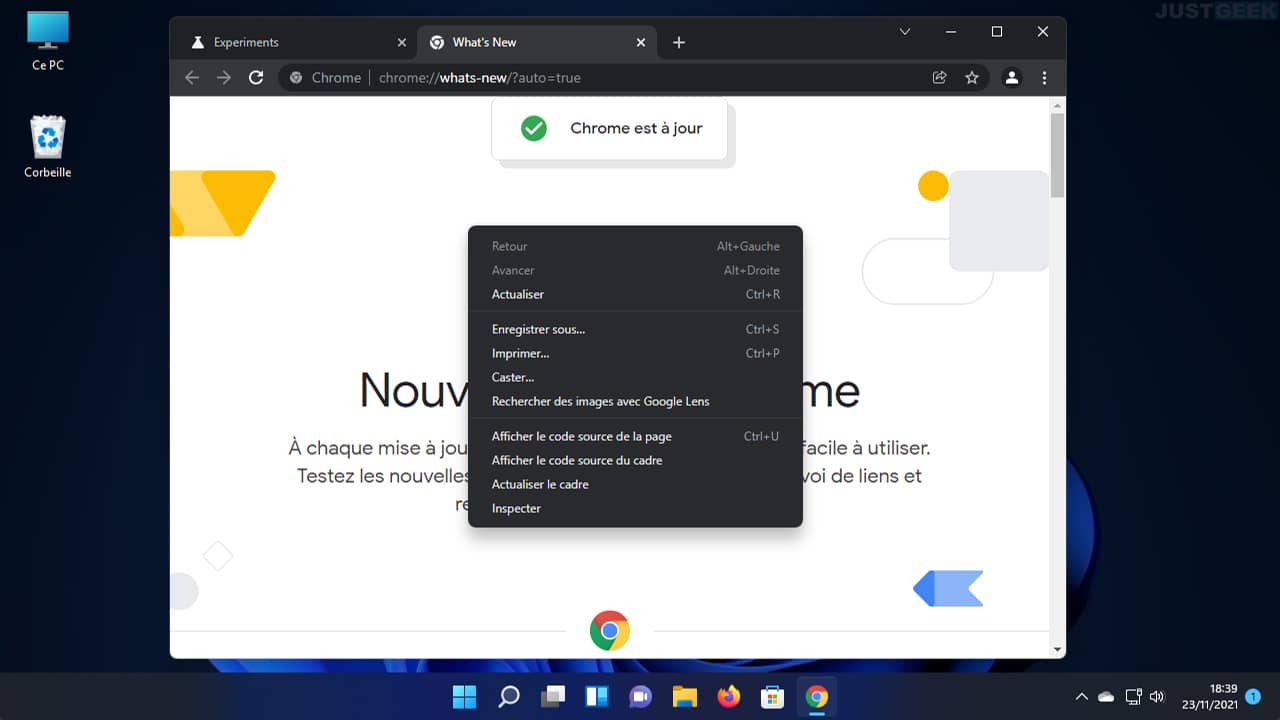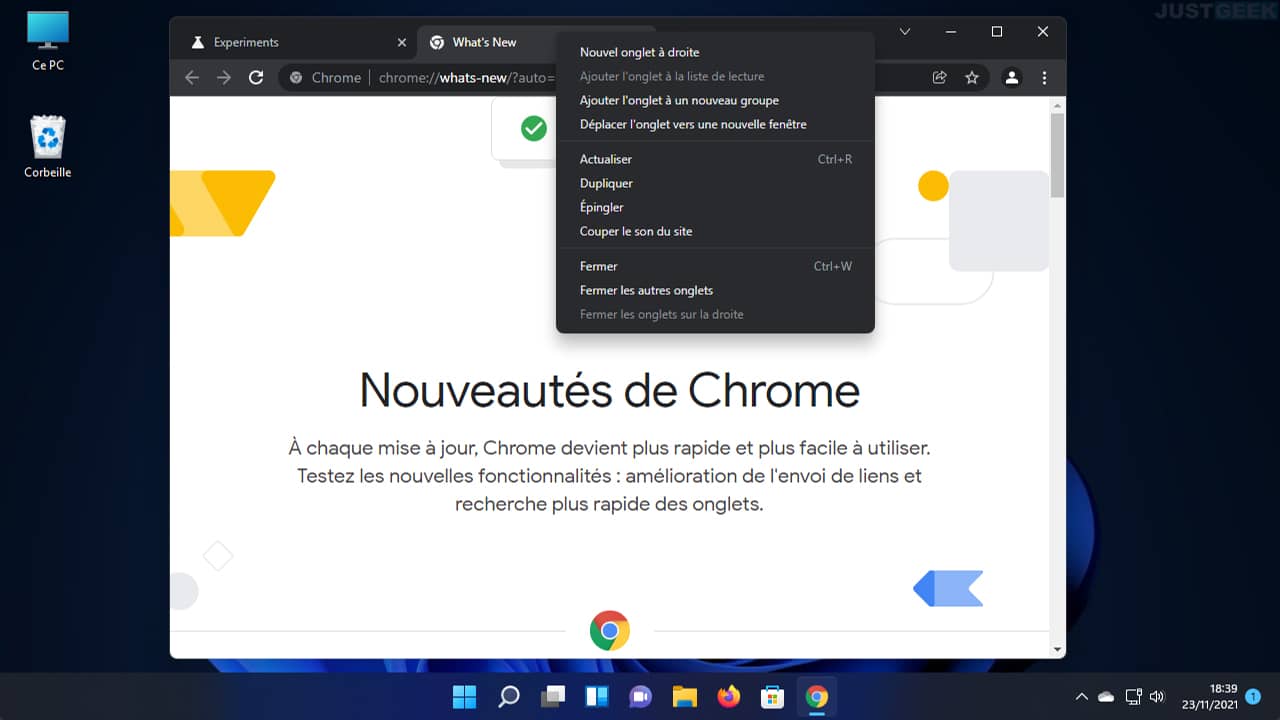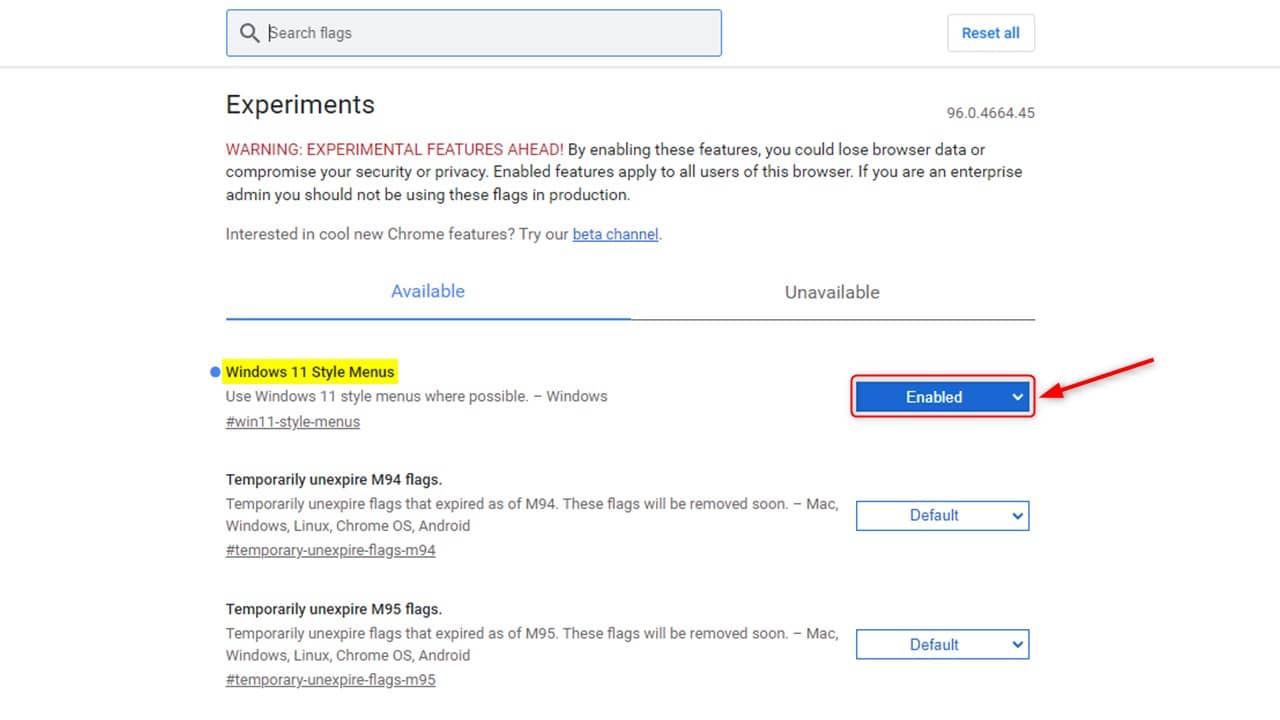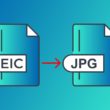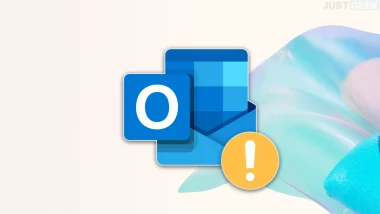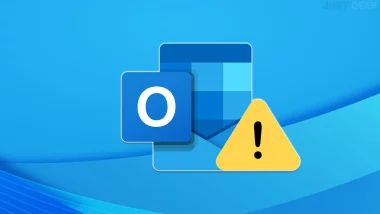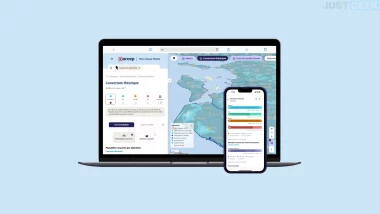Si vous installé Windows 11 sur votre PC, vous avez sans doute remarqué sa nouvelle charte graphique avec notamment ses coins arrondis. Un changement qui apporte une touche de modernité au nouveau système d’exploitation de Microsoft. Et ce petit vent de fraîcheur arrive également sur Google Chrome. En effet, dans Chrome 96, vous avez la possibilité d’activer les coins arrondis et je vous explique comment faire dans la suite de cet article.
Google Chrome 96 apporte le design de Windows 11
La version 96 de Google Chrome est officiellement disponible pour tous les utilisateurs. Cette nouvelle monture apporte bien évidemment son petit lot de nouveautés et de fonctionnalités expérimentales.
Parmi elles, on retrouve une option baptisée « Windows 11 Style Menus » qui une fois activée permet au navigateur Web d’adopter le look de Windows 11. En d’autres termes, cette fonctionnalité expérimentale apporte des coins arrondis au menu principal, au menu contextuel de la page Web et au menu de la barre d’onglets.
Comme il s’agit pour l’heure d’une fonctionnalité expérimentale, c’est à vous de l’activer dans Google Chrome. Pour ce faire, je vous invite à suivre les quelques étapes ci-dessous.
Comment activer le style Windows 11 et ses coins arrondis dans Chrome 96
Tout d’abord, si ce n’est pas déjà fait, vous devez télécharger la dernière de Google Chrome 96. Pour effectuer la mise à jour, cliquez sur le menu avec les trois points horizontaux, puis sélectionnez « Aide » et cliquez sur « À propos de Google Chrome ».
1. Ouvrez le navigateur Chrome.
2. Accédez ensuite aux fonctionnalités expérimentales. Pour ce faire, depuis la barre d’adresse de Google Chrome, tapez ou copiez-collez l’URL suivante :
chrome://flags/
3. Une fois dans les fonctionnalités expérimentales, tapez « Windows 11 » dans le champ de recherche.
4. Ensuite, à côté de « Windows 11 Style Menus », cliquez sur le menu déroulant et choisissez « Enabled ».
5. Enfin, redémarrez le navigateur en cliquant sur le bouton « Relaunch » situé en bas à droite de la fenêtre.
Lorsque vous relancerez Chrome, vous verrez que les coins de la fenêtre ont changé pour correspondre à l’apparence de Windows 11. Si vous êtes un utilisateur du nouveau système d’exploitation Microsoft, cette option sera excellente pour personnaliser votre environnement.
Source : Windows Latest