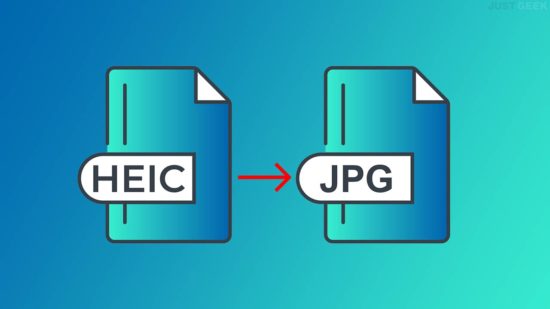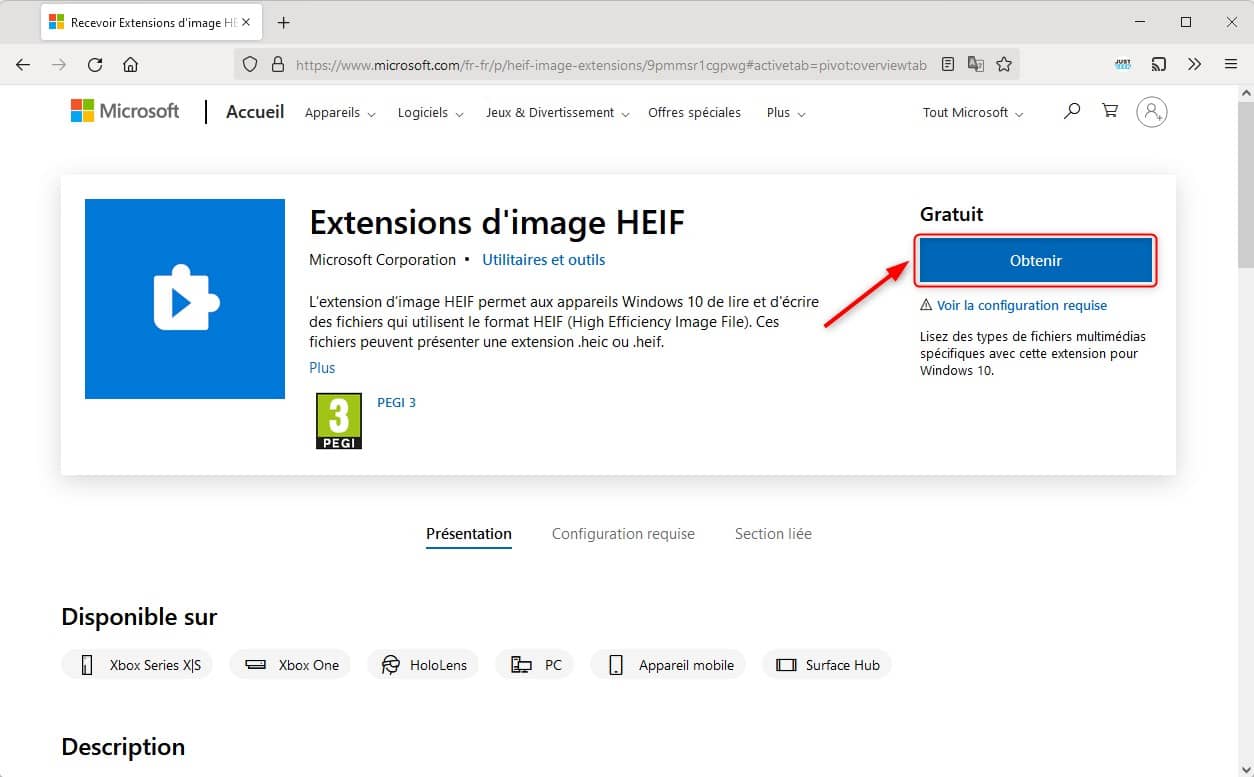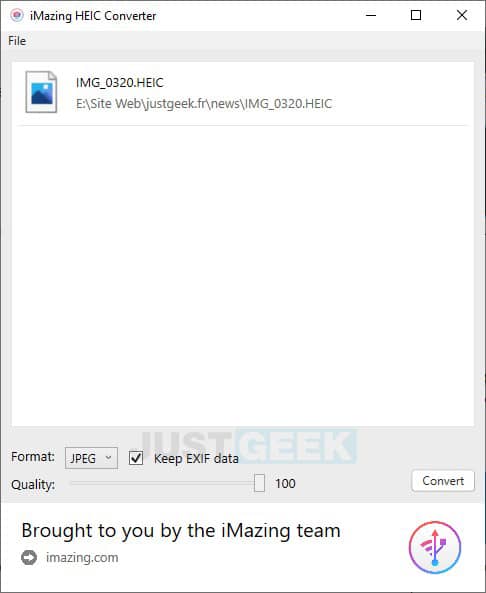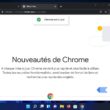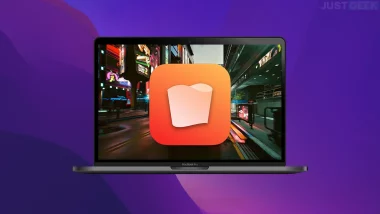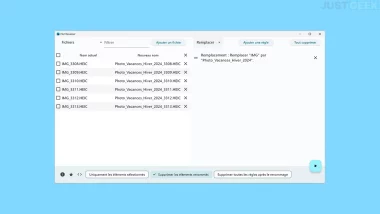Vous avez reçu ou transférer une photo au format HEIC sur votre PC Windows, mais vous n’arrivez pas à l’ouvrir ? Pas de panique ! Dans cet article, je vous explique comment ouvrir un fichier HEIC sous Windows 11/10. Et dans un second temps, je vous livre les meilleurs convertisseurs gratuits qui permettent de convertir un fichier HEIC en JPG ou PNG. Ainsi, vous n’aurez plus aucun problème de compatibilité avec votre ordinateur. Suivez le guide !
Sommaire
Qu’est-ce que le format HEIC ?
Un fichier HEIC (High Efficiency Image Coding) contient une ou plusieurs images enregistrées au format d’image haute efficacité. C’est un format d’image qui a été développé en 2015 par le Moving Picture Experts Group (MPEG). Il a ensuite été adopté par Apple en 2017 à la sortie d’iOS 11. Vous pouvez donc retrouver ce format photo sur les iPhone notamment.
Le format HEIC présente de nombreux avantages par rapport à un fichier JPG. On citera notamment le fait que le format HEIC pèse moins lourd qu’un fichier JPG avec un niveau de qualité équivalent. De plus, le format HEIC prend en charge la transparence et des couleurs 16 bits contre 8 bits pour les fichiers JPG.
Le problème avec ce format d’image, c’est qu’il n’est pas pris en charge par tous les systèmes d’exploitation et applications de retouche photo. Par exemple, sous Windows 11/10, vous devez télécharger deux applications depuis le Microsoft Store pour ajouter le support HEIC ou HEIF. Voici comment faire.
Comment ouvrir un fichier HEIC sous Windows ?
Lorsque vous transférez une photo de vote iPhone au format HEIC vers un PC Windows 11 ou 10, vous remarquerez qu’elle ne peut pas être lu par la visionneuse photo.
En effet, par défaut, le système d’exploitation de Microsoft ne prend pas en charge le format HEIC. Pour ajouter le support du format HEIC sur votre PC Windows, vous devez télécharger deux applications disponibles sur le Microsoft Store : Extension d’image HEIF (gratuite) et Extensions vidéo HEVC (0,99€).
Grâce à ces deux applications, votre PC Windows 11/10 prendra en charge le format HEIC ou HEIF. Vous serez donc en mesure de lire et d’éditer les fichiers HEIC, HEIF ou HEVC sur votre PC Windows.
Maintenant, si vous n’avez pas envie de débourser un centime pour lire et éditer ce format d’image, vous pouvez vous tourner vers un convertisseur gratuit.
Comment convertir un fichier HEIC en JPG ou PNG sous Windows ?
iMazing HEIC Converter est un logiciel gratuit disponible sur Windows et Mac. Grâce à lui, vous pouvez convertir des photos HEIC en JPG qui se trouvent déjà sur votre ordinateur avant de les utiliser ou de les envoyer.
Voici comment installer et utiliser l’application :
- Commencez par télécharger iMazing HEIC Converter depuis le site officiel du développeur. À noter que l’application est disponible gratuitement depuis le Microsoft Store et le Mac App Store.
- Procédez ensuite à son installation, puis ouvrez le convertisseur.
- Glissez et déposez vos photos HEIC sur la grande zone libre de la fenêtre de l’application.
- Choisissez le format en sortie (JPG ou PNG) ainsi que la qualité, puis cliquez sur le bouton « Convert ».
- Choisissez un emplacement pour les images à convertir.
- Le logiciel convertira automatiquement les images HEIC en JPG ou PNG, et les stockera à l’emplacement que vous souhaitez.
✅ C’est tout ! Vous savez maintenant comment convertir une photo HEIC en JPG ou PNG depuis votre ordinateur Windows.
Comment convertir un fichier HEIC en JPG ou PNG sur Mac ?
L’application HEIC Converter est une des mieux notées du Mac App Store, mais aussi l’une des plus simples à utiliser. Elle permet de convertir HEIC en JPG ou PNG par un simple glisser-déposer. En revanche, notez que l’appli est uniquement compatible sous macOS.
Voici comment installer et utiliser l’application :
- Commencez par télécharger HEIC Converter depuis le Mac App Store.
- Installez l’application sur votre ordinateur.
- Glissez et déposez vos photos HEIC dans l’interface de d’application.
- Choisissez le format en sortie (JPG ou PNG) ainsi que la qualité en sortie.
- L’application s’occupe de convertir les fichiers en JPEG ou PNG et de les stocker dans l’emplacement que vous aurez défini.
✅ Voilà, vous venez de convertir une photo au format HEIC en JPG depuis votre Mac.