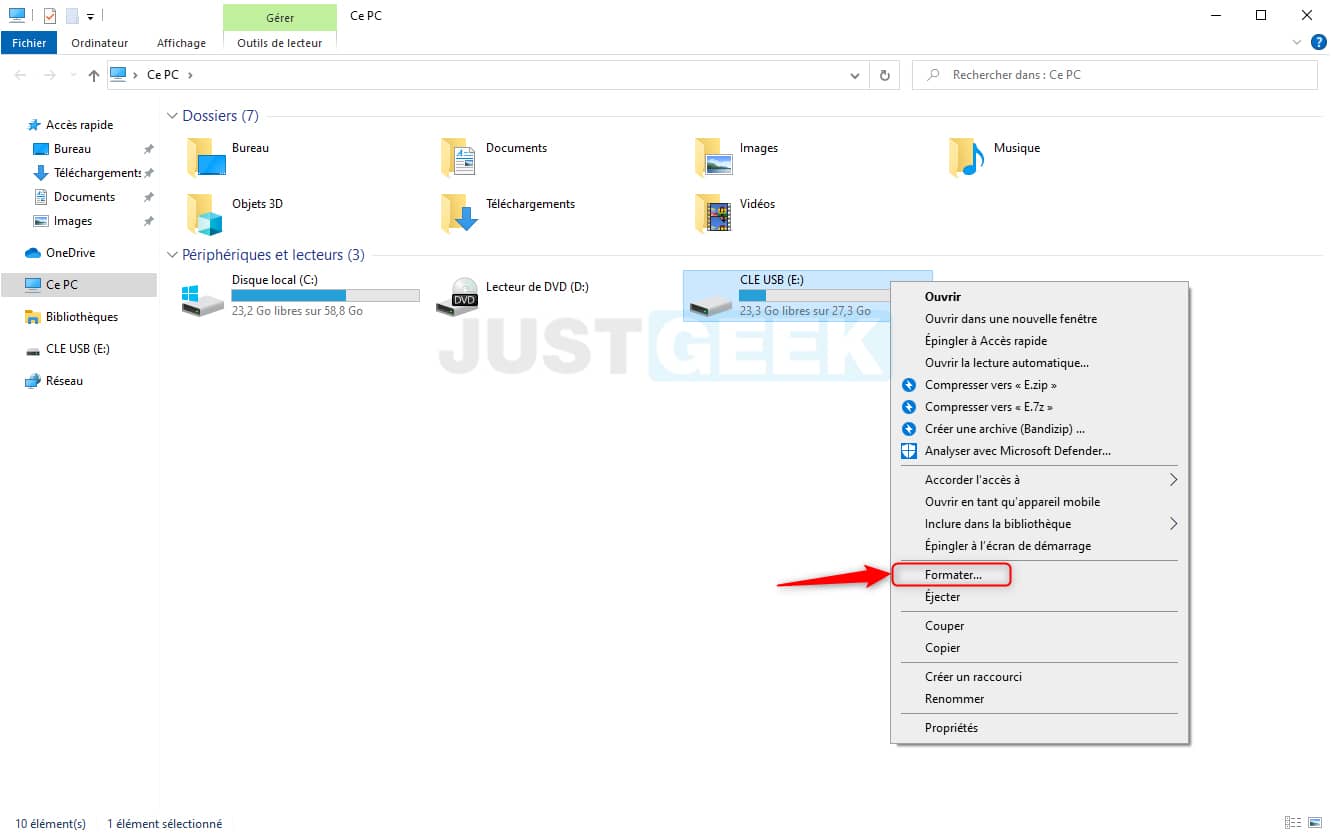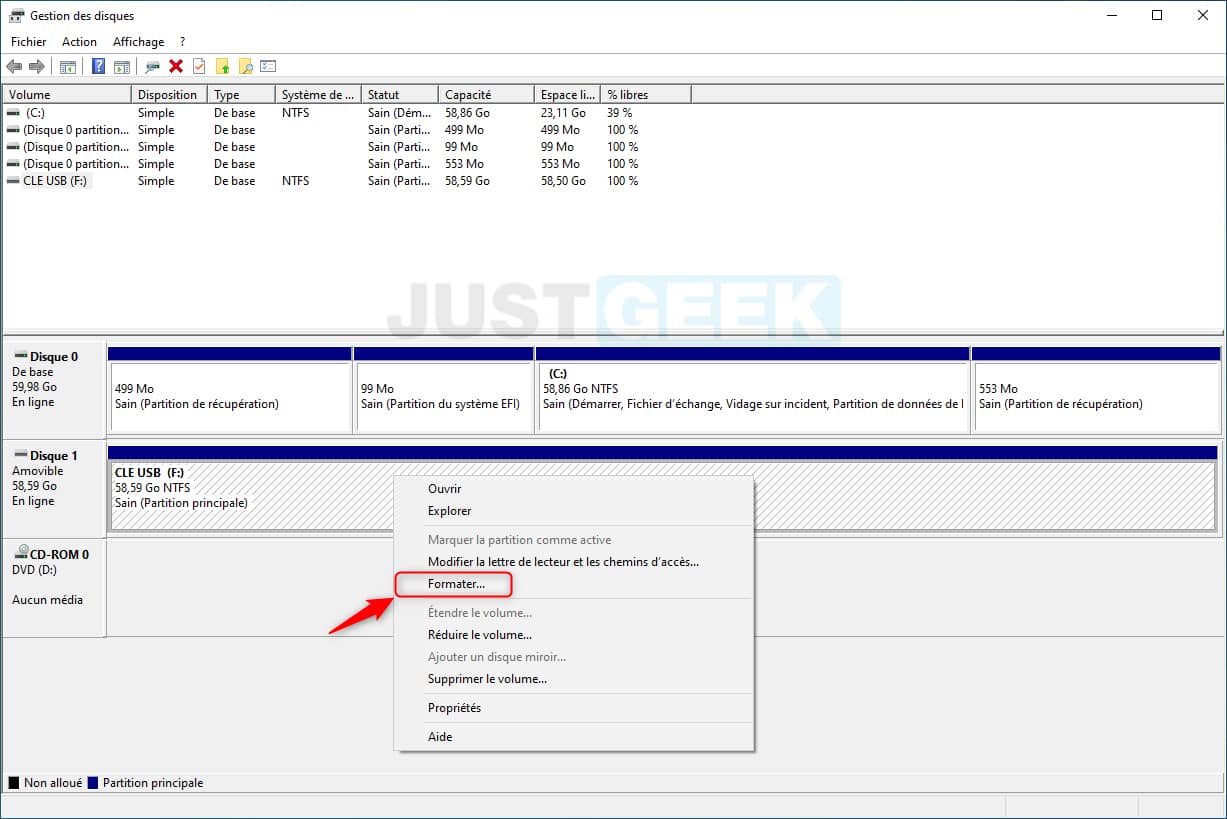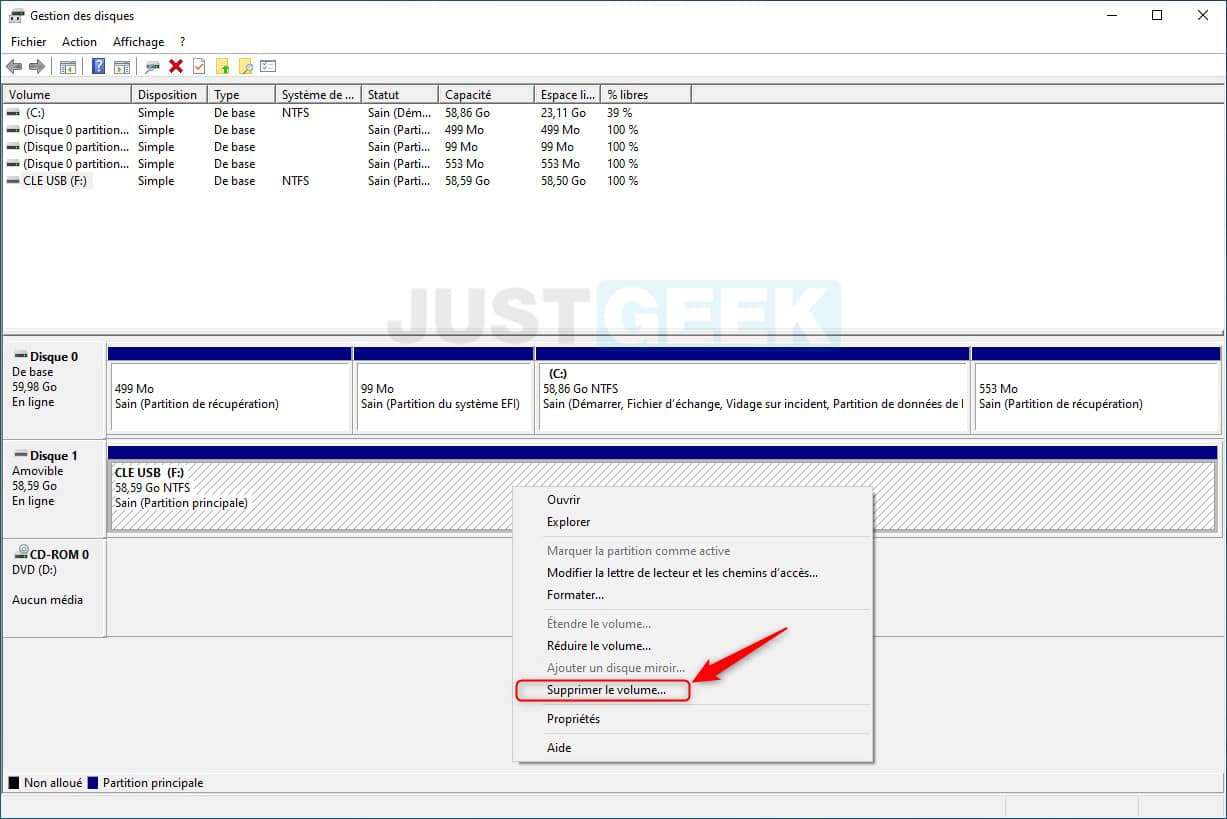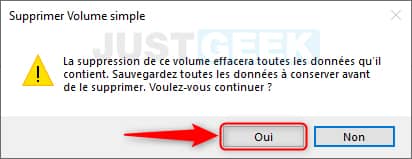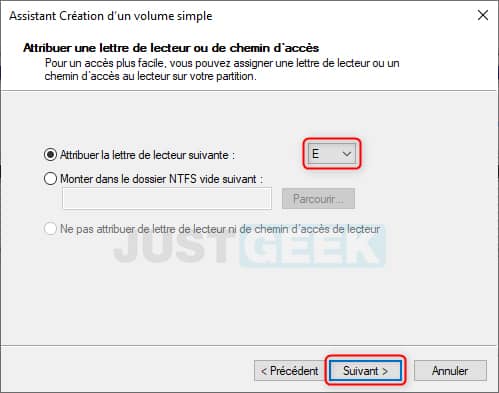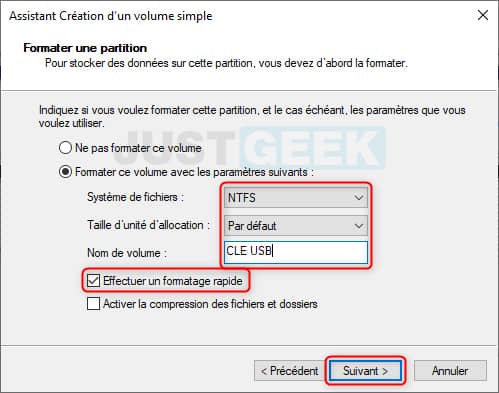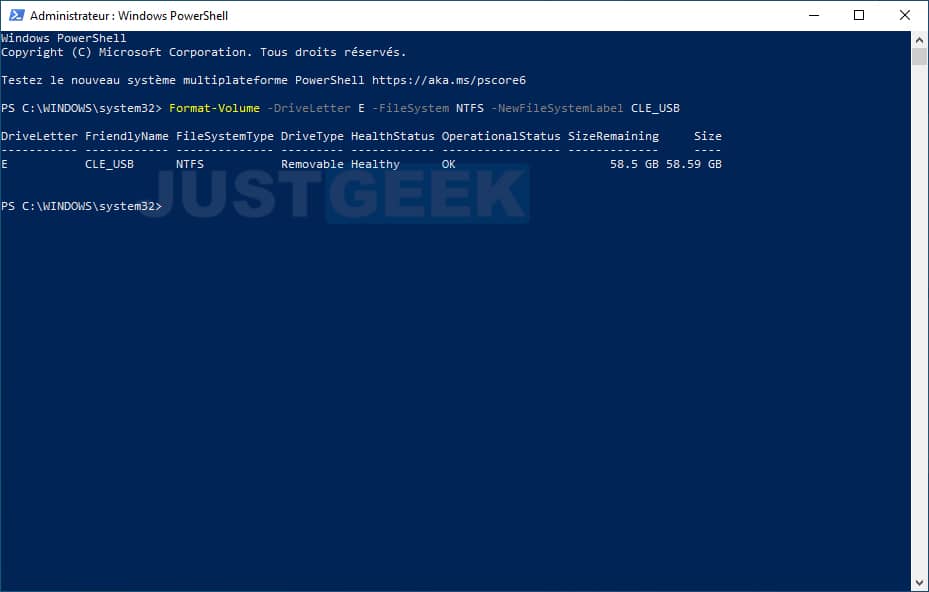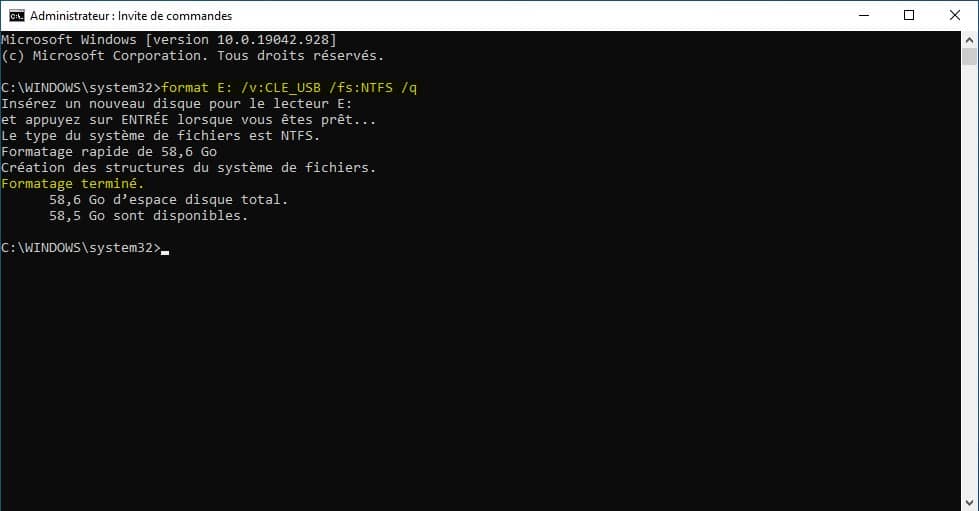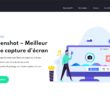Les méthodes pour formater une clé USB sont aussi simples que celles qui permettent de formater un disque dur/SSD. Le formatage d’une clé USB permet d’effacer son contenu et résoudre les éventuels problèmes. Dans cet article, nous allons voir ensemble plusieurs façons de formater une clé USB dans Windows 10.
Sommaire
Pourquoi formater sa clé USB ?
Formater une clé USB peut être utile dans de nombreux cas. Vous pouvez formater un périphérique de stockage amovible pour vous assurer qu’il ne contient aucun code malveillant ou lorsque la clé USB n’est pas accessible car les données sont corrompues.
Aussi, le formatage d’un périphérique de stockage amovible est requis si ce dernier utilise un système de fichiers qui n’est pas compatible avec votre système. Enfin, vous pouvez formater votre clé USB avant de vous en débarrasser, histoire de ne pas laisser aucune information personnelle. Bref, vous l’aurez compris, les raisons peuvent être multiples.
Pour formater une clé USB ou tout autre périphérique de stockage amovible, il est inutile d’installer un logiciel tiers. Windows 10 intègre par défaut plusieurs outils pour formater n’importe quel périphérique de stockage.
Dans ce tutoriel, je vous explique différentes façons de formater une clé USB pour effacer rapidement son contenu.
Formater une clé USB sur Windows 10 : toutes les méthodes
Méthode n°1 : via l’Explorateur de fichiers
Pour formater une clé USB à l’aide de l’Explorateur de fichiers sous Windows 10, procédez comme suit :
- Ouvrez l’Explorateur de fichiers.
- Dans le volet de gauche, cliquez sur Ce PC.
- Sous « Périphériques et lecteurs », faites un clic droit sur votre clé USB, puis sélectionnez « Formater » dans le menu contextuel.
- Cliquez sur le menu déroulant sous « Système de fichiers », et sélectionnez l’option « NTFS ».
📝 Note : si vous prévoyez d’utiliser la clé USB sur Windows 10 ainsi que sur macOS, vous pouvez sélectionner l’option exFat pour la compatibilité avec les deux systèmes. Cependant, si vous envisagez d’utiliser l’appareil sur une machine Linux, FAT32 est la meilleure option, même si vous serez limité à des tailles de fichiers de 4 Go maximum.
- Dans le menu déroulant « Taille de l’unité d’allocation », sélectionnez « Par défaut ».
- Dans le champ « Nom du volume », tapez le nom de votre clé USB. Vous pouvez par exemple la nommer tout simplement : « CLE USB ».
- Sous « Options de formatage », cochez la case « Formatage rapide ».
📝 Note : l’option « Formatage rapide » ne supprime que la table du système de fichiers et le dossier racine. Par conséquent, les données peuvent toujours être récupérables. Si vous ne cochez pas cette option, une opération de formatage complet sera effectuée, et il effectuera une analyse complète à la recherche de secteurs défectueux et écrira des zéros dans les secteurs en supprimant les données. Par conséquent, ce processus de formatage peut prendre plus de temps selon la taille de votre clé USB.
- Enfin, cliquez sur le bouton « Démarrer » pour lancer le formatage de la clé USB.
Une fois le processus terminé, le périphérique sera prêt à accueillir de nouveaux fichiers comme des documents, des images, de la musique ou encore des vidéos.
Méthode n°2 : avec l’outil Gestion des disques
L’outil de gestion des disques permet lui aussi de formater tout type de périphérique de stockage. Voici comment procéder.
- Ouvrez le menu Démarrer de Windows, puis tapez « Créer et formater des partitions de disque dur » (sans les guillemets) et cliquez sur le résultat supérieur pour ouvrir l’outil Gestion des disques.
- Une fois ouvert, faites un clic droit sur le lecteur amovible et sélectionnez l’option « Formater ».
- À côté de « Nom de volume », attribuez un nom pour votre lecteur amovible, par exemple USB KEY.
- Ensuite sélectionnez le système de fichiers : NTFS, exFAT ou FAT32.
- Dans le menu déroulant « Taille d’unité d’allocation », sélectionnez « Par défaut ».
- Cochez l’option « Effectuer un formatage rapide ».
- Enfin, cliquez sur « OK » pour lancer le processus de formatage de votre périphérique de stockage amovible. Une fois les étapes terminées, vote clé USB sera effacée et reformatée pour stocker de nouvelles données.
Nettoyer et formater la clé USB avec l’outil de gestion des disques
Vous rencontrez toujours des erreurs après le formatage de votre clé USB ? Vous pouvez envisager de nettoyer votre clé USB et repartir de zéro avec une nouvelle partition et un nouveau système de fichiers. Pour ce faire, suivez ces quelques étapes.
- Toujours depuis l’outil Gestion des disques, faites un clic droit sur votre périphérique de stockage amovible et sélectionnez l’option « Supprimer le volume ».
- Un message d’avertissement va alors apparaître, cliquez sur « Oui ».
- Une fenêtre « Assistant Création d’un volume simple » va alors s’afficher, cliquez sur « Suivant ».
- Cliquez à nouveau sur « Suivant » pour utiliser tout l’espace disponible sur le périphérique de stockage.
- Cochez la case « Attribuer la lettre de lecteur suivante », et sélectionnez l’une des lettres disponibles dans le menu déroulant.
- Cochez la case « Formater ce volume avec les paramètres suivants ».
- À côté de « Système de fichiers », sélectionnez dans le menu déroulant « NTFS » ou « exFAT ».
📝 Note : cette méthode ne permet pas le formatage en FAT32. Si vous souhaitez formater le lecteur en FAT32, vous devez utiliser l’Invite de commandes ou le PowerShell.
- Ensuite, pour la « Taille d’unité d’allocation », sélectionnez « Par défaut » dans le menu déroulant.
- Dans le champ « Nom de volume », tapez le nom de votre choix.
- Cochez la case « Effectuer un formatage rapide », puis cliquez sur « Suivant ».
- Enfin, cliquez sur « Terminer ».
Une fois le processus de formatage terminé, une nouvelle partition sera créée avec le système de fichiers choisi, résolvant ainsi les problèmes courants, y compris la corruption des données.
Si vous ne parvenez pas à effectuer le formatage, c’est sans doute que votre clé USB est endommagée. Si c’est le cas, vous pouvez toujours acheter une nouvelle clé USB comme la SanDisk Ultra qui est disponible à partir de 9€.
Méthode n°3 : via le Windows PowerShell
- Commencez par ouvrir une nouvelle fenêtre PowerShell. Pour ce faire, appuyez simultanément sur les touches Windows + X de votre clavier, puis cliquez sur Windows PowerShell (admin).
- Tapez la commande suivante pour effectuer un formatage rapide sur votre clé USB et appuyez sur Entrée.
Format-Volume -DriveLetter LETTRE-DISQUE -FileSystem SYSTEME-FICHIER -NewFileSystemLabel NOM-DISQUE
⚠️ Attention : dans la commande, remplacez LETTRE-DISQUE par la lettre qui correspond au lecteur que vous souhaitez formater. Remplacez également SYSTEME-FICHIER par NTFS, exFat ou FAT32 et NOM-DISQUE par le nom que vous souhaitez attribuer à votre périphérique de stockage.
Par exemple, la commande suivante effectue un formatage rapide du lecteur « E » avec le système de fichiers NTFS.
Format-Volume -DriveLetter E -FileSystem NTFS -NewFileSystemLabel CLE_USB
Formatage complet avec Windows PowerShell
Si vous préférez effectuer un formatage complet de votre clé USB, tapez la commande suivante et appuyez sur Entrée.
Format-Volume -DriveLetter LETTRE-DISQUE -FileSystem SYSTEME-FICHIER -Full -Force
⚠️ Attention : encore une fois, veillez à remplacer LETTRE-DISQUE par la lettre de votre lecteur USB et SYSTEME-FICHIER par NTFS, exFat ou FAT32, selon le système de fichiers que vous souhaitez utiliser.
Méthode n°4 : avec l’Invite de commandes
- Commencez par ouvrir une nouvelle fenêtre Invite de commandes. Pour ce faire, ouvrez le menu Démarrer, puis tapez Invite de commandes, puis faites un clic droit sur le premier résultat et choisissez l’option « Exécuter en tant qu’administrateur ».
- Tapez ensuite la commande suivante pour effectuer un formatage rapide de votre clé USB et appuyez sur Entrée.
format VOLUME: /v:NOM-DISQUE /fs:SYSTEME-FICHIER /q
⚠️ Attention : veillez à remplacer VOLUME par la lettre correspondante à votre clé USB et NOM-DISQUE par le nom que vous souhaitez attribuer à votre clé USB. Et enfin, remplacer SYSTEME-FICHIER par NTFS, exFAT ou FAT32.
Exemple :
format E: /v:CLE_USB /fs:NTFS /q
- Lorsque vous obtenez le message suivant « Insérez un nouveau disque pour le lecteur », appuyez à nouveau Entrée pour continuer.
Formatage complet avec l’Invite de commandes
Tapez la commande suivante pour effectuer un formatage complet de votre clé USB et appuyez sur Entrée :
format VOLUME: /v:NOM-DISQUE /fs:SYSTEME-FICHIER
⚠️ Attention : veillez à remplacer VOLUME par la lettre correspondante à votre clé USB et NOM-DISQUE par le nom que vous souhaitez attribuer à votre clé USB. Et enfin, remplacer SYSTEME-FICHIER par NTFS, exFAT ou FAT32.
✅ Voilà ! Ce tutoriel touche à sa fin. Maintenant que vous avez toutes les méthodes pour formater un périphérique de stockage telle qu’une clé USB, c’est à vous de faire votre choix 😉