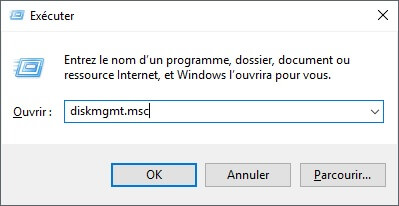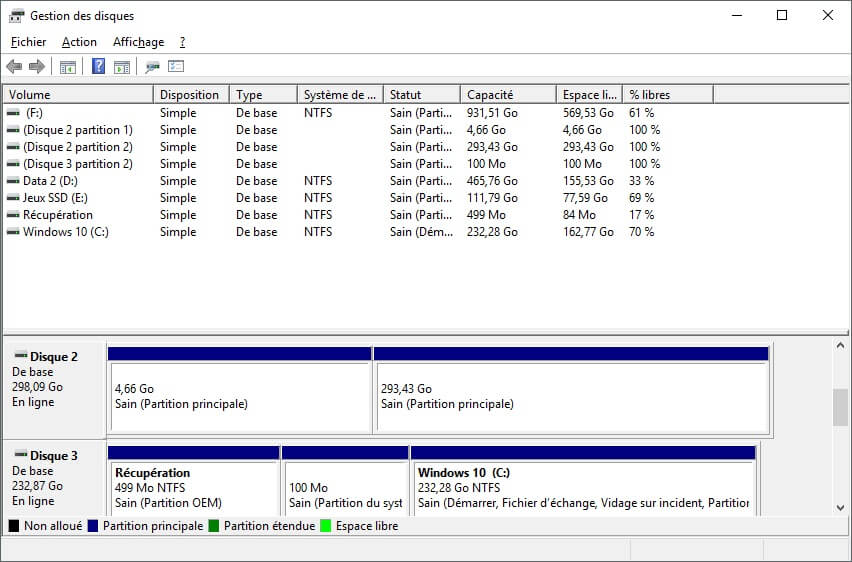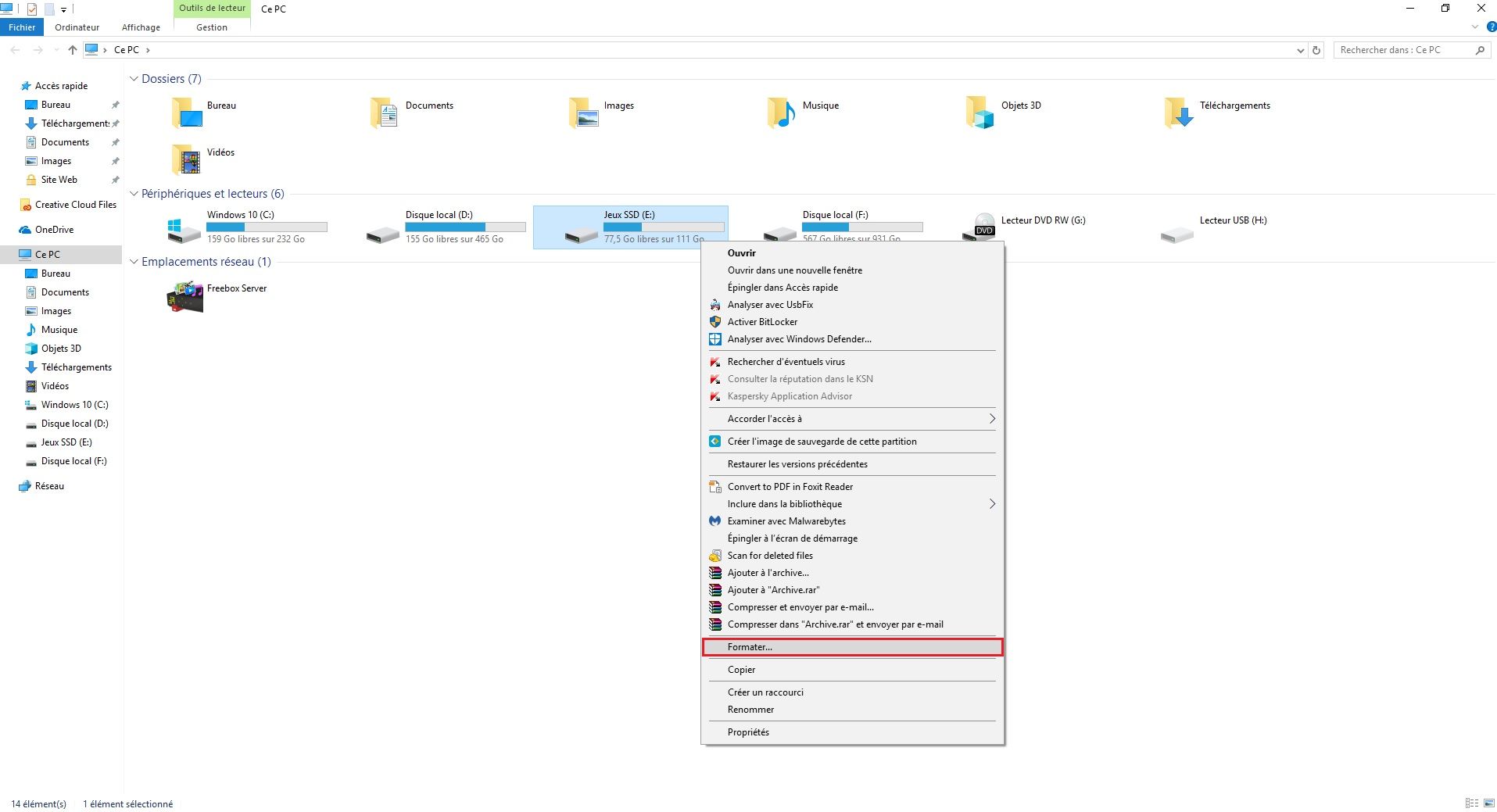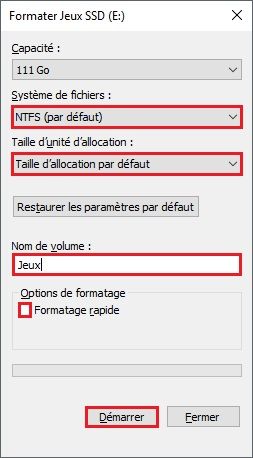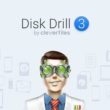Formater un disque dur ou un SSD signifie supprimer toutes les informations qui sont enregistrées sur le disque dur. Cela consiste également à mettre en place un système de fichiers pour que votre système d’exploitation puisse lire et écrire des données sur le disque dur ou SSD.
Aussi compliqué que cela puisse paraître, il n’est pas vraiment difficile de formater un disque dur depuis n’importe quelle version de Windows. C’est une fonction très basique que tous les systèmes d’exploitation ont, et Windows rend cette tâche assez facile.
Important : Si le disque dur que vous souhaitez formater n’a jamais été utilisé, ou a simplement été nettoyé, il doit d’abord être partitionné. Pour ce faire, je vous invite à lire mon article : Comment partitionner un disque dur sous Windows ?. Une fois le partitionnement terminé, revenez sur cet article pour obtenir de l’aide sur le formatage du disque.
Le temps nécessaire au formatage d’un disque dur sous Windows dépend en grande partie de la taille du disque, mais aussi des performances globales de votre ordinateur.
Suivez les quelques étapes ci-dessous pour formater un disque dur sous Windows 11, Windows 10, 8, 7, Vista ou XP.
Sommaire
Comment formater un disque dur ou un SSD sous Windows ?
Méthode n°1 : via l’outil Gestion des disques
- Tout d’abord, ouvrez le « Gestionnaire des disques ». Pour ce faire, appuyez simultanément sur les touches Windows + R de votre clavier pour ouvrir la boîte de dialogue Exécuter. Ensuite, tapez
diskmgmt.mscet appuyez sur Entrée.
- Une fois « Gestion des disques » ouvert, recherchez le lecteur que vous souhaitez formater dans la liste en haut.
Note : Si le lecteur que vous voulez formater n’apparaît pas dans la liste, cela signifie que vous devez dans un premier temps partitionner le lecteur. Une fois de plus, je vous invite à lire mon article à ce sujet : Comment partitionner un disque dur sous Windows ?, puis revenez sur cet article pour continuer.
- Une fois votre lecteur localisé, faites un clic droit dessus et choisissez « Formater ». Une nouvelle fenêtre « Formatage de [lettre du disque] » devrait apparaître.
Attention : Il est très important de choisir le bon disque pour le formatage. Une fois le processus démarré, vous ne pourrez plus revenir en arrière.
- Choisissez un nom de volume pour votre disque. Vous pouvez par exemple nommer le disque « Jeux » si vous avez l’intention d’installer uniquement des jeux dessus. Ensuite, choisissez le « Système de fichiers : NTFS », sauf si bien sûr vous avez un besoin spécifique de choisir un autre système de fichiers. Et enfin définissez la taille de l’unité d’allocation sur « Par défaut » sauf si là encore vous avez un besoin nécessaire de la personnaliser. Il y a très peu de raisons de changer cette valeur, mais faites comme vous voulez.
- Sous Windows 10, 8 et 7, l’option « Effectuer un formatage rapide » est cochée par défaut, mais je recommande de décocher cette case pour qu’un formatage “complet” soit fait.
Note : le formatage rapide formatera le disque dur beaucoup plus rapidement qu’un formatage dit « normal », mais ce type de formatage n’est pas conseillé si vous souhaitez que le travail soit bien fait.
Chaque disque dur dispose d’une table d’allocation de fichiers. C’est un espace que se réserve l’ordinateur pour y inscrire le nom et l’emplacement de chaque fichier.
Le formatage rapide supprime uniquement les fichiers sur la partition mais la vérification des secteurs défectueux ne sera pas effectuée et tous les fichiers restent physiquement présents. Ils seront supprimés au fur et à mesure des futures installations.
Le formatage normal c’est tout l’inverse. Il vérifie les secteurs défectueux du disque et il sera plus difficile de récupérer des données dessus. Certes c’est plus long, mais plus propre 🙂
- Enfin, l’option « Activer la compression des fichiers et dossiers » est décochée par défaut et je recommande de la conserver ainsi. En effet, les disques durs d’aujourd’hui sont si grands que le compromis entre l’espace économisée et les performances du disque inférieures ne vaut probablement pas la peine.
- Il ne vous reste plus qu’à valider le formatage en cliquant sur « OK » en bas de la fenêtre. C’est tout !
Méthode n°2 : via l’Explorateur de fichiers
- Ouvrez « Ce PC », puis faites un clic droit sur le disque dur ou SSD que vous souhaitez formater et cliquez sur « Formater ».
- Une nouvelle fenêtre va alors s’ouvrir « Formater [Nom et lettre du disque] ». Choisissez NTFS comme « Système de fichiers », et laissez par défaut la taille d’unité d’allocation. Enfin, saisissez un nom de volume et pensez à décocher la case « Formatage rapide ».
- Il ne vous reste plus qu’à lancer le processus de formatage du disque en cliquant sur « Démarrer ». Patientez quelques instants et le tour est joué !