Vous venez d’installer Windows 11 sur votre ordinateur et vous regrettez déjà l’interface de Windows 10 ? Nous avons ce qu’il vous faut ! Découvrez ExplorerPatcher, un logiciel open source qui permet de transformer l’interface de Windows 11 en Windows 10.
Sommaire
- Windows 11, une nouvelle interface qui ne fait pas l’unanimité
- Personnaliser l’apparence de Windows 11 avec ExplorerPatcher
- Retrouver le menu Démarrer de Windows 10 sur Windows 11
- Changer la position de la barre des tâches de Windows 11
- Restaurer le ruban et le menu contextuel de l’explorateur de fichiers de Windows 10
- Désactiver les coins arrondis dans Windows 11
- Ce qu’il faut retenir
Windows 11, une nouvelle interface qui ne fait pas l’unanimité
Comme vous le savez, le nouveau système d’exploitation de Microsoft, à savoir Windows 11, apporte de nombreux changements tant d’un point de vue esthétique qu’ergonomique. En effet, l’interface de Windows 11 a été complètement revue avec notamment un menu Démarrer plus clair et centré sur la barre des tâches, des fenêtres moins chargées aux bords arrondis et des panneaux qui s’ouvrent sur les flancs du Bureau. Elle se veut à la fois plus moderne et plus épurée que celle de Windows 10.
Malheureusement, tous ces changements sont loin de faire l’unanimité auprès des utilisateurs. Sans doute une question d’habitude… Quoi qu’il en soit, si vous aussi vous cherchez des solutions pour revenir à l’interface de Windows 10 sans réinstaller le système, ExplorerPatcher pourrait être une alternative intéressante.
Personnaliser l’apparence de Windows 11 avec ExplorerPatcher
ExplorerPatcher est un logiciel open source qui permet de restaurer de nombreux aspects de Windows 10 sur votre PC Windows 11. Vous pourrez notamment restaurer l’ancien menu Démarrer, mais aussi la barre des tâches, le menu contextuel ou encore le ruban dans l’Explorateur de fichiers. Tout est entièrement personnalisable. Vous retrouverez ainsi le look Windows 10 sur Windows 11.
Contrairement à d’autres solutions, le logiciel ExplorerPatcher est entièrement gratuit. Il est disponible au téléchargement depuis la plateforme GitHub. Une fois installé, la barre des tâches changera automatiquement d’apparence pour ressembler à celle de Windows 10.
Le logiciel est configuré pour s’exécuter automatiquement au démarrage de Windows. Vous n’aurez donc pas besoin de l’ouvrir à chaque démarrage pour retrouver l’apparence de Windows 10.
Pour modifier les paramètres du logiciel Explorer Patcher, faites un clic droit sur la barre des tâches, puis sélectionnez « Propriétés ».
Une nouvelle fenêtre avec de nombreux paramètres s’affichera sur votre écran. Depuis cette dernière, vous pourrez personnaliser l’apparence de Windows 11 comme bon vous semble.
Toutes les options sont classées par catégories : barre des tâches, zone de notification (system tray), explorateur de fichiers, menu Démarrer, etc. Rendez-vous dans chaque onglet pour découvrir les options disponibles. Vous pourrez notamment choisir entre la barre des tâches de Windows 11 ou celle Windows 10, mais aussi désactiver le nouveau menu contextuel de Windows 11 ou encore restaurer le menu Démarrer classique de Windows 10.
Après avoir modifié les paramètres du logiciel, vous devez cliquer sur « Restart File Explorer » (en bas à gauche de la fenêtre) afin que les modifications soient prises en charges.
Enfin, notez que si vous pour une raison ou pour une autre vous souhaitez restaurer l’interface de Windows 11 et ne conserver aucune modification, il vous suffit simplement de désinstaller le programme.
Retrouver le menu Démarrer de Windows 10 sur Windows 11
Si vous souhaitez restaurer le menu Démarrer de Windows 10 dans Windows 11, procédez comme suit :
- Depuis les propriétés d’ExplorerPatcher, cliquez sur le menu « Start Menu ».
- Ensuite, à côté de « Start menu style », sélectionnez « Windows 10 ». Cette option permet de restaurer l’apparence du menu Démarrer de Windows 10 dans Windows 11.
- Et enfin, pour afficher le menu Démarrer dans le coin inférieur gauche plutôt qu’au centre de l’écran, sélectionnez la position « At screen edge ».
Changer la position de la barre des tâches de Windows 11
ExplorerPatcher vous permet également de modifier la position de la barre des tâches de Windows 11. Pour ce faire, suivez les quelques instructions ci-dessous :
- Rendez-vous dans le menu « Taskbar ».
- Ensuite, à côté de « Primary taskbar location on screen », sélectionnez la position que vous voulez.
- Bottom (default) : en bas de l’écran
- Top : en haut de l’écran
- Left : à gauche de l’écran
- Right : à droite de l’écran
Restaurer le ruban et le menu contextuel de l’explorateur de fichiers de Windows 10
Comme vous l’avez sans doute remarqué, le nouvel Explorateur de fichiers de Windows 11 a aussi subi quelques changements. Le ruban supérieur affiche désormais de petits pictogrammes, en lieu et place aux classiques boutons « Copier », « Coller », etc.
Pour restaurer le ruban classique de l’Explorateur de fichiers de Windows 10 dans Windows 11, procédez comme suit :
- Toujours depuis les propriétés d’ExplorerPatcher, cliquez sur le menu « File Explorer ».
- De là, vous trouverez deux options : « Disable the Windows 11 command bar » et « Disable the Windows 11 context menu ». Activez ces deux options pour restaurer à la fois le ruban classique et l’ancien menu contextuel dans l’Explorateur de fichiers de Windows 11.
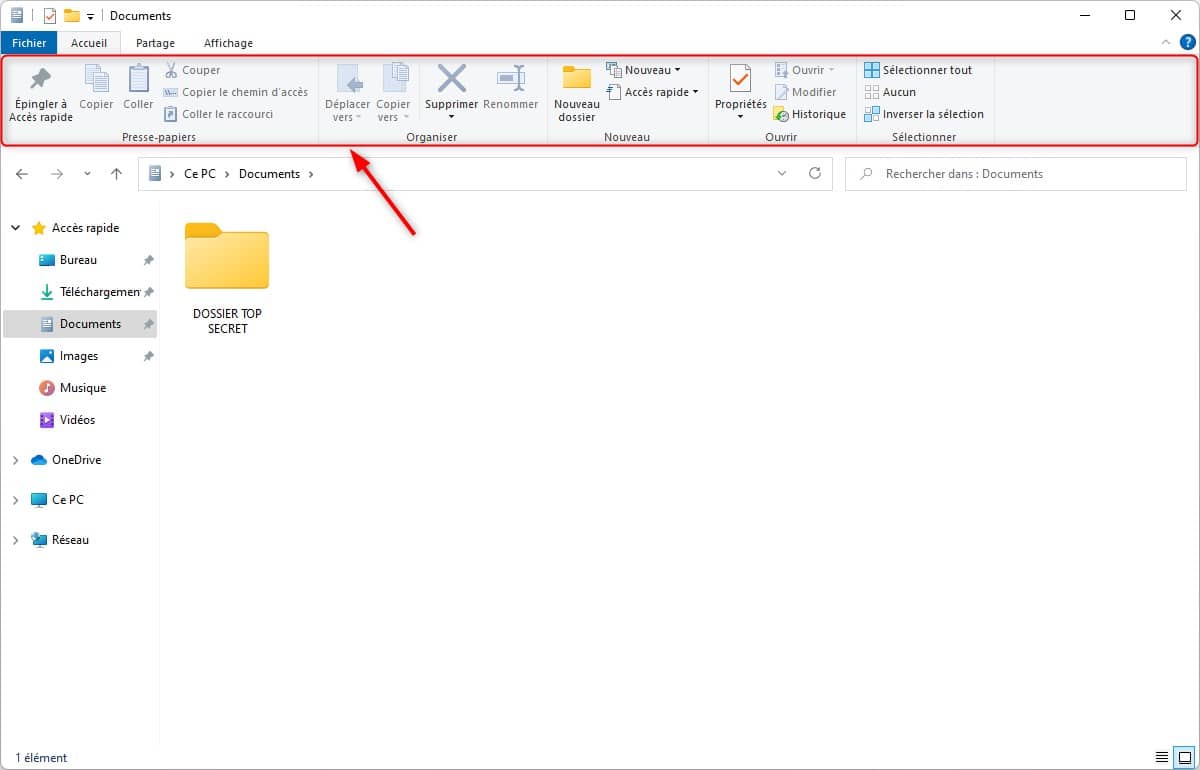
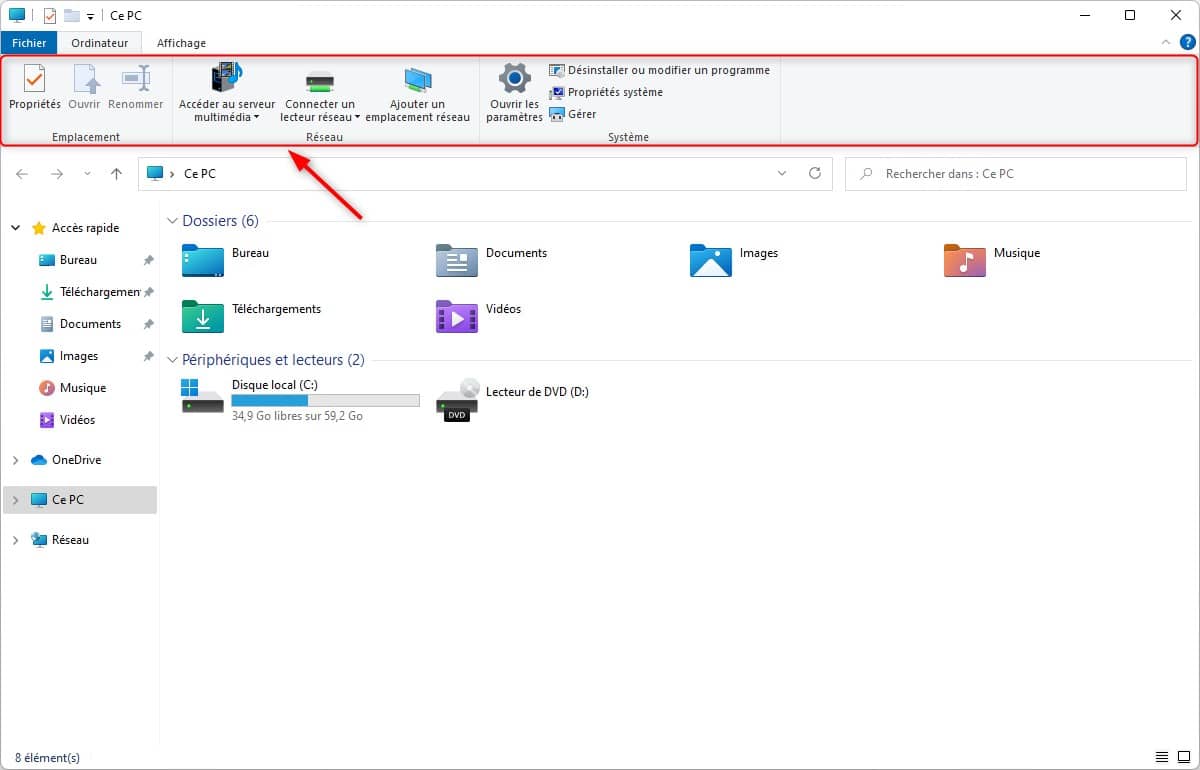
Désactiver les coins arrondis dans Windows 11
Enfin, ExplorerPatcher vous permet de remplacer les bords arrondis des fenêtres Windows par des bords carrés comme sous Windows 10. Pour ce faire, suivez ces instructions :
- Allez dans le menu « Other ».
- Cliquez ensuite sur l’option « Disable rounded corners for application Windows ».
- Enfin, cliquez sur « Restart File Explorer » pour redémarrer l’Explorateur de fichiers afin que les modifications prennent effet.
Ce qu’il faut retenir
Vous l’aurez compris, le logiciel ExplorerPatcher offre une multitude d’options pour retrouver l’apparence de Windows 10 dans Windows 11. Grâce à cet outil, vous pourrez faire ressembler Windows 11 à Windows 10 en quelques clics !
Le seul bémol, c’est que le logiciel est entièrement en anglais. Par conséquent, si vous n’êtes pas à l’aise avec la langue de Shakespeare, la seule option que nous vous proposons vous, c’est d’utiliser un traducteur en ligne.
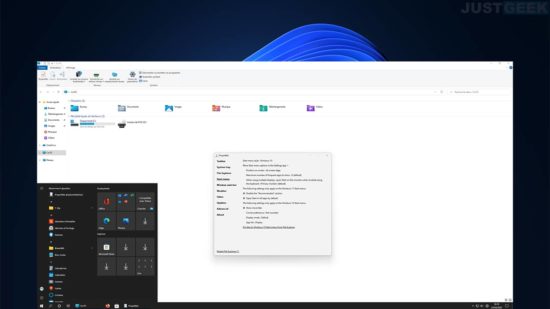
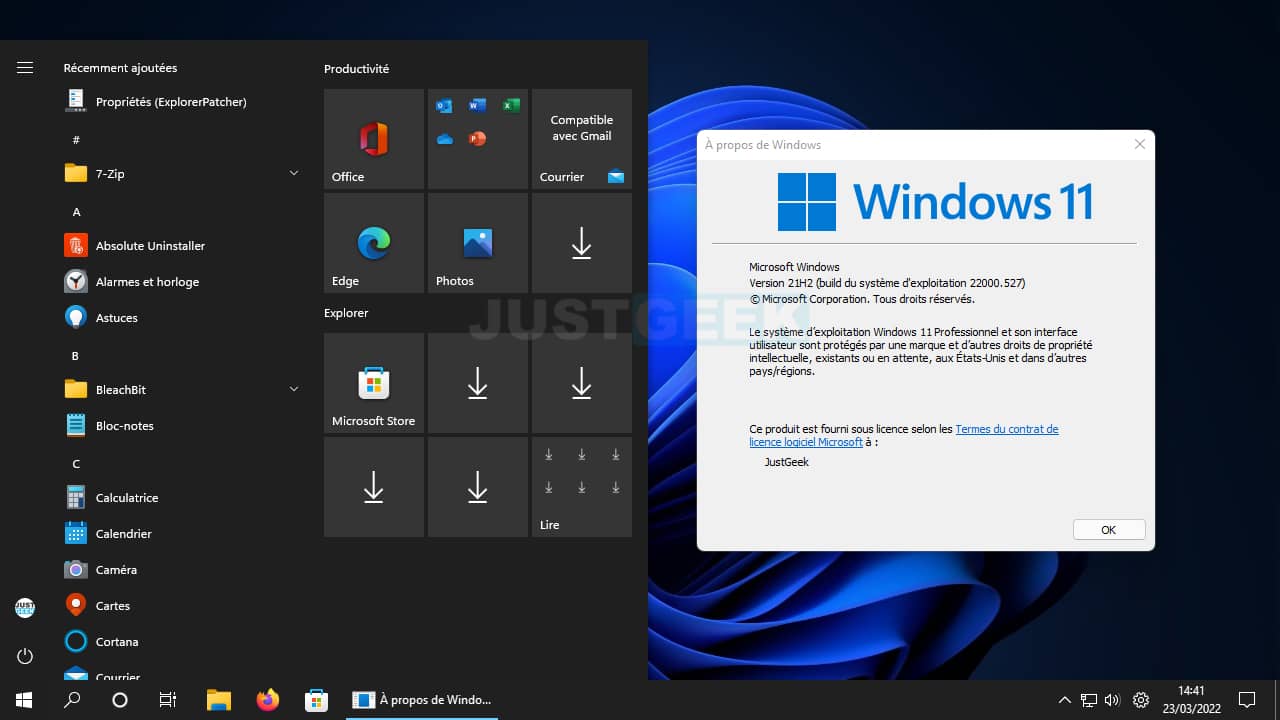
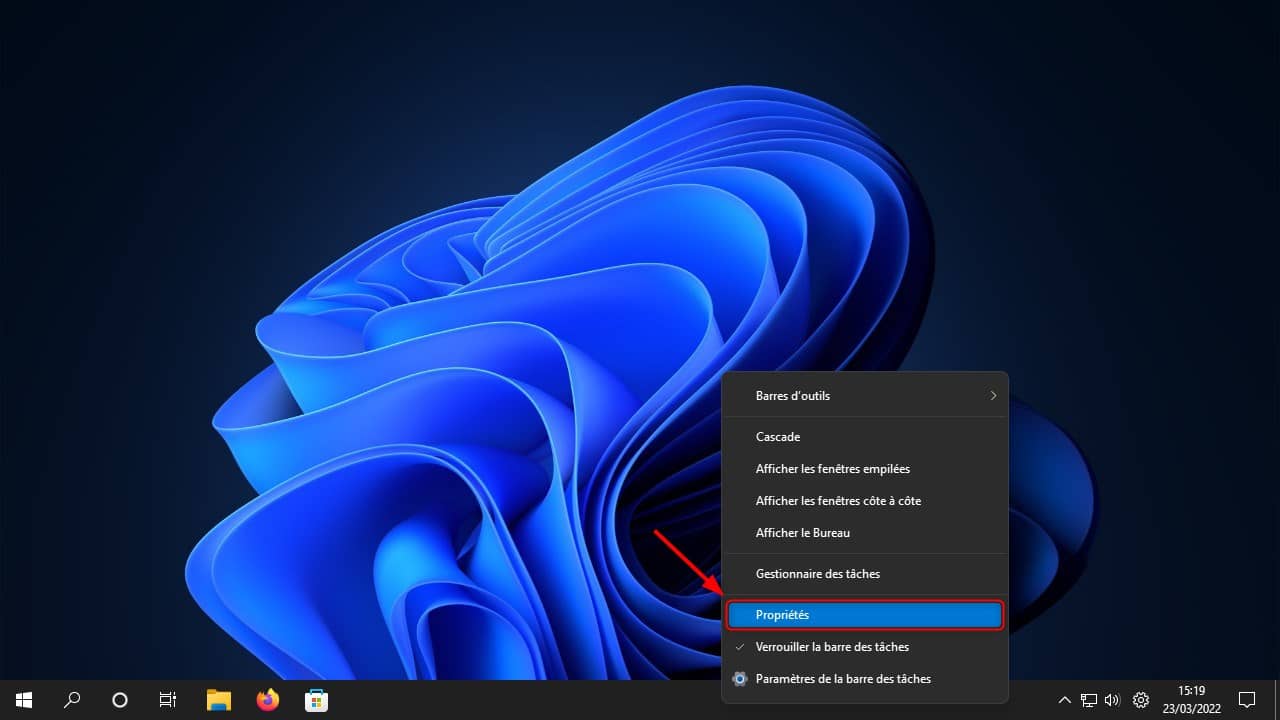
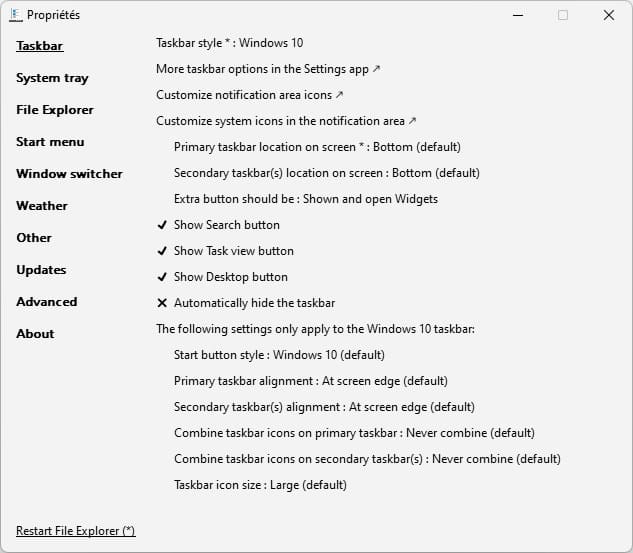
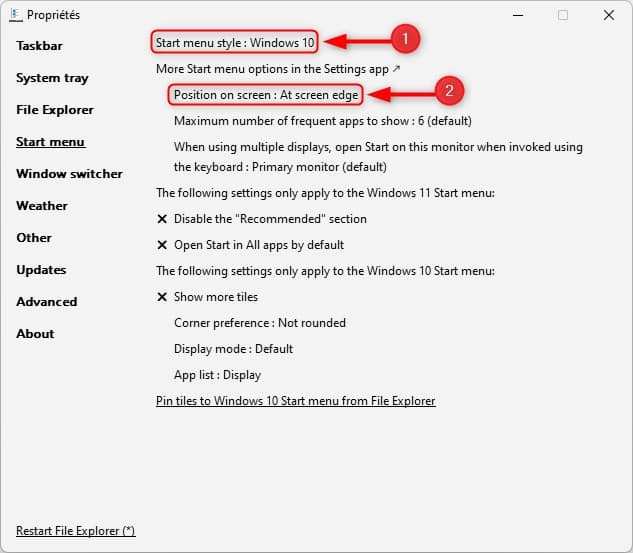
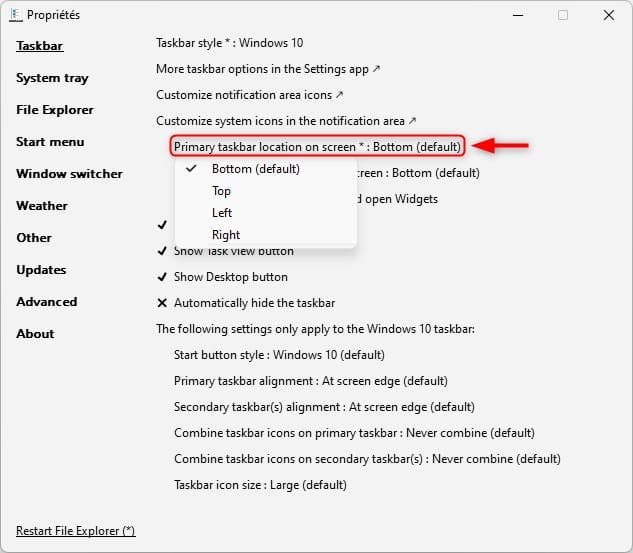
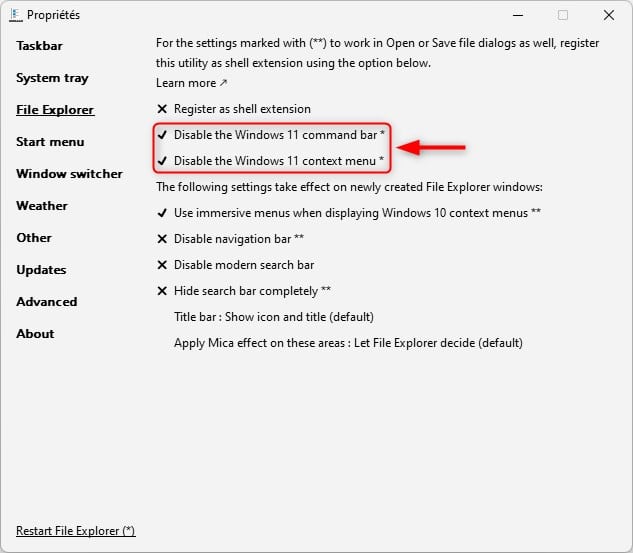
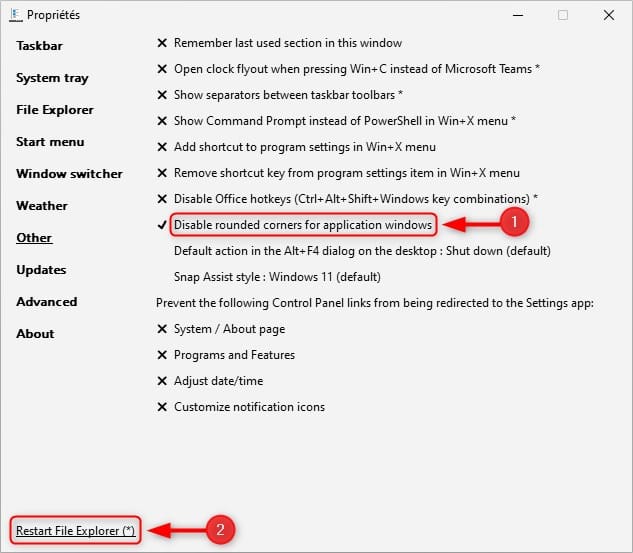


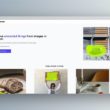



Superbe application, vraiment merci !
Cata avec la dernière maj de w11 l’écran clignote pendant le démarrage a l’arrivée sur le bureau, désinstallation de explorerpatcher et problème résolu, réinstallé explorerpatcher ou start11 ou n’importe quel logiciel modifiant la task bar et le problème revient.
Windows n’a vraiment pas envie que l’on modifie sa stupide barre et se défend bec et ongle bizarre
En réponse partielle à mon message précédent :
W11 ne permet d’épingler des fichiers sur l’icône d’appli MAIS en utilisant ExplorerPatcher => épingler des fichiers sur l’icône d’appli => désinstaller ExplorerPatcher ==> Miracle : les fichiers épinglés sont toujours épinglés !!!
mais impossible d’en épingler d’autres ExplorerPatcher désinstallé.
Donc la fonction doit toujours être sous-jacente dans W11.
Qui va trouver la bidouille dans la BdR ?
Merci
1°) Est-il possible de supprimer les « titre/nom/texte » liés aux icônes sur la taskbar pour ne garder que les icônes ?
2°) L’intérêt (pour moi) de la taskbar Windows 10 est la possibilité d’épingler des fichiers sur l’appli (ex : fichier .docx pour word et fichier *.xlsx /*.xlsm pour excel ?
Si oui, dans ce cas je n’aurais plus besoin d’ExploerPatcher
Meci du retour
Bonjour
existe t il l’inverse ? w10 pour ressembler a W11
Bonjour Pascal,
Oh oui sans doute, il faut que je creuse le sujet. Restez connecté 😉