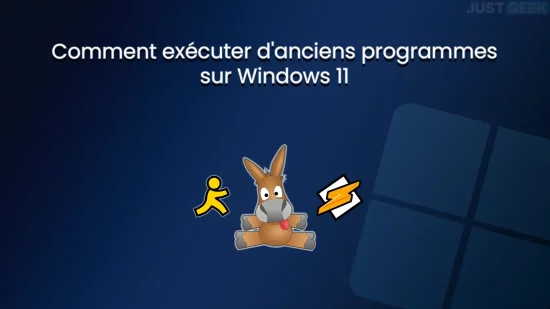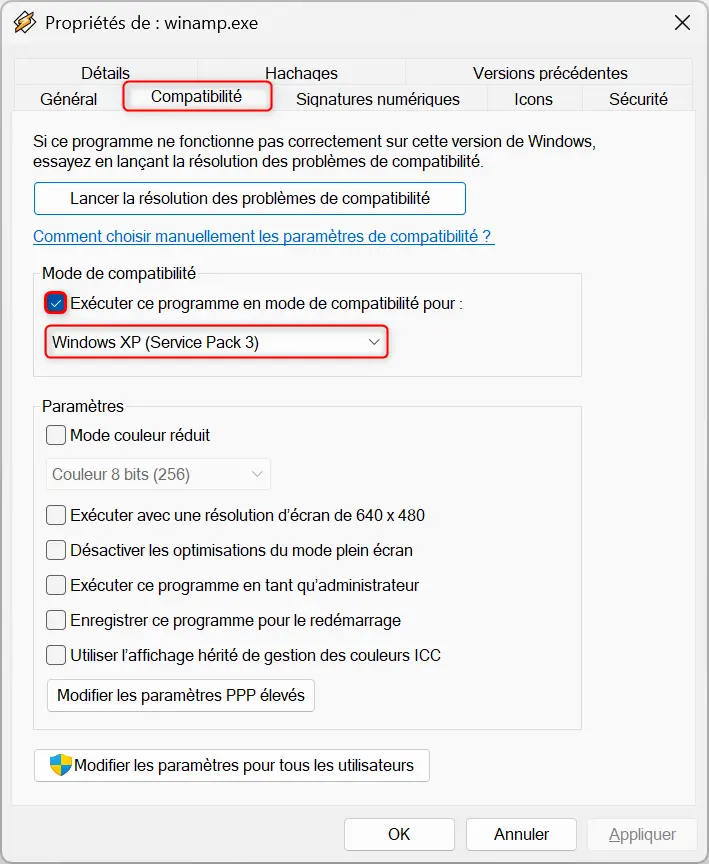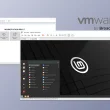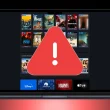Avec Windows 11, il peut arriver que des logiciels plus anciens refusent de se lancer correctement. Heureusement, plusieurs solutions existent pour contourner ces problèmes et faire revivre vos applications d’antan. Voici trois méthodes efficaces pour exécuter des programmes conçus pour d’anciennes versions de Windows.
1. Activer le mode de compatibilité
Windows intègre un mode de compatibilité qui permet de simuler un environnement plus ancien et ainsi éviter les erreurs liées aux différences de versions.
- Faites un clic droit sur le fichier exécutable du programme.
- Sélectionnez « Propriétés ».
- Accédez à l’onglet « Compatibilité ».
- Cochez « Exécuter ce programme en mode de compatibilité pour : » et choisissez une version antérieure de Windows (Windows 7, XP, 98, 95 etc.) dans le menu déroulant.
- Validez avec « Appliquer » puis « OK ».
- Essayez ensuite de relancer le programme.
Options supplémentaires : Dans ce même menu, d’autres options peuvent aider, comme Exécuter ce programme en tant qu’administrateur ou Désactiver les optimisations du mode plein écran.
👉 Cette méthode fonctionne bien avec des logiciels qui ne dépendent pas de pilotes ou de composants système spécifiques.
2. Utiliser l’Assistant de compatibilité des programmes
Si vous ne savez pas quelle version de Windows choisir ou que l’étape précédente ne fonctionne pas, l’Assistant de compatibilité de Windows peut ajuster automatiquement les paramètres pour vous.
- Faites clic droit sur le programme, puis cliquez sur « Propriétés ».
- Windows vous pose alors plusieurs questions pour identifier le problème :
- Avons-nous votre consentement pour exécuter des diagnostics et des étapes automatisées pour tenter de résoudre le problème ? → Acceptez pour lancer le processus.
- Quelle application souhaitez-vous dépanner ? → Sélectionnez l’application concernée.
- Quel est le problème que vous rencontrez avec cette application ? → Indiquez le type d’erreur (ex. : ne fonctionne pas sous Windows 11, problèmes d’affichage, erreurs de lancement, etc.).
- Voulez-vous que nous appliquions les paramètres de compatibilité recommandés pour vous ? → Acceptez pour tester la configuration optimale suggérée par Windows.
- Une fois les paramètres appliqués, testez l’application.
- Si elle fonctionne correctement, Windows enregistrera ces paramètres pour les prochaines utilisations.
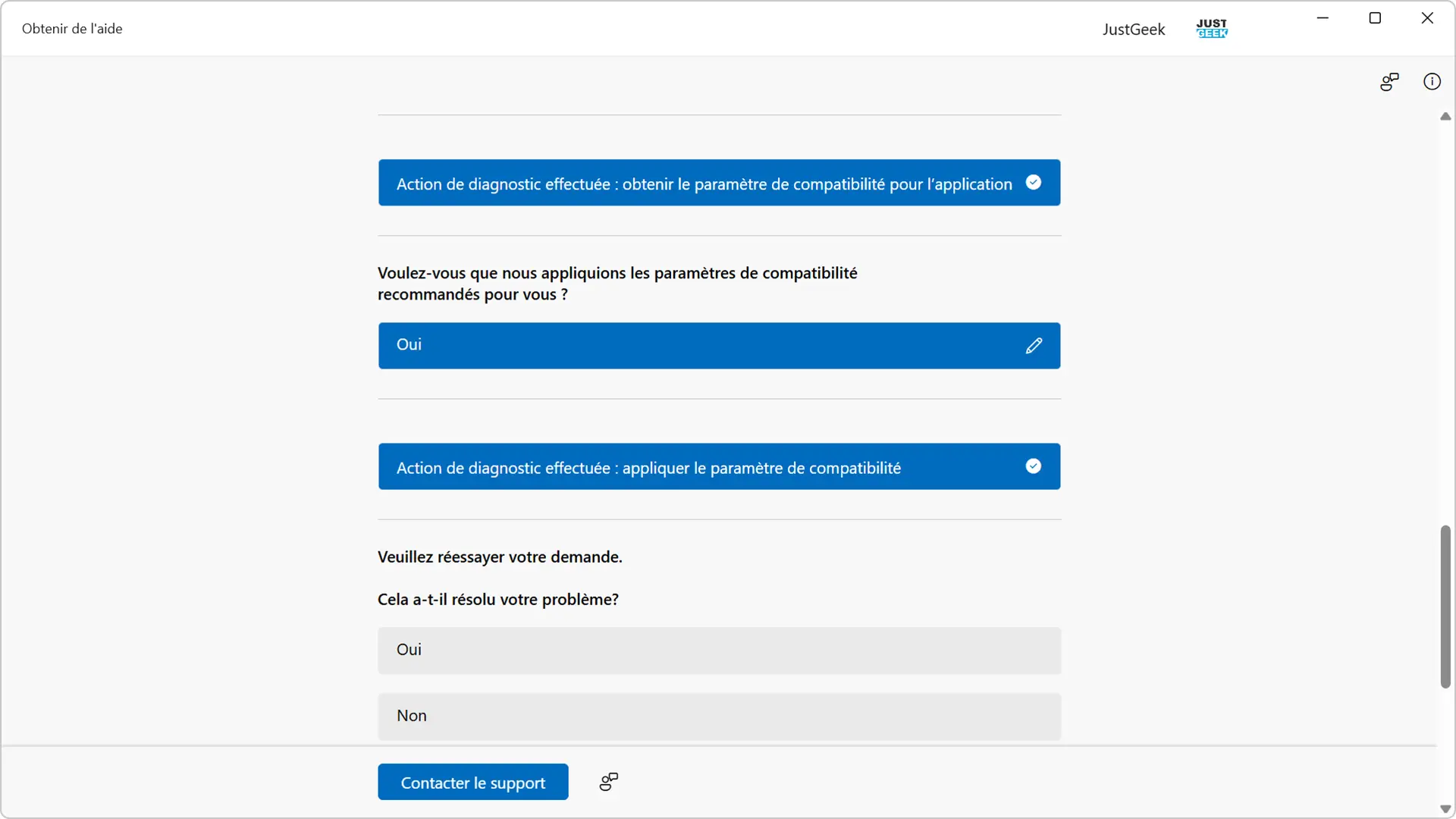
👉 Cet outil est utile pour identifier les incompatibilités spécifiques et les résoudre en quelques clics.
3. Exécuter le programme dans une machine virtuelle
Lorsque le mode de compatibilité ne suffit pas, il peut être nécessaire de recréer un environnement Windows plus ancien via une machine virtuelle.
Pourquoi utiliser une machine virtuelle ?
Certains logiciels plus anciens (notamment ceux fonctionnant sous Windows XP ou 98) reposent sur des composants obsolètes. Dans ces cas-là, une machine virtuelle permet de recréer un système d’exploitation plus ancien sans impacter votre installation principale de Windows 11.
- Télécharger un logiciel de virtualisation :
- VirtualBox (gratuit et open source)
- VMware Workstation Pro (gratuit pour un usage personnel)
- Hyper-V (intégré à Windows 11 Pro)
- Récupérer un ISO d’un ancien Windows (XP, 7, etc.).
- Créer une nouvelle machine virtuelle et installer l’ancienne version de Windows.
- Y installer le programme et l’exécuter normalement.
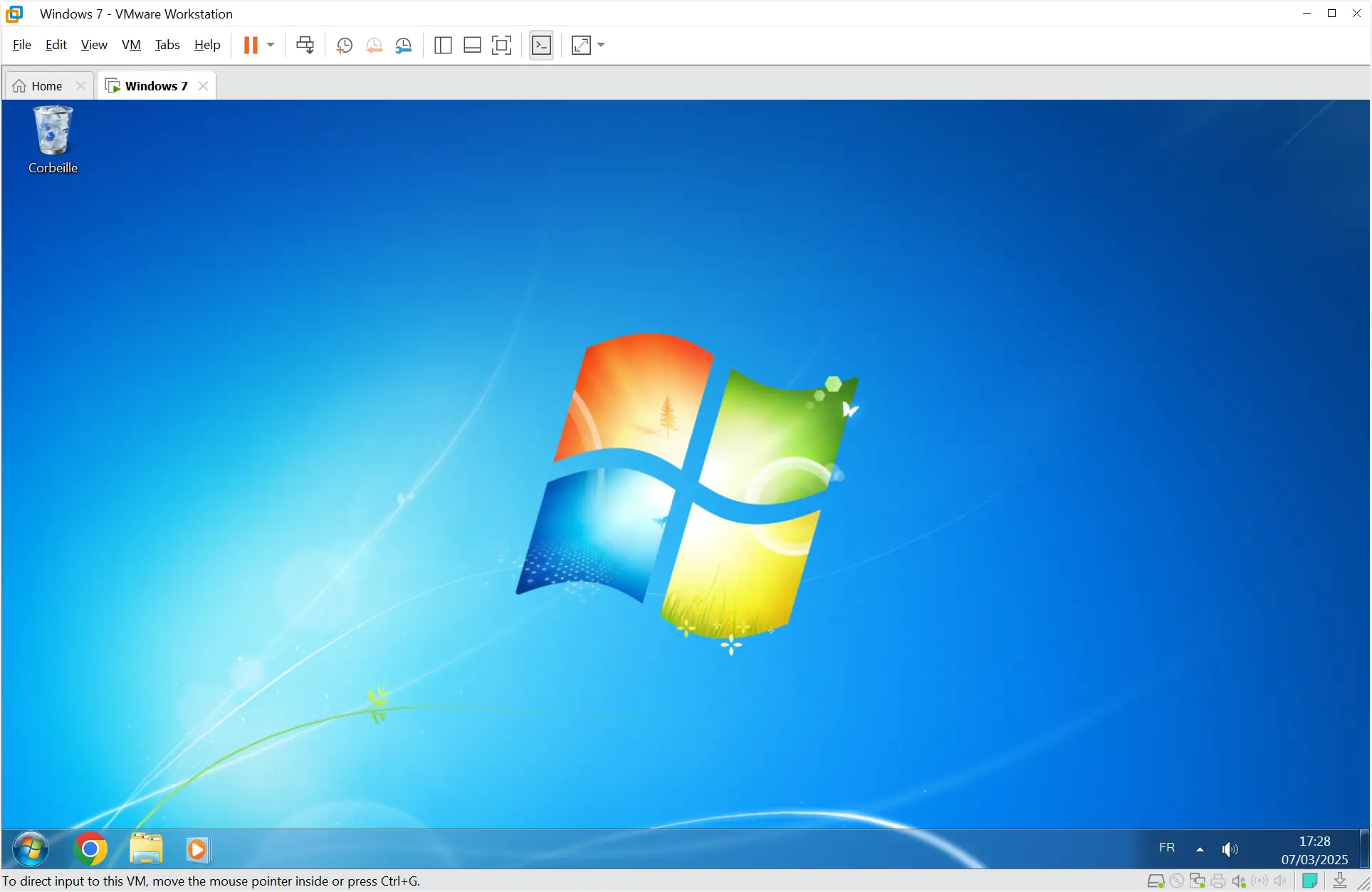
👉 Pour un guide détaillé sur la création d’une machine virtuelle avec VMware Workstation Pro, vous pouvez consulter notre tutoriel complet.
Conclusion
Si un ancien programme refuse de fonctionner sous Windows 11, il existe toujours une solution :
- Le mode de compatibilité pour les problèmes mineurs.
- L’Assistant de compatibilité pour un diagnostic automatique.
- La machine virtuelle pour exécuter d’anciens systèmes sans risque.
En combinant ces méthodes, vous devriez pouvoir faire tourner la plupart des logiciels anciens sans difficulté ! 😊