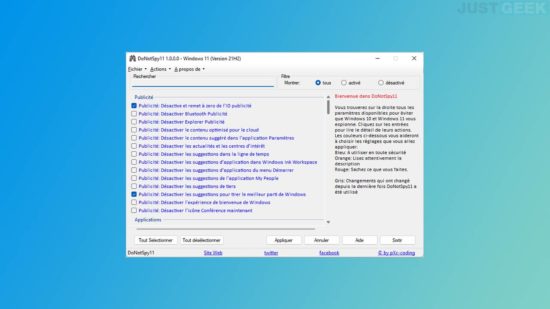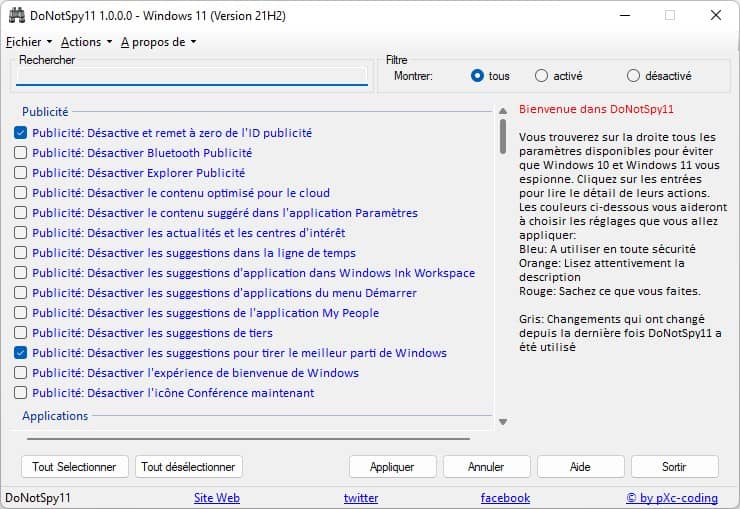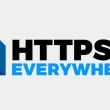Par défaut, le système d’exploitation Windows 11 collecte de nombreuses informations sur ses utilisateurs. Ces données sont ensuite acheminées vers les serveurs de Microsoft en toute discrétion. Pour vous aider à préserver vos données personnelles, je vous présente aujourd’hui DoNotSpy11, un outil de protection de la vie privée puissant et facile à utiliser pour Windows 11 et Windows 10. Il vous aide à protéger votre vie privée en empêchant Microsoft de vous espionner. Grâce à lui, vous pourrez notamment désactiver la localisation, la télémétrie, la publicité, l’assistant virtuel Cortana et d’autres fonctions de collecte de données dans Windows 11 et 10.
Rendez Windows 11 un peu moins indiscret
Comme dit le proverbe, la curiosité est un vilain défaut. Cependant, Microsoft ne semble pas le connaître ou préfère l’ignorer… En effet, vous ne le savez peut-être pas, mais son nouveau système d’exploitation Windows 11 s’intéresse de très près à votre vie privée. Il collecte une multitude de données, utilisées par Microsoft pour assurer la sécurité, la mise à jour et le fonctionnement de votre appareil, mais aussi à des fins commerciales.
Heureusement, pour préserver vos précieuses données personnelles, des solutions existent. Tout d’abord, je vous conseille de vous rendre dans les paramètres de confidentialité de Windows 11, et d’ajuster les options touchant à la confidentialité de vos données.
De plus, je vous suggère de télécharger un logiciel tiers comme DoNotSpy qui, lui, donne accès à l’ensemble des paramètres de confidentialité du système Windows 11. Ainsi, vous pouvez être sûr de ne pas passer à côté de l’un d’eux.
DoNotSpy11 : protéger votre vie privée sur Windows 11 et 10
DoNotSpy11 est un excellent logiciel gratuit pour protéger votre vie privée sous Windows 11 et Windows 10. C’est en quelque sorte un anti-mouchards qui permet de désactiver certaines fonctionnalités susceptibles de collecter vos données et de les envoyer à Microsoft.
Le logiciel dispose d’une interface plutôt sommaire, mais très facile à prendre en main. Tous les paramètres de confidentialité sont regroupés et triés en plusieurs catégories : Publicité, Applications, Windows Defender, Vie Privée, Chercher, Démarrer, Mises à jour, Microsoft Office et Edge (Chromium). Vous n’aurez donc aucun mal à vous y retrouver. De plus, lorsque vous sélectionnez un paramètre, vous obtiendrez une courte description qui peut fournir des informations supplémentaires sur la fonctionnalité qu’il contrôle.
Par ailleurs, notez que chaque paramètre est associé à une couleur :
- Bleu : à utiliser en toute sécurité.
- Orange : lisez attentivement la description.
- Rouge : non recommandé pour les utilisateurs lambdas.
- Gris : les changements depuis le dernier démarrage de l’application.
Grâce à DoNotSpy11, vous pourrez notamment désactiver la collecte de données télémétriques de Microsoft. Pour rappel, la télémétrie consiste à recueillir des données sur la façon dont les utilisateurs utilisent leurs appareils. Ces données sont ensuite envoyées à l’entreprise pour qu’elle puisse améliorer ses produits. La désactivation de la télémétrie peut donc contribuer à protéger votre vie privée en empêchant Microsoft de collecter des informations sur ce que vous faites sur votre appareil.
En outre, vous trouverez de nombreux paramètres pour désactiver les publicités dans Windows 11, désactiver la localisation, OneDrive, le partage de Windows Update ou encore le partage de données d’écriture. Bref, une multitude de paramètres qui vous aideront à garder vos données privées et à l’abri des regards indiscrets.
Pour résumé, DoNotSpy11 est un excellent moyen de préserver la confidentialité de vos informations personnelles sans avoir à sacrifier les fonctionnalités essentielles de Windows 11.
Comment utiliser DoNotSpy11 ?
- Commencez par télécharger DoNotSpy11 depuis le site officiel du développeur. Pour ce faire, cliquez sur le bouton « Download ».
- Une fois le programme lancé, commencez par créer un point de restauration système depuis le menu « Actions ». Ainsi, si vous faites une bêtise, vous pourrez toujours revenir en arrière.
- Enfin, cochez les options qui vous semblent compromettre l’intégrité de vos données personnelles, puis validez vos choix en cliquant sur le bouton « Appliquer ». À noter que les réglages déjà cochés sont déjà activés sur votre ordinateur.
✅ C’est aussi simple que ça !