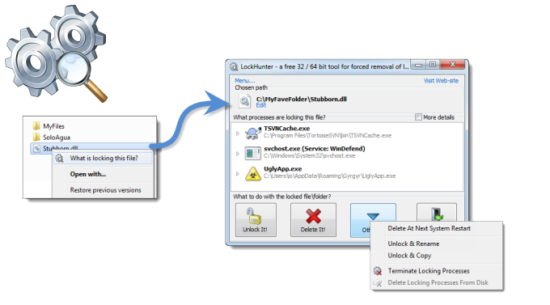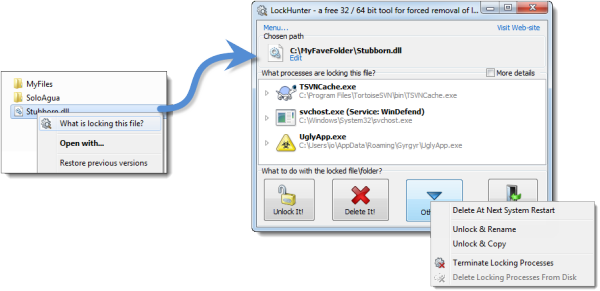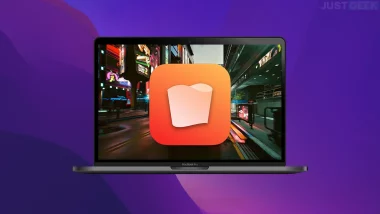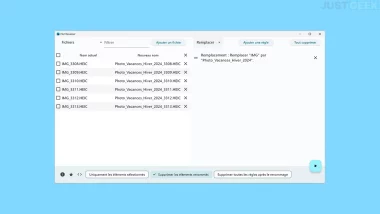Effacer un fichier ? Rien de bien compliqué, a priori. Il suffit de l’envoyer dans la Corbeille de Windows et le tour est joué ! Mais que faire lorsqu’il refuse d’obtempérer et d’être déplacé ? Surtout, restez calme… Nous vous présentons aujourd’hui LockHunter, un logiciel gratuit disponible sur Windows qui permet de déverrouiller les fichiers ou dossiers que vous ne pouvez pas supprimer, déplacer ou renommer car Windows prétend qu’ils sont encore en usage. Aucun dossier n’y survivra !
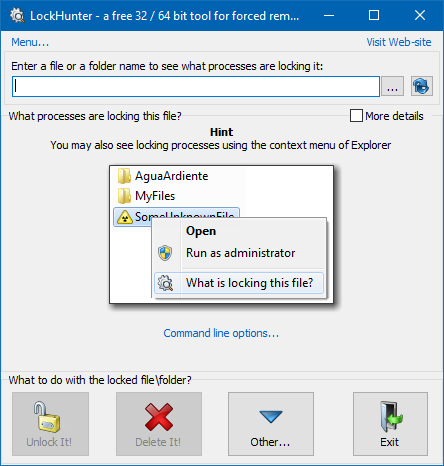
Présentation de LockHunter
Qui n’a jamais rencontré ce fameux message : « Dossier en cours d’utilisation. Cette action ne peut pas être réalisée car le dossier ou l’un des fichiers est ouvert dans un autre programme. Fermez le dossier ou le fichier, et réessayez. Recommencer ou annuler » ? Pas grand monde, n’est-ce pas ? Alors que le problème peut parfois être résolu en patientant quelques instants, il peut aussi ne pas disparaître aussi facilement. Fondamentalement, déplacer, renommer ou supprimer un fichier ou un dossier ne peut être effectué si une autre application ou un composant Windows l’utilise.
C’est donc là qu’intervient LockHunter, le fameux logiciel de déblocage de fichiers à toute épreuve. C’est un outil gratuit qui permet de supprimer n’importe quel fichier ou dossier bloqué. Contrairement à d’autres outils similaires, l’outil LockHunter supprime les fichiers dans la corbeille de sorte que vous pouvez les restaurer en cas de suppression par erreur.
Comment ça marche ?
Pour l’utiliser, faites un clic droit sur le fichier ou le dossier qui est bloqué, puis sélectionnez « What is locking this file ? ».
Le programme va alors s’ouvrir et vous affichera des informations détaillées sur le processus de verrouillage du fichier ou du dossier, autrement dit quel processus bloque la suppression du fichier ou dossier.
En cliquant sur le bouton « Unlock It! », le programme va tenter de fermer les processus qui utilisent le fichier ou le dossier. Si le programme y parvient, vous obtiendrez le message suivant : « The file has been unlocked successfully! ».
Le bouton « Delete It! », lui, sert à forcer la suppression du fichier ou du dossier bloqué.
Le bouton « Other » contient plusieurs options :
- « Delete At Next System Restart » : supprime le fichier ou dossier au prochain redémarrage.
- « Unlock & Rename » : déverrouiller et renommer
- « Unlock & Copy » : déverrouiller et copier
Et dans le même genre que LockHunter, vous avez aussi IObit Unlocker qui fait sensiblement la même chose.