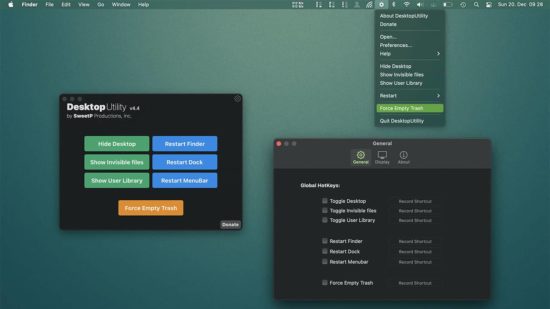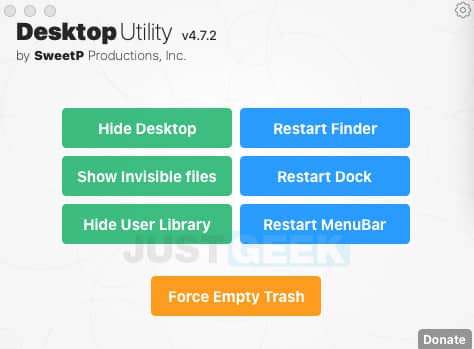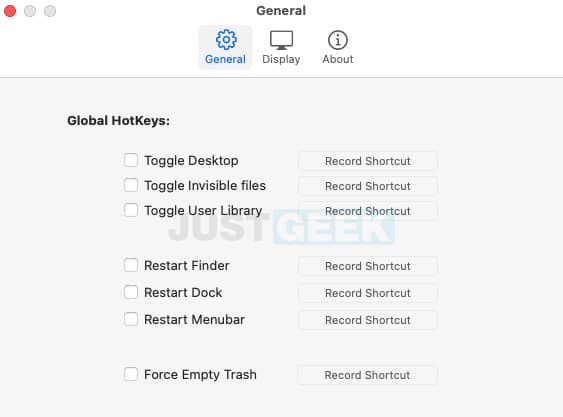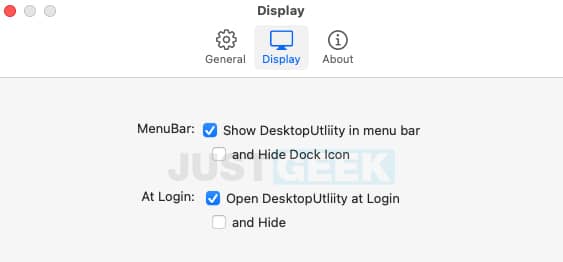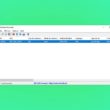DesktopUtility est un petit utilitaire gratuit disponible sur Mac qui permet d’accéder à quelques fonctions cachés du système macOS. Sans plus tarder, découvrons ensemble ce que vous pouvez faire avec ce logiciel.
Accès rapide aux tâches système utiles
DesktopUtility est une application développée par SweetP Productions. Elle est disponible au téléchargement depuis le site officiel du développeur. Une fois installée sur votre Mac, vous verrez une interface avec 7 boutons colorés, donc 7 fonctionnalités. DesktopUtility vous permet donc de masquer le bureau, afficher les fichiers cachés, masquer l’affichage du dossier Bibliothèque (caché par défaut) ou encore redémarrer le Finder, le dock et la barre des menus en cas de problème.
- Hide Desktop / Show Desktop : masquer le bureau / afficher le bureau
- Show Invisible files / Hide Invisible files : afficher les fichiers cachés / masquer les fichiers cachés
- Show User Library / Hide User Library : afficher le dossier Bibliothèque / masquer le dossier Bibliothèque
- Restart Finder / Dock / Menu Bar : redémarrer le Finder, le dock ou la barre des menus
- Force Empty Trash : forcer la vidange de la corbeille
À noter que certaines actions nécessitent une autorisation de votre part. C’est par exemple le cas pour « Hide Desktop » qui masque le bureau. Lorsque vous cliquez sur le bouton, vous serez invité à cliquer sur le bouton « Allow » pour autoriser l’action. Une fois accordée, l’autorisation reste valable tout le temps.
Par défaut, vous devez à chaque fois ouvrir l’application pour accéder aux fonctionnalités. Toutefois, vous avez la possibilité de configurer des raccourcis clavier pour chaque action. Pour ce faire, il vous suffit de vous rendre dans les paramètres de l’application en cliquant sur la petite roue dentée située en haut à droite de la fenêtre, puis cliquez sur l’onglet « General ».
Depuis l’onglet « Display », vous avez la possibilité d’afficher l’icône du programme dans la barre des menus de votre Mac. Pour ce faire, cochez la case « Show DesktopUtility in menu bar » et cochez la case « and Hide Dock Icon » pour masquer l’icône du programme dans le dock. Aussi, vous pouvez cocher l’option « Open DesktopUtility at login » pour ouvrir automatiquement l’application au démarrage de votre Mac.