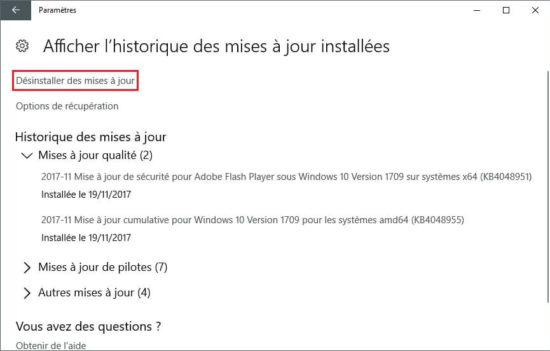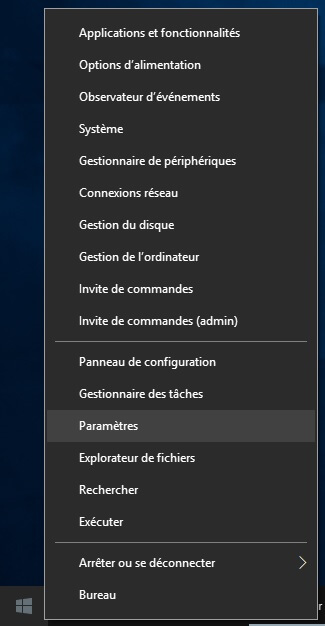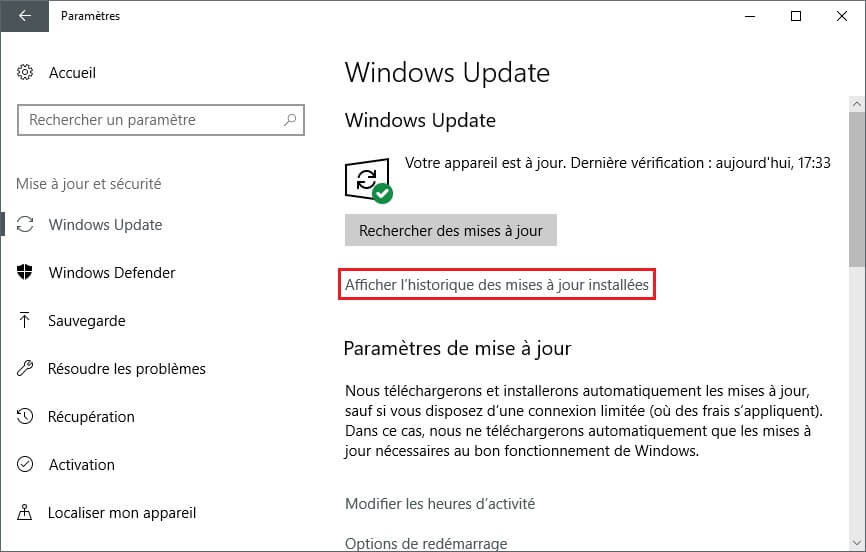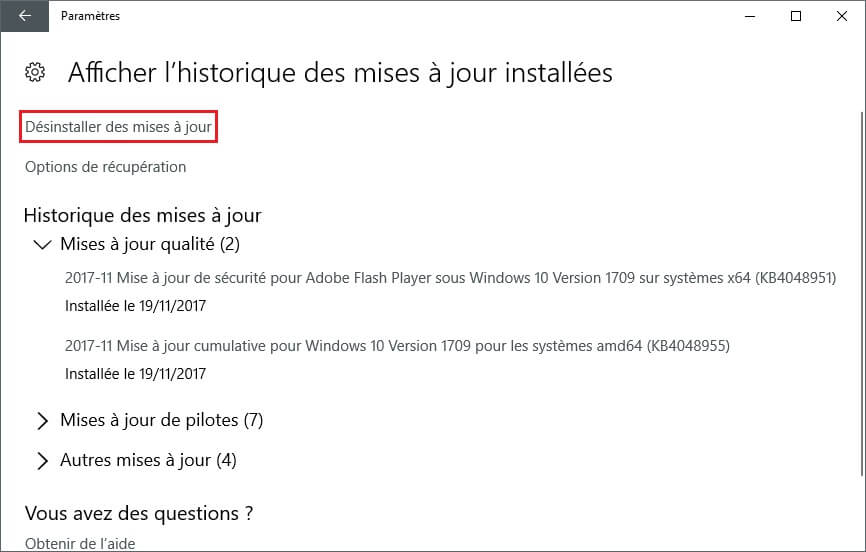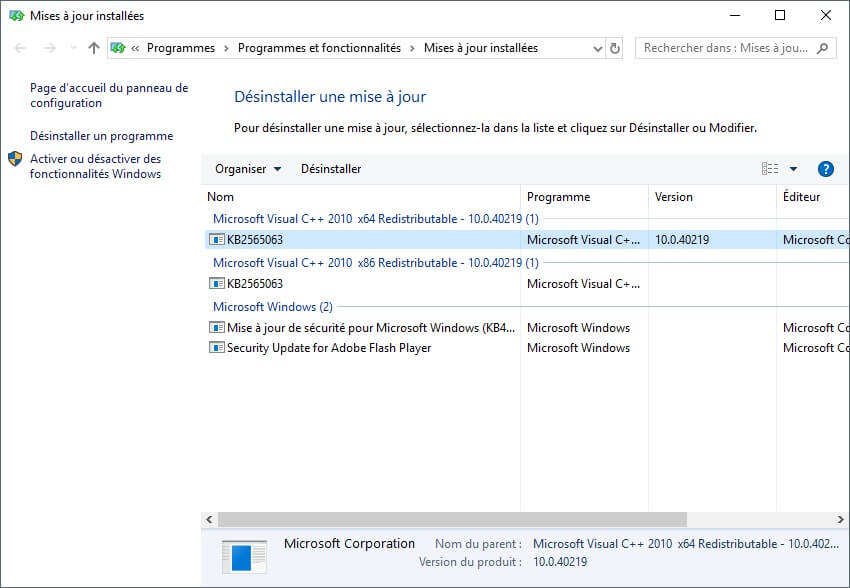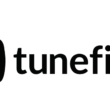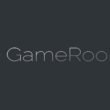Il arrive parfois qu’une mise à jour pose problème, voire empêche Windows 10 de fonctionner avec un type de périphérique. Il est alors conseillé de désinstaller la mise à jour en question en attendant un éventuel correctif. Voici comment faire.
Windows 10 : Désinstaller une mise à jour de Windows
1. Dans un premier temps, rendez-vous dans « Paramètres ». Pour ce faire, faites un clic droit sur le menu Démarrer de Windows 10, puis cliquez sur « Paramètres ».
2. Une fois dans les paramètres, cliquez sur « Mise à jour et sécurité ». Dans la nouvelle fenêtre qui s’affiche, cliquez sur le lien « Afficher l’historique des mises à jour installées ».
3. Ensuite, cliquez sur le lien « Désinstaller des mises à jour ».
4. Il ne vous reste plus qu’à sélectionner la mise à jour qui pose problème, et cliquez sur le bouton « Désinstaller ».
C’est tout !