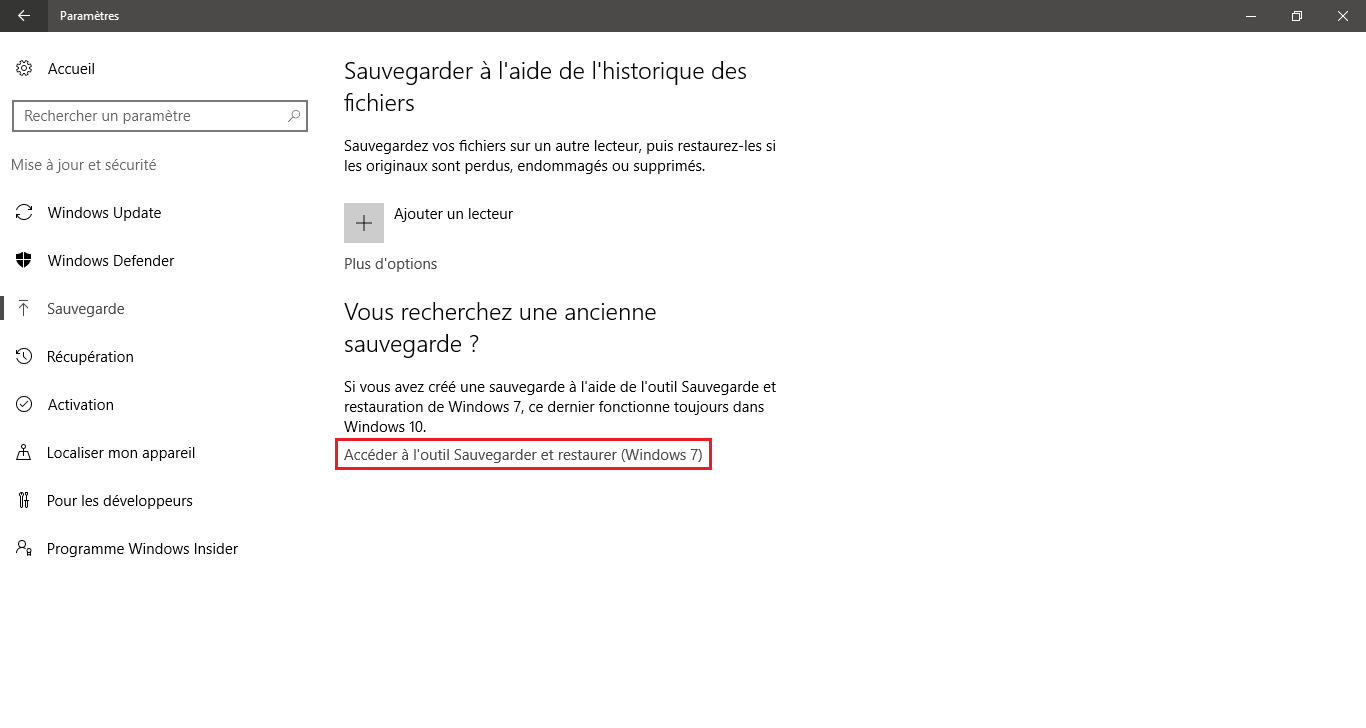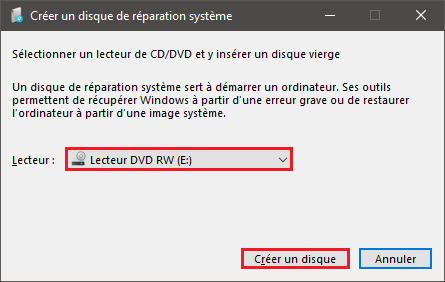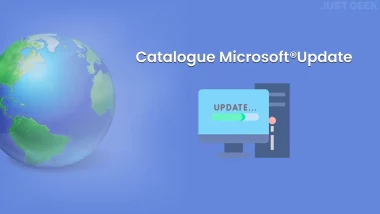Comme vous le savez, le risque zéro n’existe pas, et d’autant plus dans le monde de l’informatique. Tout le monde peut être un jour victime d’une défaillance système ou infecter par un bon gros virus particulièrement destructeur empêchant l’ordinateur de démarrer. Je vous conseille donc d’être très prudent.
Pensez à faire des sauvegardes régulières de vos données (voir mon article : Créer une image système de Windows 10), mais aussi de créer un disque (DVD) de réparation système qui pourrait vous servir en cas de problèmes.
Si vous disposez d’un graveur, faites-le sans plus attendre, l’opération est très simple. Comme ça, le jour où Windows refuse de démarrer à partir du disque dur ou SSD, vous pourrez utiliser ce disque pour relancer l’ordinateur. Ce dernier vous permettra d’utiliser un point de restauration pour retrouver votre système tel qu’il était à une date donnée ou encore de récupérer l’intégralité de votre disque à l’aide d’une image système.
Allez découvrons sans plus tarder comment créer et utiliser un disque de réparation système.
Créer un disque de réparation système sous Windows 10
1. Rendez-vous dans les « Paramètres » de Windows 10, « Mise à jour et sécurité », puis dans « Sauvegarde » cliquez sur « Accéder à l’outil Sauvegarder et restaurer (Windows 7) ».
2. Dans le volet de gauche, cliquez sur « Créer un disque de réparation système ». Insérez un CD ou DVD vierge dans votre graveur, puis cliquez sur « Créer un disque ».
3. Le jour où votre ordinateur sous Windows ne démarrer plus, vous n’aurez qu’à insérer le disque de réparation. Dès le démarrage, lancez le « Boot Menu » à l’aide de la touche F12 de votre clavier. Choisissez votre lecteur CD/DVD avec les flèches du clavier et faites Entrée.
Tentez alors une restauration du système. Si cette dernière échoue, vous pouvez choisir d’effectuer une récupération à l’aide d’une image système.