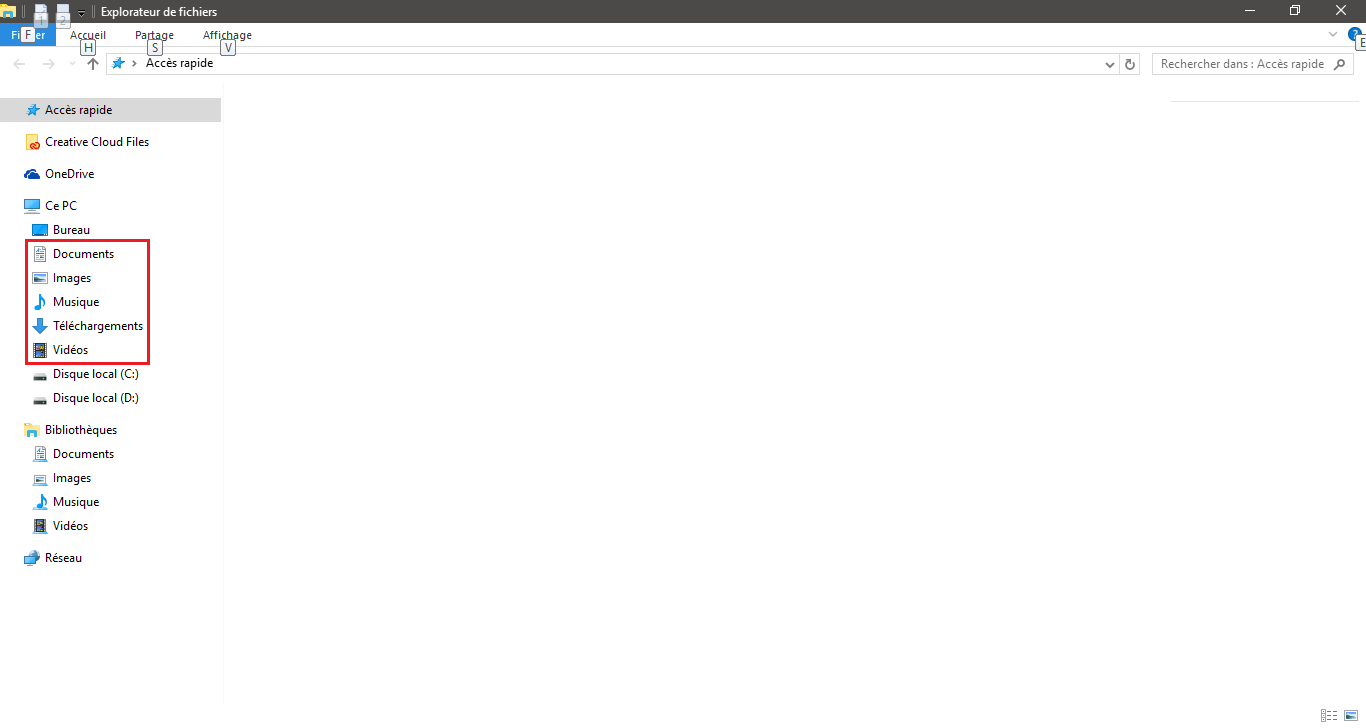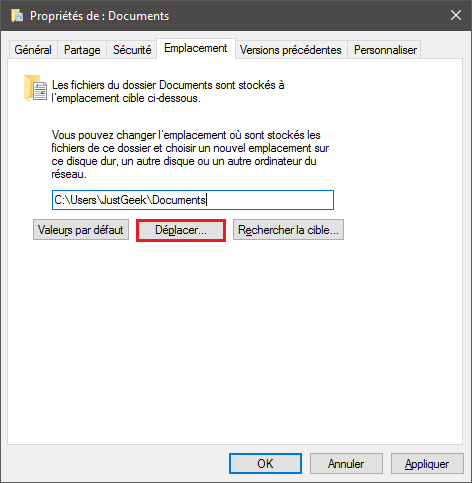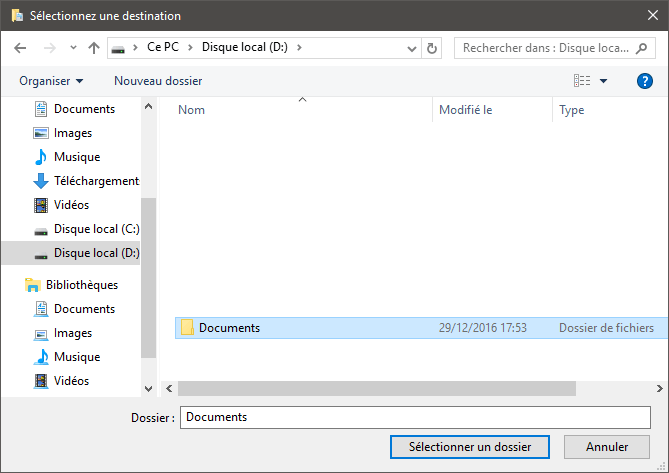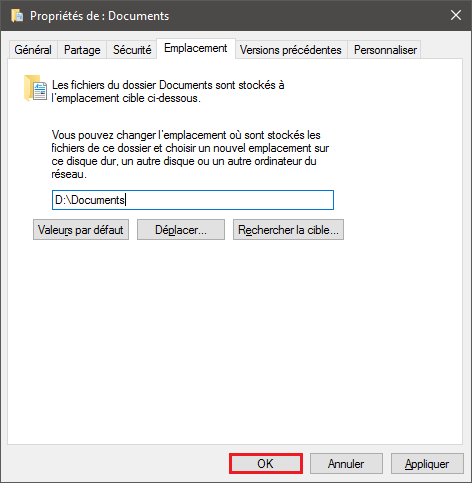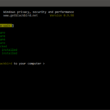Lorsque vous installez Windows pour la première fois ou pas d’ailleurs, tous vos dossiers contenant vos documents et données (Documents, Images, Musique et Vidéos) sont placés sur le disque système C:\. Mais si vous souhaitez soulager ce disque parce qu’il s’agit d’un SSD ou pour une tout autre raison, eh bien sachez que c’est possible.
Ce tutoriel vous explique comment déplacer vos dossiers d’utilisateur sur un autre disque.
Changer l’emplacement des dossiers Documents, Images, Musique, Téléchargements et Vidéos
1. Ouvrez l’Explorateur de fichiers en cliquant sur l’icône dans la barre des tâches ou en appuyant sur les touches Windows + E.
2. Dans la colonne de gauche, vous trouverez vos dossiers Documents, Images, Musique, Téléchargements et Vidéos. Faites un clic droit sur le dossier que vous souhaitez déplacer, puis choisissez « Propriétés », « Emplacement » et « Déplacer ».
3. Sélectionnez le disque dur de destination (à gauche de la fenêtre), puis faites un clic droit dans la partie de droite de la fenêtre et sélectionnez « Nouveau », puis « Dossier ».
4. Enfin, cliquez sur « Sélectionner un dossier » et confirmez le déplacement avec « OK ».
C’est tout ! À présent, vos documents et/ou données seront stockés sur un autre disque.