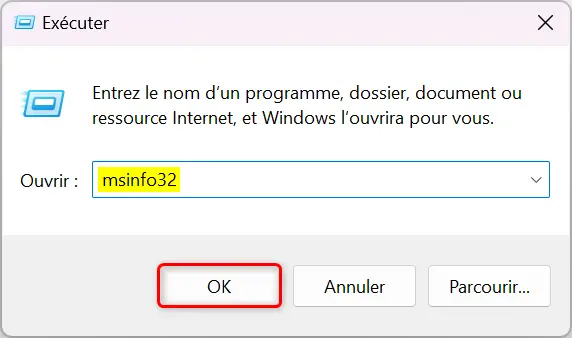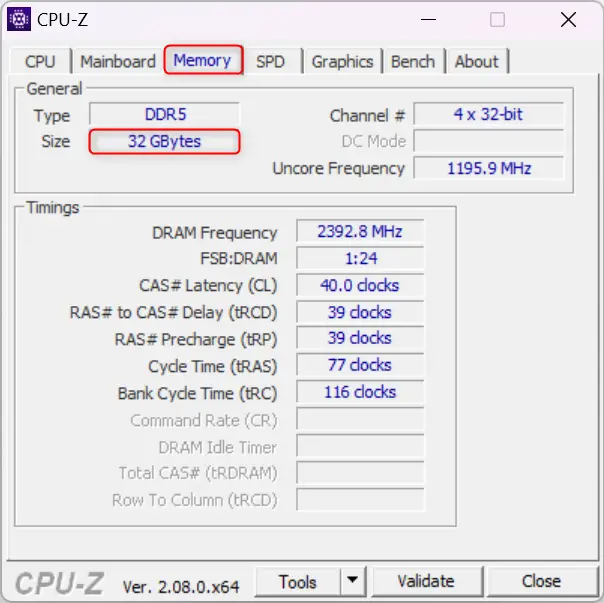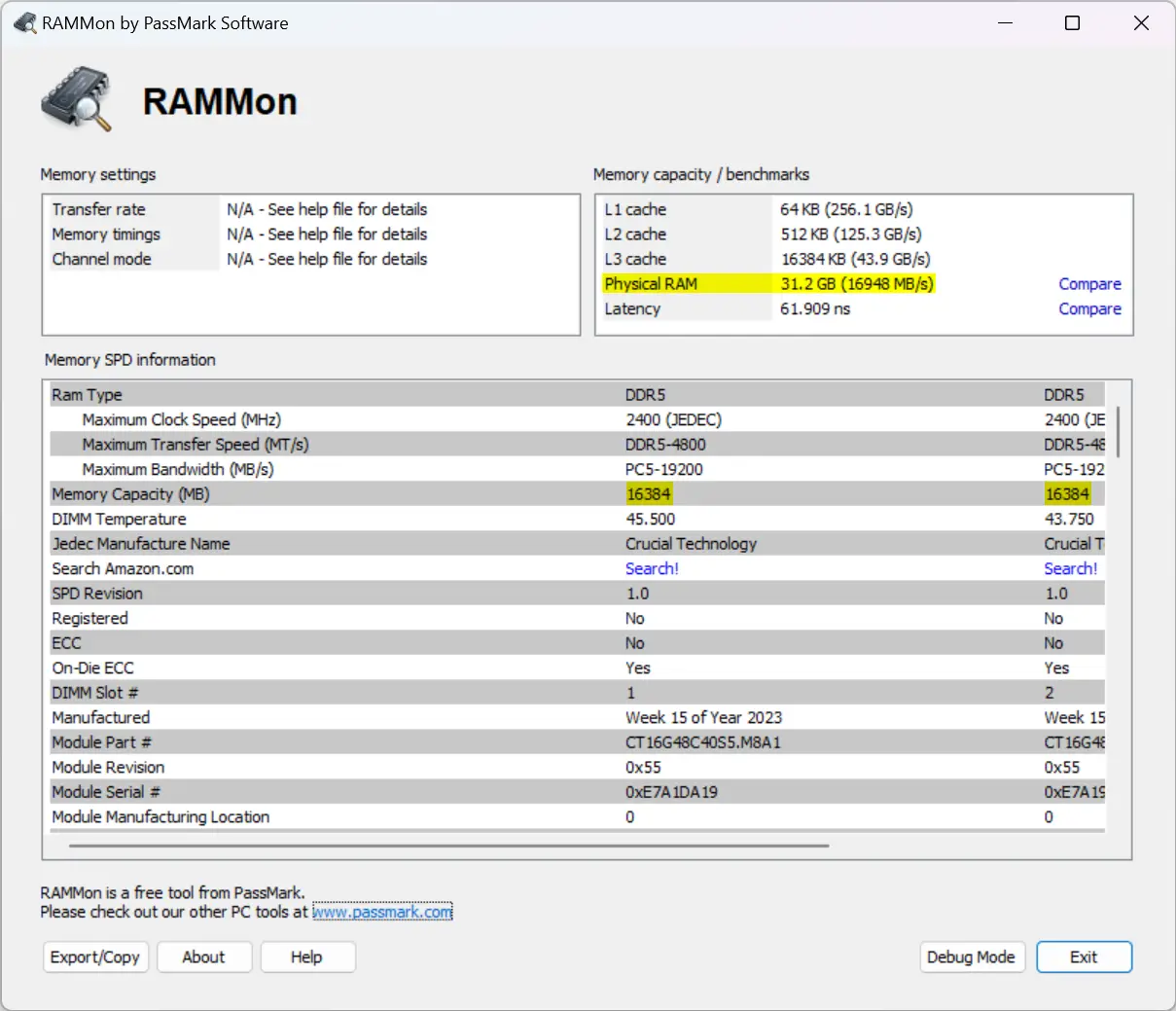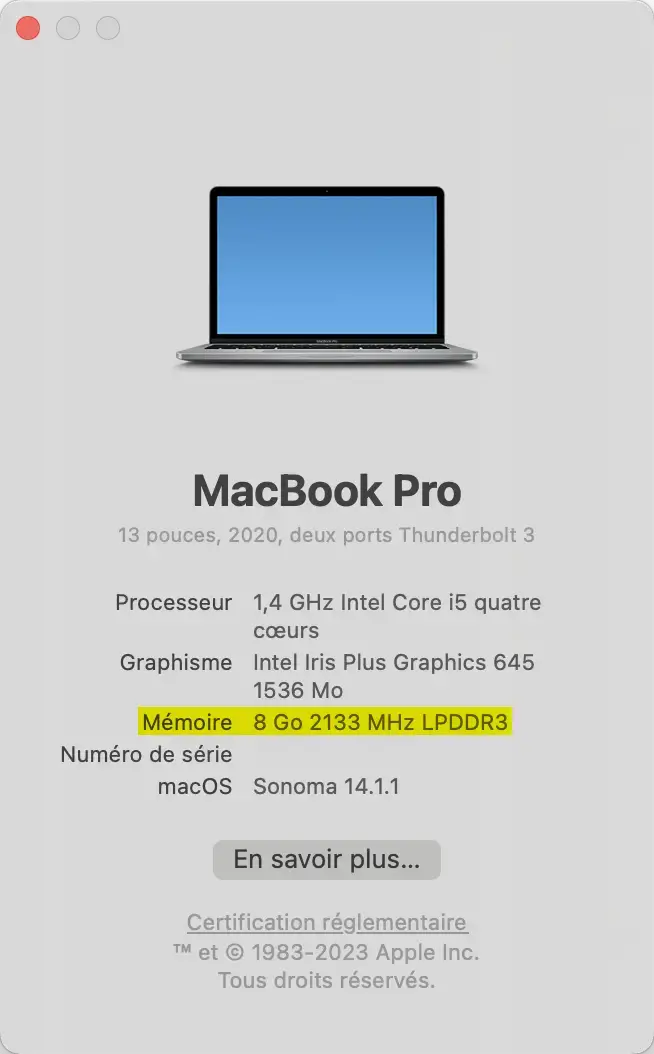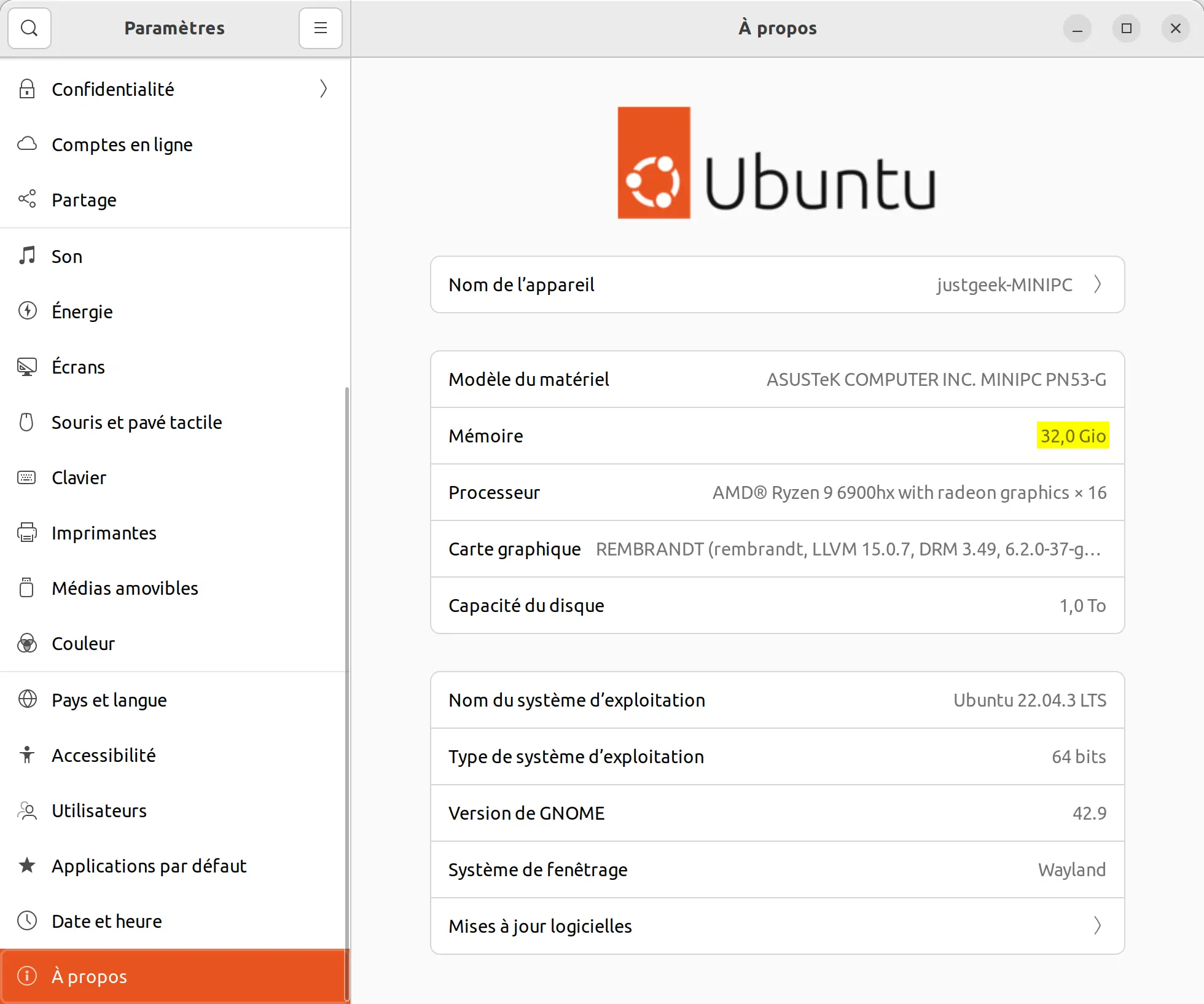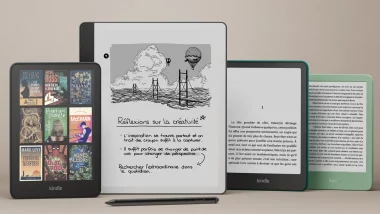Vous souhaitez savoir combien de mémoire vive (RAM) votre PC possède, que ce soit pour une mise à niveau ou simplement pour satisfaire votre curiosité ? Inutile d’ouvrir votre boîtier, car dans cet article, nous allons vous présenter plusieurs méthodes simples pour obtenir cette information précieuse, que vous utilisiez Windows, Mac ou Linux. Suivez le guide !
Sommaire
Qu’est-ce que la mémoire vive (RAM) ?
La mémoire vive, souvent appelée RAM (Random Access Memory), est l’un des composants essentiels dans le bon fonctionnement de votre processeur. Elle agit comme un espace de travail temporaire pour votre processeur (CPU).
Lorsque vous exécutez des programmes, ouvrez des fichiers, ou effectuez des tâches sur votre PC, les données nécessaires sont temporairement chargées dans la RAM. Cela permet à votre processeur d’exécuter des opérations plus rapidement, car l’accès à la RAM est beaucoup plus rapide que l’accès au disque dur ou SSD.
En somme, plus vous avez de RAM, plus votre ordinateur peut gérer efficacement de nombreuses tâches simultanément sans ralentir.
Connaître la quantité de mémoire vive (RAM) installée sur son PC Windows
Méthode n°1 : via les Paramètres de Windows
La première méthode, la plus accessible, consiste à utiliser les Paramètres de Windows. Voici comment procéder :
- Ouvrez les paramètres de Windows. Pour ce faire, cliquez sur le menu Démarrer, puis sur Paramètres ou utilisez le raccourci clavier Win + I.
- Dans le volet de gauche, cliquez sur « Système », puis sur « Informations système » dans la partie droite.
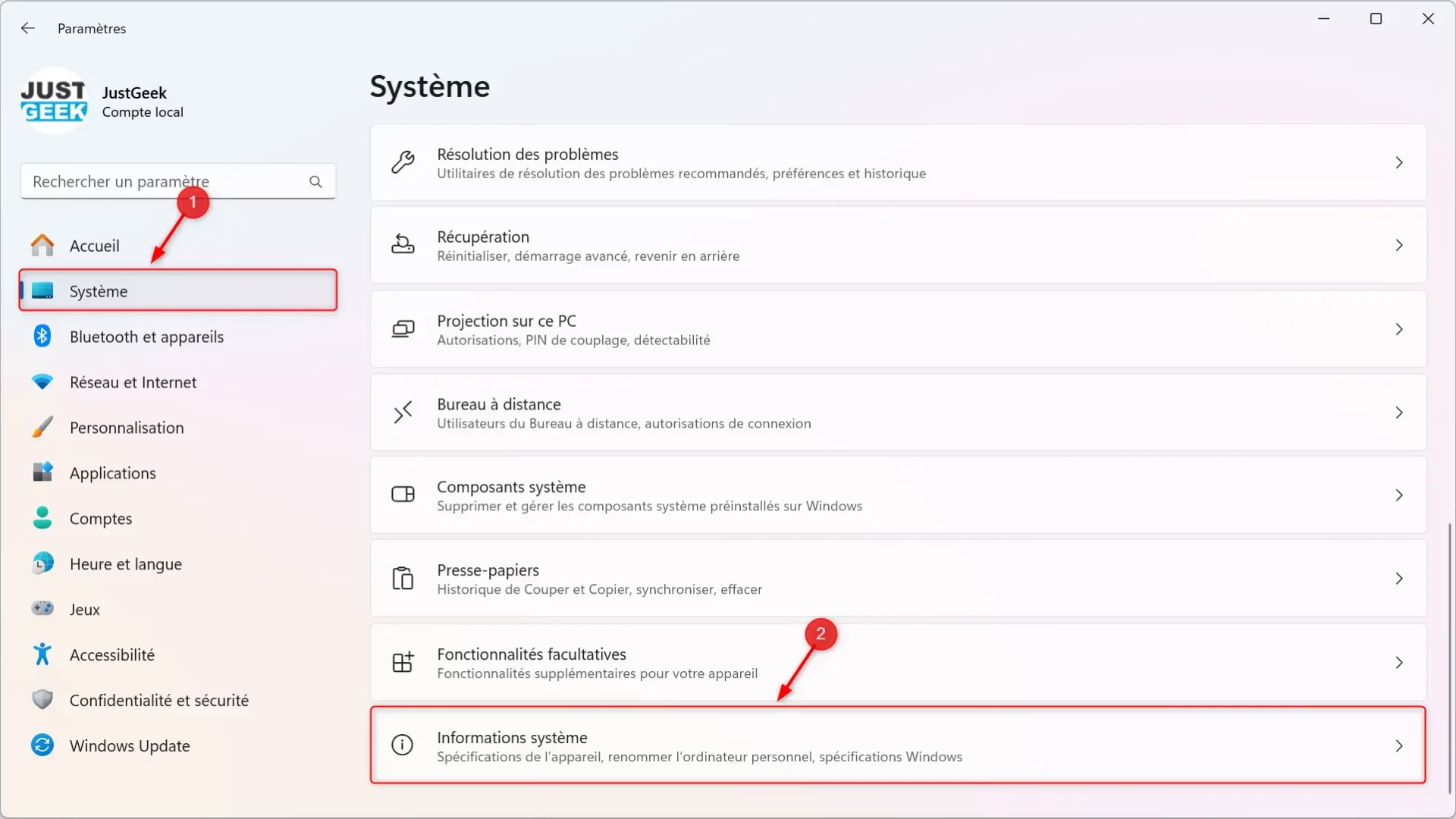
- Ici, sous « Spécifications de l’appareil », vous trouverez la quantité de RAM installée dans votre PC. Dans notre exemple, on peut voir que notre PC dispose de 32 Go de RAM.
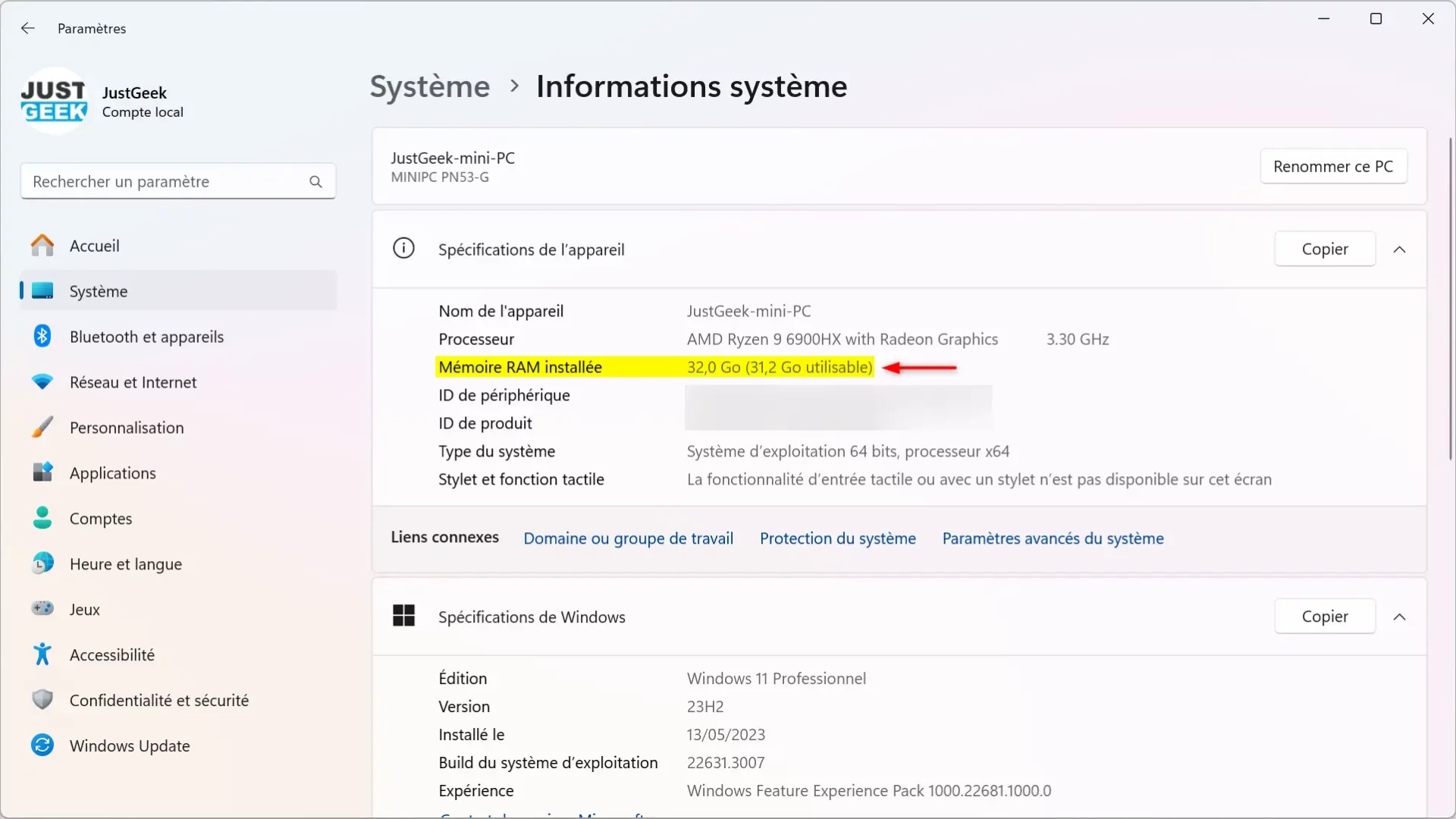
Méthode n°2 : depuis le Gestionnaire des tâches
Une autre méthode consiste à utiliser le Gestionnaire des tâches qui fournit un peu plus de détails sur la mémoire vive installée dans votre PC comme la quantité, la vitesse, le nombre de barrettes et le format.
- Ouvrez le Gestionnaire des tâches. Pour ce faire, faites un clic droit sur la barre des tâches de Windows et sélectionnez « Gestionnaire des tâches ». Vous pouvez également utiliser le raccourci clavier CTRL + Maj + Échap pour y accéder directement.
- Dans le volet de gauche, cliquez sur l’onglet « Performance ». Cet onglet présente un aperçu détaillé des ressources système, y compris le processeur, le disque, le réseau et, bien sûr, la mémoire.
- Sous l’onglet « Performance », cliquez sur « Mémoire ». Vous verrez alors plusieurs informations pertinentes :
- Utilisation de la RAM : En haut, vous verrez combien de RAM est actuellement utilisée par votre système.
- Capacité totale de RAM : Juste en dessous, la quantité totale de RAM installée sur votre système est affichée. Cette valeur est ce que vous recherchez.
- Autres détails : Le Gestionnaire des tâches fournit également d’autres informations utiles comme la vitesse de la RAM (en MHz), le nombre d’emplacements utilisés (par exemple 2 sur 2), et le facteur de forme (SO-DIMM ou DIMM).
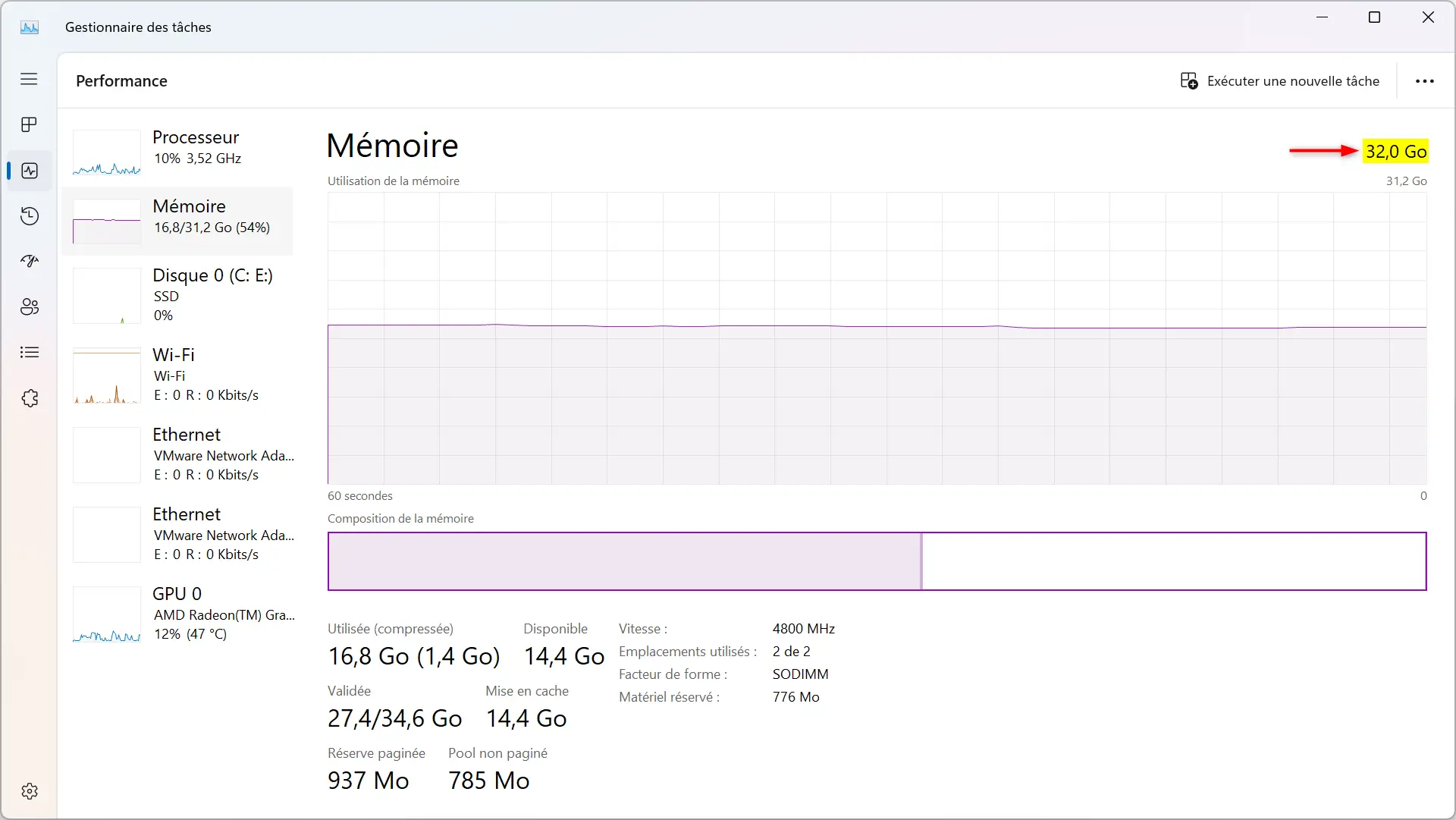
Méthode n°3 : à l’aide de l’outil Informations système
L’outil « Informations système » de Windows est une ressource précieuse pour obtenir des détails techniques approfondis sur votre ordinateur, y compris la quantité de mémoire vive (RAM) installée. Voici comment l’utiliser :
- Appuyez simultanément sur les touches Windows + R pour ouvrir la boîte de dialogue Exécuter.
- Tapez
msinfo32et appuyez sur Entrée. Cela lancera l’outil Informations système, qui fournit un résumé complet des spécifications de votre ordinateur.
- Une fois l’outil ouvert, vous serez directement sur l’écran « Résumé du système ». Ici, vous trouverez une liste de spécifications détaillées de votre système, classées par catégories.
- Dans la liste, recherchez « Mémoire physique (RAM) installée ». Cette ligne indiquera la quantité totale de mémoire vive reconnue par votre système. À côté, vous verrez la quantité exacte de RAM installée dans votre PC, généralement exprimée en gigaoctets (Go).
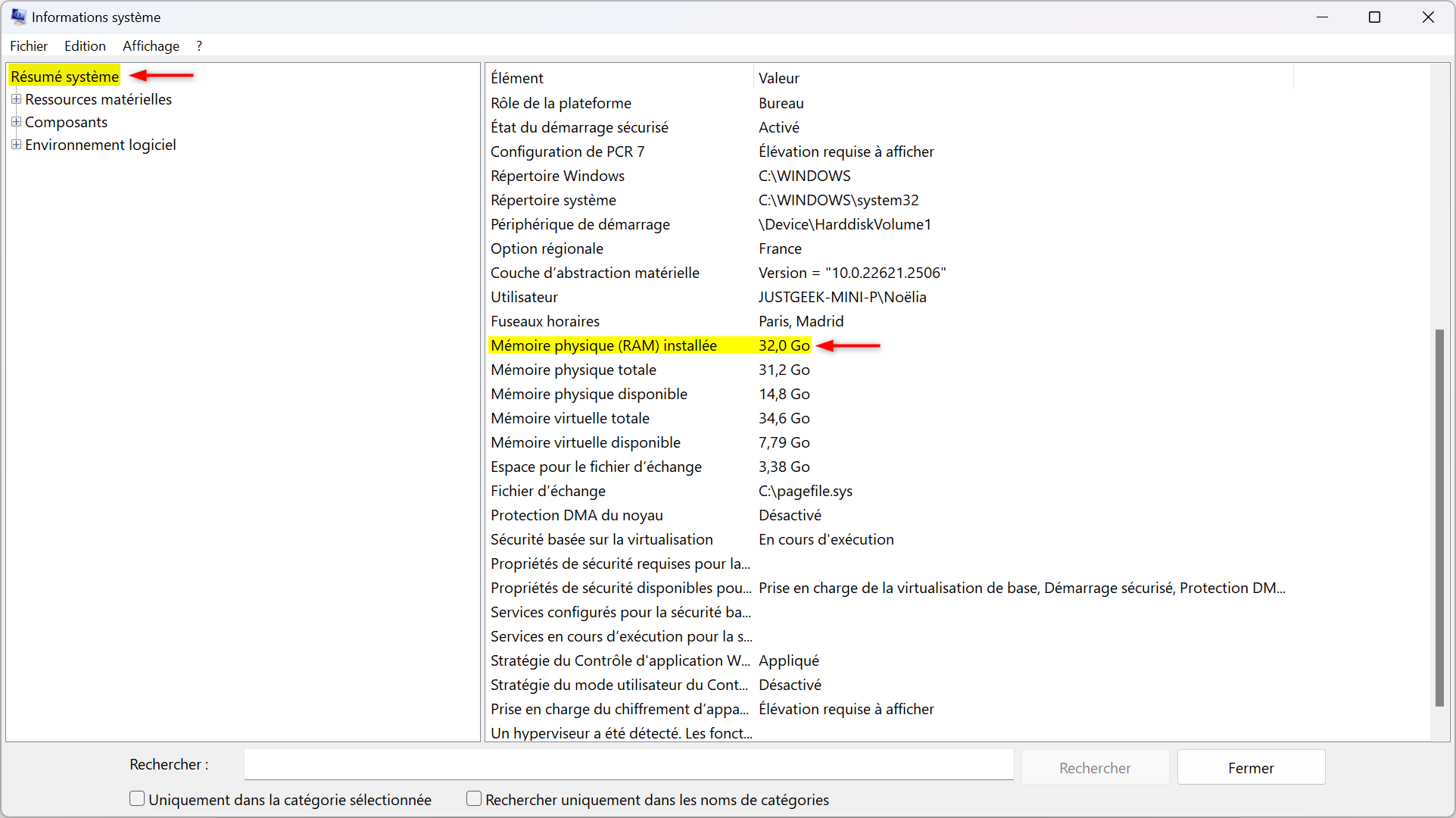
Méthode n°4 : avec le logiciel CPU-Z
CPU-Z est un logiciel tiers très apprécié des utilisateurs avancés et des passionnés de technologie pour sa capacité à fournir des informations détaillées sur les composants d’un ordinateur. Voici comment l’utiliser pour vérifier la mémoire vive :
- Visitez le site officiel de CPU-Z et téléchargez la dernière version du logiciel.
- Installez le logiciel en suivant les instructions à l’écran.
- Ouvrez CPU-Z une fois installé. L’interface principale affichera plusieurs onglets en haut, chacun fournissant des informations sur différents aspects de votre système.
- Cliquez sur l’onglet « Memory » (Mémoire). Cet onglet fournit des informations détaillées sur la mémoire vive de votre PC. Vous verrez des détails comme le type de RAM (par exemple, DDR5), la quantité totale de RAM installée sur votre PC (« Size »), et d’autres informations techniques comme la fréquence de la mémoire, les timings, et plus encore.
Méthode n°5 : avec le logiciel RAMMon
RAMMon est un autre logiciel tiers qui affiche des informations sur la RAM. Il est particulièrement utile pour connaître les spécifications détaillées des barrettes de RAM. Voici comment utiliser RAMMon pour obtenir des informations précises sur la RAM installée :
- Rendez-vous sur le site officiel de RAMMon et téléchargez la version la plus récente du logiciel.
- Suivez les instructions d’installation pour installer RAMMon sur votre ordinateur.
- Une fois installé, exécutez RAMMon.
- L’interface principale affichera une liste complète des informations sur la mémoire vive de votre PC. Vous verrez des détails tels que la capacité totale de RAM, la vitesse de la mémoire, le nombre de modules installés et leur capacité individuelle, ainsi que d’autres spécifications techniques.
Connaître la quantité de mémoire vive (RAM) installée sur son Mac
Sur Mac, la procédure pour savoir la quantité de mémoire vive (RAM) installée est simple et directe. Voici comment procéder :
- En haut à gauche de votre écran, vous verrez le logo Apple. Cliquez dessus pour ouvrir le menu Apple.
- Sélectionnez « À propos de ce Mac ». Une fenêtre s’ouvrira affichant des informations générales sur votre Mac.
- Dans la fenêtre « À propos de ce Mac », vous verrez une ligne appelée « Mémoire » qui vous indiquera la quantité totale de RAM installée sur votre Mac.
Connaître la quantité de mémoire vive (RAM) installée sur son PC Linux
Sur un PC exécutant Ubuntu, vous pouvez connaître la quantité de RAM depuis les paramètres du système. Voici comment faire :
- Rendez-vous dans les paramètres d’Ubuntu.
- Cliquez sur l’onglet « À propos ».
- De là, vous verrez de nombreuses informations sur votre système, dont la quantité totale de RAM installée en face de « Mémoire ».
En conclusion, connaître la quantité de RAM de votre PC est un jeu d’enfant, quel que soit votre système d’exploitation. Cette connaissance peut vous aider à prendre des décisions éclairées concernant les éventuelles mises à niveau ou simplement à mieux comprendre les capacités de votre machine.