Fusionner des fichiers PDF en un seul document peut être utile, que ce soit pour organiser vos documents, réunir des rapports ou préparer des présentations. Pour réaliser cette tâche, plusieurs solutions simples et accessibles s’offrent à vous, que ce soit sur Windows, macOS, Linux, Android ou iOS. Dans cet article, nous allons vous présenter plusieurs méthodes pratiques et gratuites afin que vous puissiez choisir celle qui correspond le mieux à vos besoins. Suivez le guide !
Sommaire
- En quoi consiste la fusion de fichiers PDF ?
- Comment fusionner des fichiers PDF
- 1. PDF Shaper Free : un outil gratuit pour fusionner des PDF sur Windows
- 2. Aperçu : l’outil intégré pour combiner des PDF sur Mac
- 3. PDF Arranger : une solution graphique et open source pour Linux
- 4. iLovePDF : l’application idéale pour fusionner des PDF sur Android et iOS
- 5. Adobe Acrobat : la méthode simple pour fusionner des PDF en ligne
En quoi consiste la fusion de fichiers PDF ?
Fusionner des fichiers PDF permet tout simplement de réunir plusieurs documents PDF en un seul et même fichier. Cette technique présente plusieurs avantages.
Tout d’abord, il vous sera plus facile de partager l’ensemble de vos fichiers PDF avec vos collaborateurs. En effet, plutôt que d’envoyer par exemple 5 fichiers PDF, vous n’aurez plus qu’à envoyer un seul document.
En outre, la combinaison de fichiers PDF permet d’avoir un aperçu global de plusieurs documents dans une seule et même fenêtre. C’est quand même beaucoup plus pratique que de devoir jongler entre différents onglets ou fenêtres.
Enfin, on notera également que fusionner des fichiers PDF permet de réduire l’encombrement sur votre disque. Ainsi, vous devriez y voir plus clair lorsque vous cherchez un fichier en particulier.
Comment fusionner des fichiers PDF
La fusion de fichiers PDF n’est pas une opération difficile. Toutefois, elle requiert des outils spécialisés comme :
- PDF Shaper Free (Windows)
- Aperçu (Mac)
- PDF Arranger (Linux)
- iLovePDF (Android et iOS)
- Adobe Acrobat (Outil en ligne)
Dans tous les cas, la procédure est sensiblement la même. C’est simplement une question de choix. Si vous ne souhaitez pas que vos fichiers PDF passent par un serveur distant pour être fusionné, nous vous suggérons la solution logicielle. À contrario, si les fichiers PDF que vous souhaitez fusionner n’ont rien de confidentiel, vous pouvez utiliser l’outil en ligne. Ainsi, vous n’aurez rien à installer sur votre ordinateur. Maintenant, c’est à vous de choisir 😊
1. PDF Shaper Free : un outil gratuit pour fusionner des PDF sur Windows
PDF Shaper Free est un logiciel gratuit tout-en-un disponible sur Windows qui réunit de nombreuses fonctionnalités pour l’édition de fichiers PDF. Grâce à son interface en français à la fois simple et détaillée, vous n’aurez aucun mal à vous en servir.
Avec PDF Shaper Free, vous pouvez non seulement fusionner des fichiers PDF, mais aussi les convertir dans un autre format ou encore ajouter une signature.
De plus, l’outil permet d’extraire du texte, des images ou des pages d’un fichier PDF et intègre un module de sécurité qui permet de protéger vos documents PDF avec un mot de passe.
En somme, PDF Shaper Free est l’outil ULTIME qu’il vous faut si vous travaillez régulièrement avec des PDF. À noter que certaines options sont payantes. Ceci étant dit, voyons sans plus tarder comment fusionner des PDF avec ce logiciel. C’est parti !
- Commencez par télécharger PDF Shaper Free depuis le site officiel de l’éditeur.
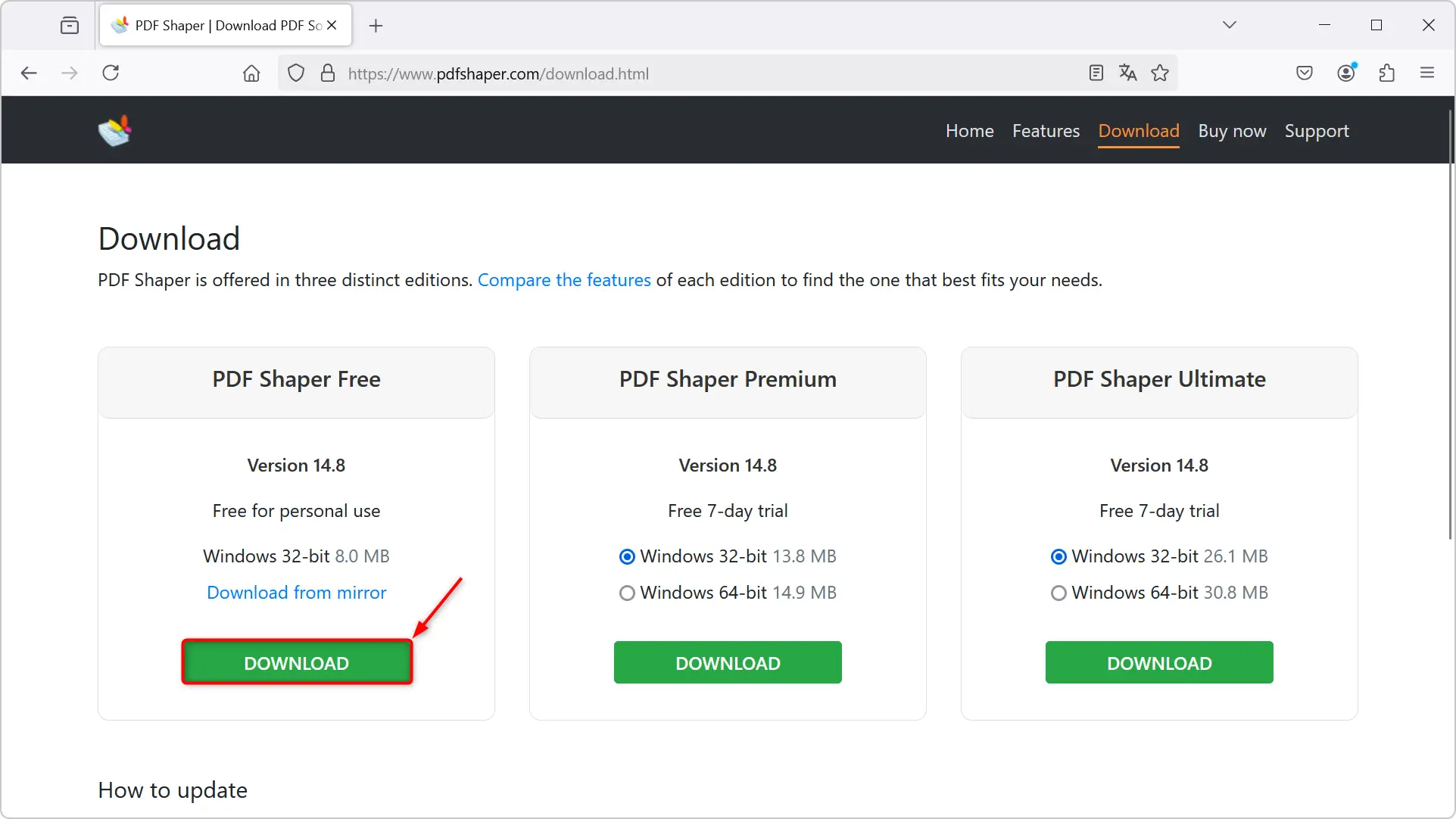
- Procédez ensuite à l’installation du logiciel.
- Ouvrez le logiciel PDF Shaper Free.
- Depuis son interface, sous la section « Document », cliquez sur « Fusionner » dans le volet de gauche.
- Sélectionnez maintenant les fichiers PDF à fusionner. Pour ce faire, maintenez la touche CTRL de votre clavier enfoncé, puis cliquez sur chaque fichier PDF. Une fois votre sélection faite, cliquez sur « Ouvrir ».
- À présent, cliquez sur le bouton « Procéder ».
- Donnez un nom à votre nouveau document, puis cliquez sur « Enregistrer » pour lancer le processus de fusionnement.
- Patientez quelques secondes pendant le processus de fusionnement, puis cliquez sur « OK ».
Vos fichiers PDF sont maintenant fusionnés et vous pouvez retrouver votre fichier à l’emplacement que vous avez préalablement défini.
2. Aperçu : l’outil intégré pour combiner des PDF sur Mac
macOS intègre une application native appelée Aperçu, qui permet de fusionner des fichiers PDF sans avoir besoin d’installer de logiciel supplémentaire. Voici comment l’utiliser :
⚠️ Attention : les modifications que vous apportez à un document dans l’application Aperçu sont automatiquement enregistrés. Par conséquent, nous vous invitons à conserver une copie des PDF originaux.
- Ouvrez le Finder et accédez au dossier contenant vos fichiers PDF.
- Faites un clic droit sur le premier fichier PDF, choisissez « Ouvrir avec », puis sélectionnez Aperçu.
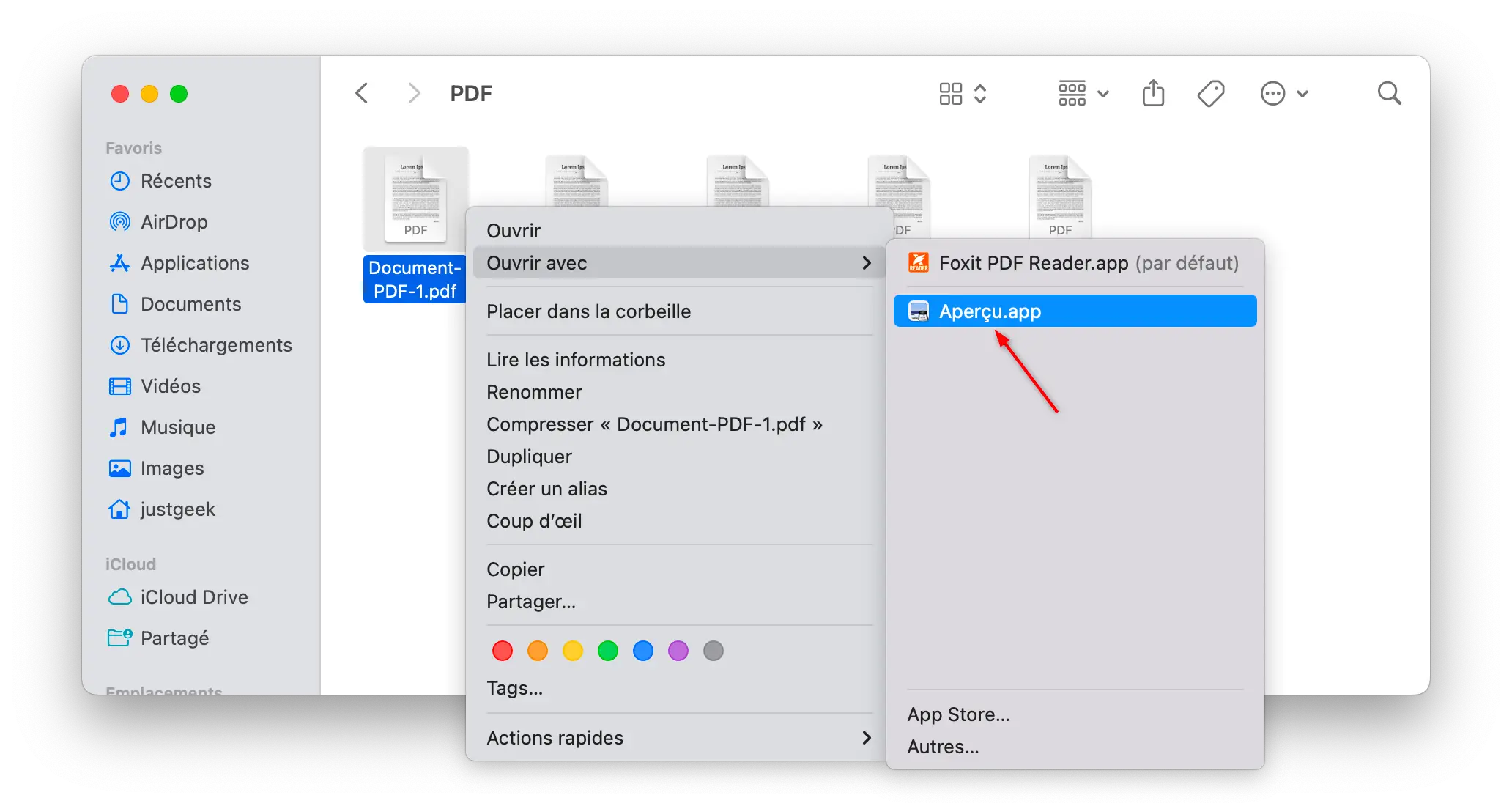
- Dans Aperçu, cliquez sur l’icône « Choisir l’affichage de la barre latérale » et sélectionnez « Vignettes ». Cela affichera les pages du PDF dans une barre latérale.
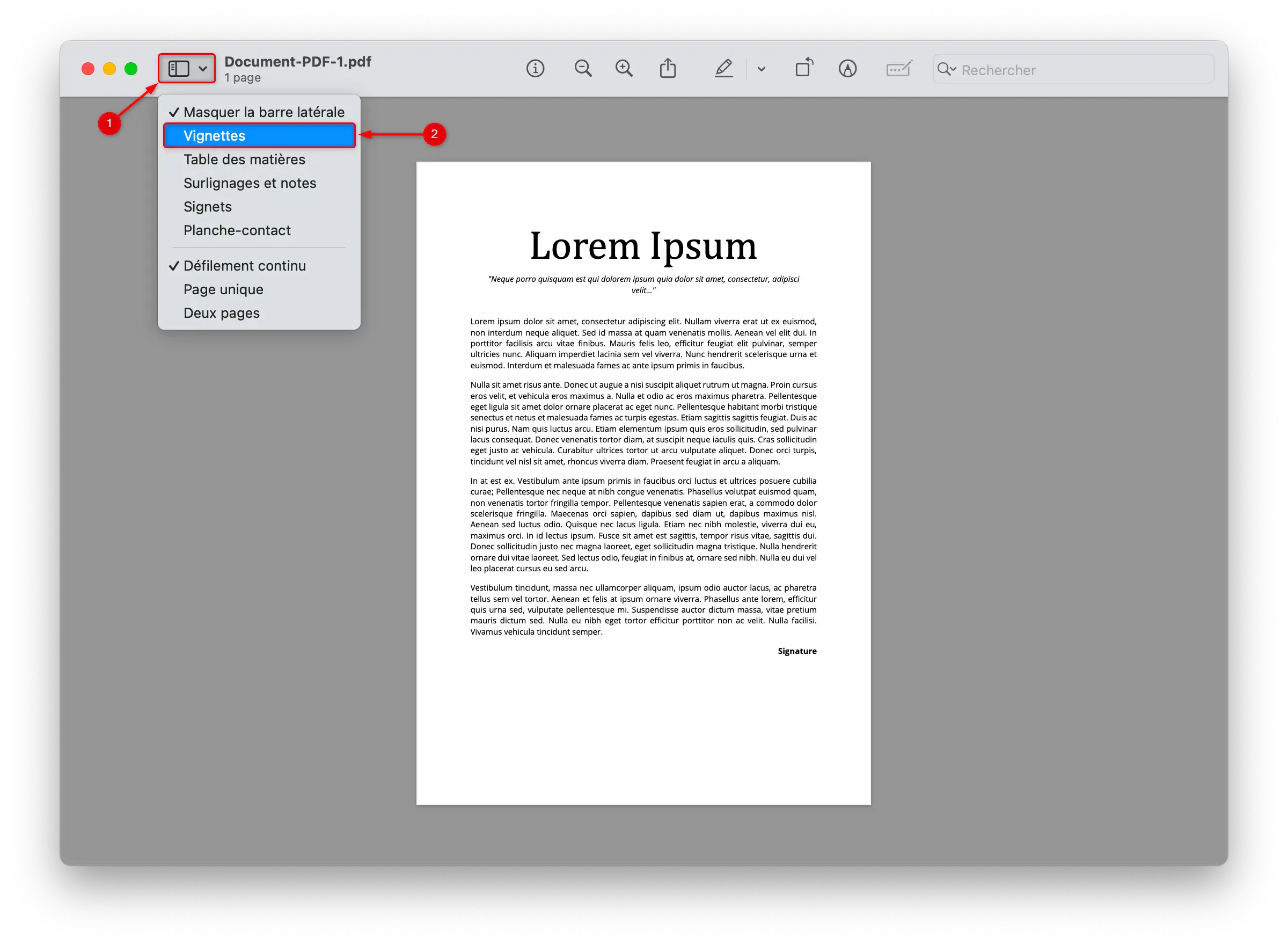
- Dans la barre latérale, cliquez sur le « + » en bas à gauche et sélectionnez « Insérer à partir d’un fichier ».
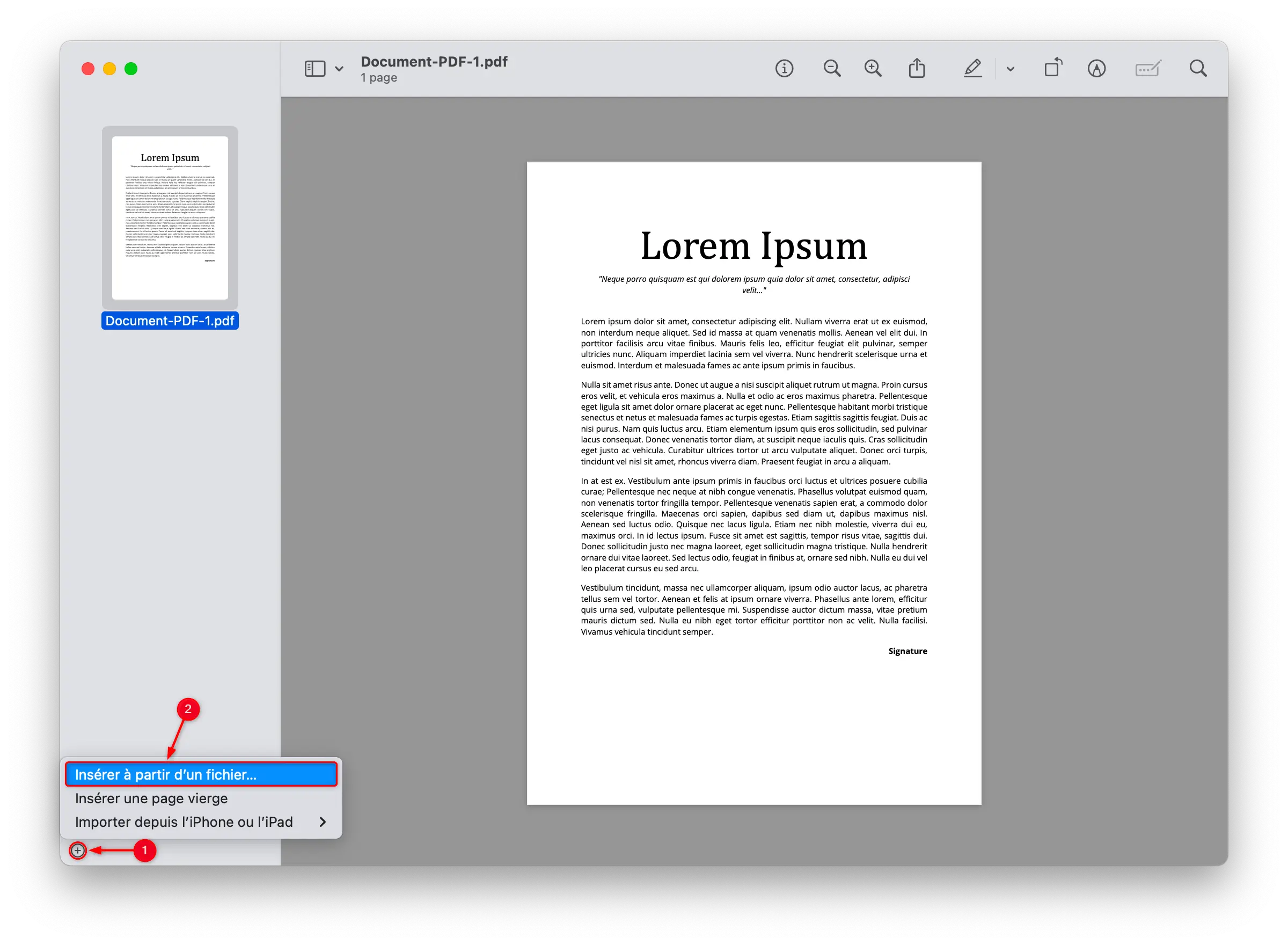
- Sélectionnez les autres fichiers PDF que vous souhaitez fusionner, puis cliquez sur « Ouvrir ». Les pages des fichiers sélectionnés seront automatiquement ajoutées.
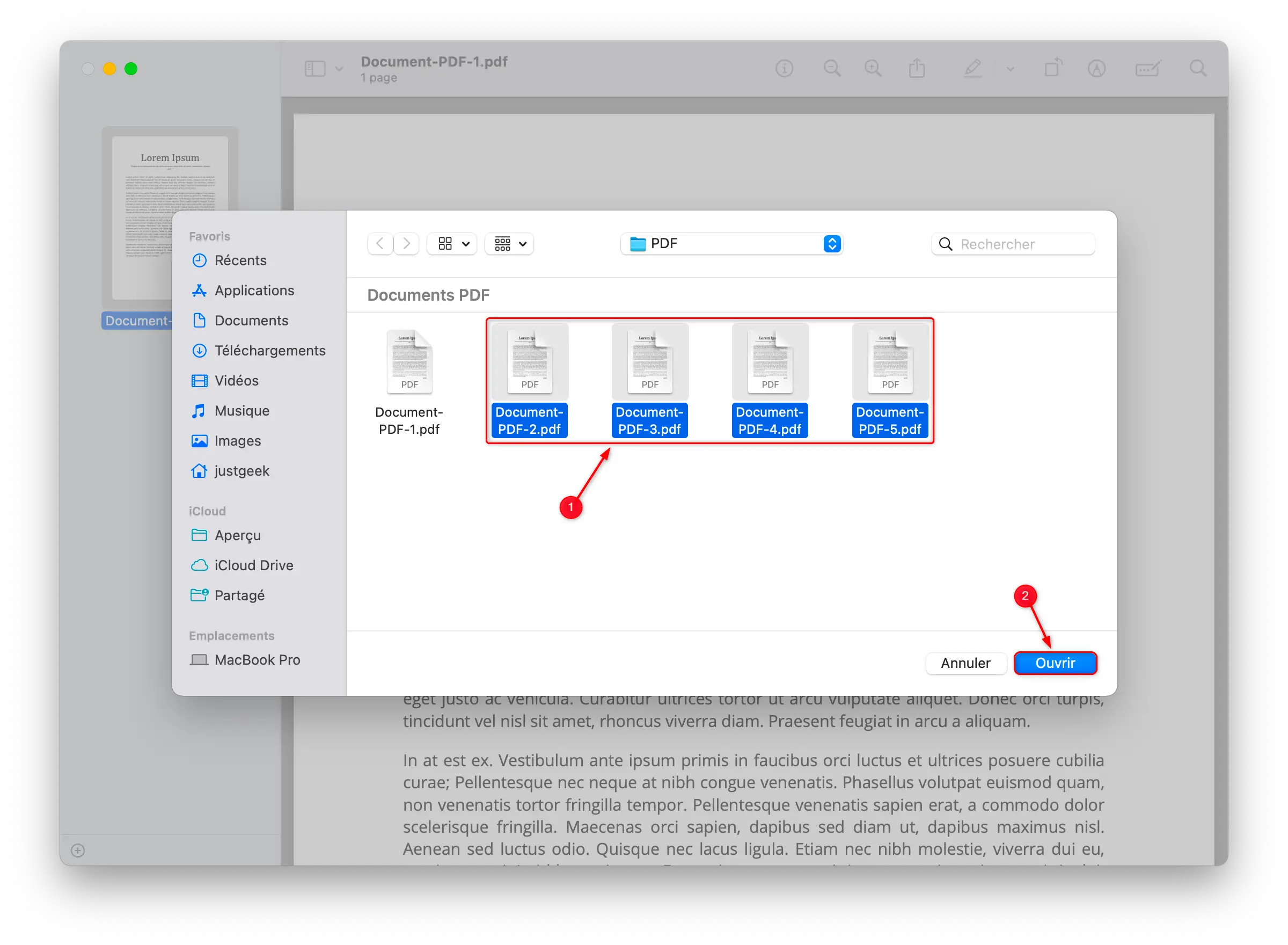
- Vous pouvez modifier l’ordre des pages en les faisant glisser dans la barre latérale.
- Une fois satisfait, fermez Aperçu. Les modifications seront automatiquement enregistrées dans le fichier PDF initial.
3. PDF Arranger : une solution graphique et open source pour Linux
Pour les utilisateurs de Linux, PDF Arranger est un outil open source, simple et efficace pour fusionner des fichiers PDF via une interface graphique. Voici comment l’utiliser :
- Ouvrez un terminal et exécutez la commande suivante pour installer PDF Arranger :
sudo apt install pdfarranger- Une fois l’installation terminée, recherchez et ouvrez PDF Arranger dans votre menu d’applications.
- Dans l’application, cliquez sur le bouton « Ouvrir », puis sélectionnez les fichiers PDF que vous souhaitez combiner. Sinon, vous pouvez aussi glisser-déposer vos fichiers PDF dans la fenêtre principale.
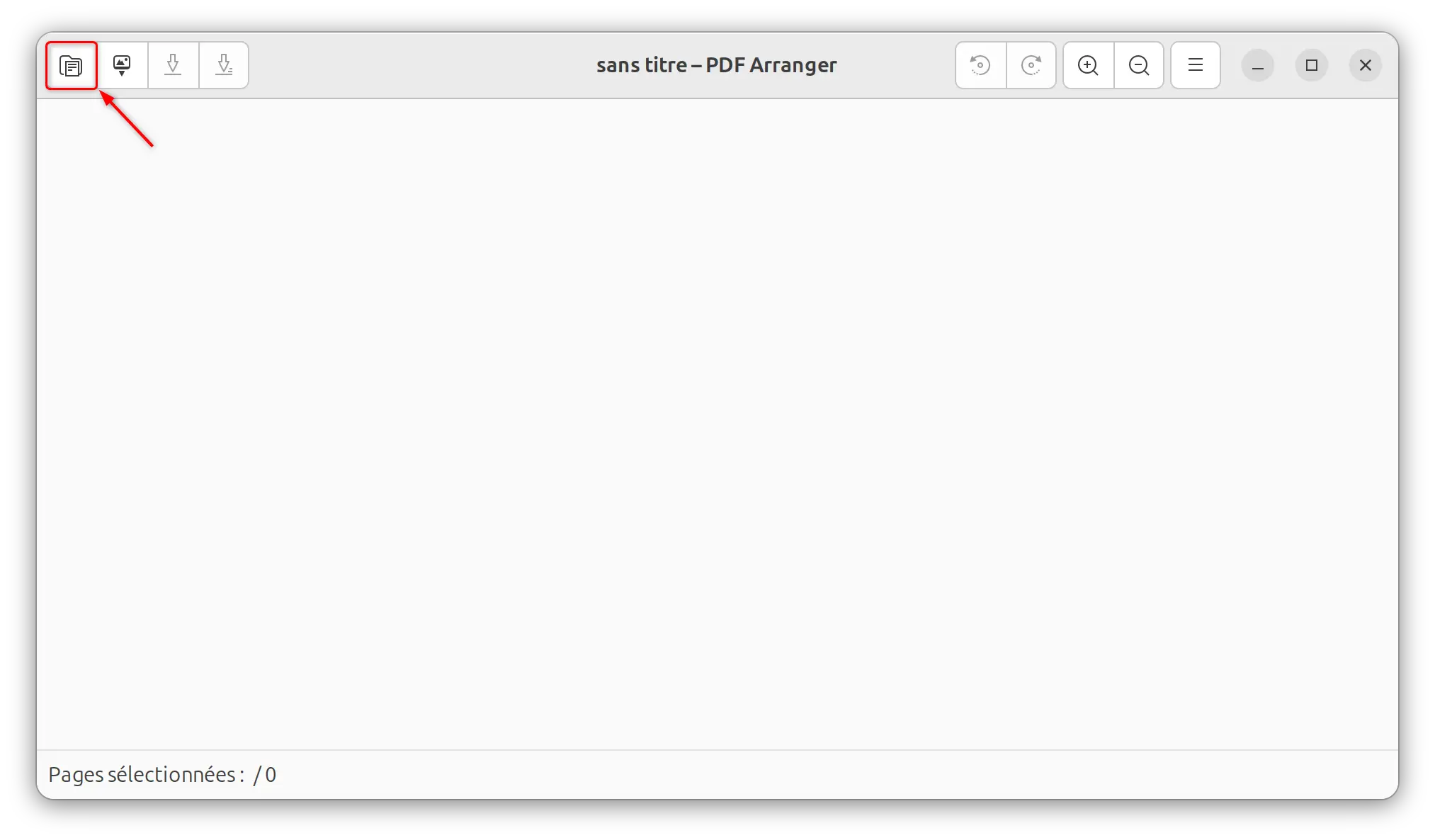
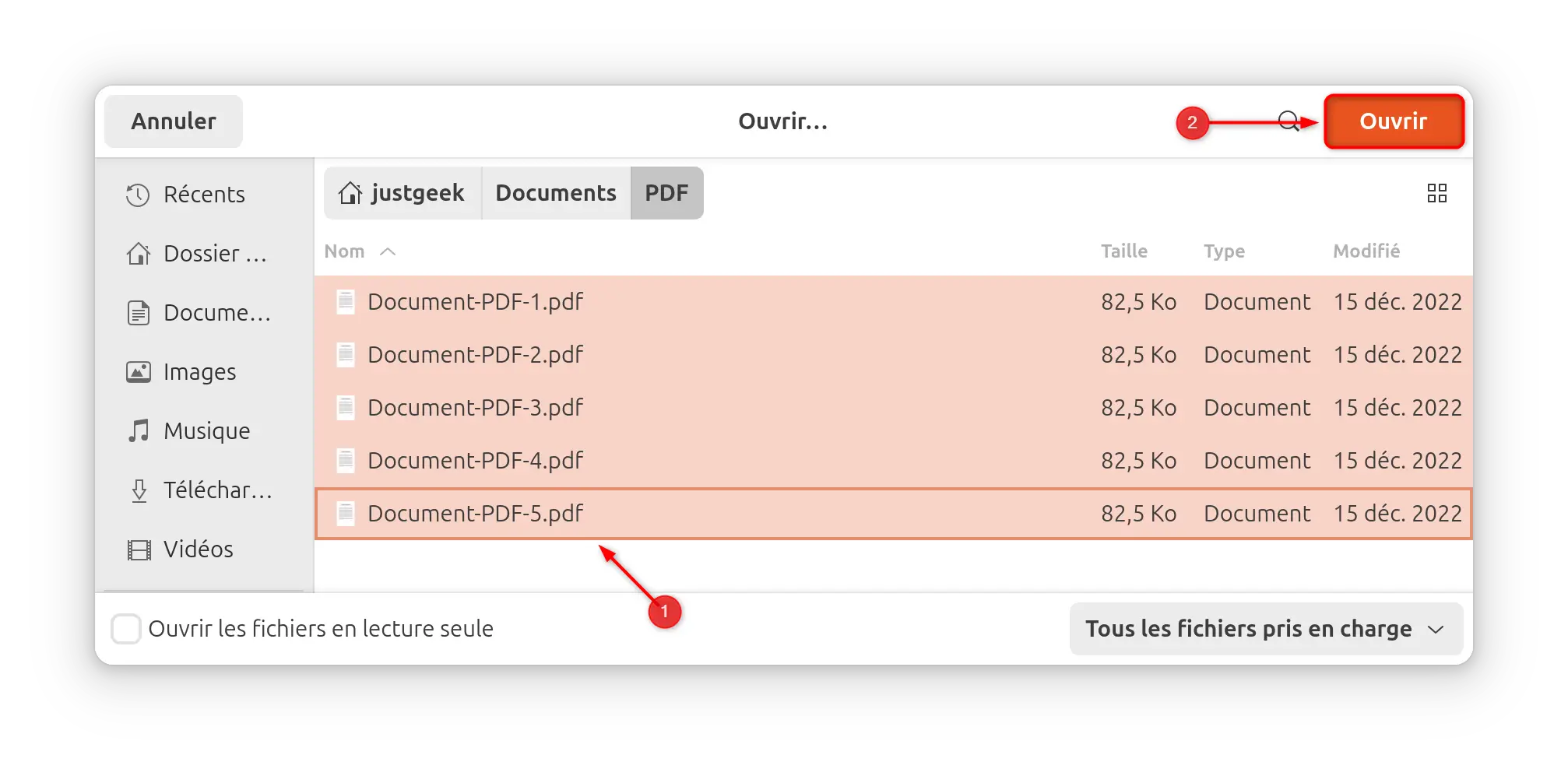
- Vous pouvez réorganiser les pages en les faisant glisser à l’emplacement souhaité. Vous pouvez également supprimer ou ajouter d’autres fichiers au besoin.
- Une fois vos pages organisées, cliquez sur le menu principal, puis sur « Exporter » et sélectionnez « Exporter la sélection vers un seul fichier… » pour fusionner les fichiers et choisir un emplacement pour enregistrer le fichier final. Votre nouveau PDF est prêt.
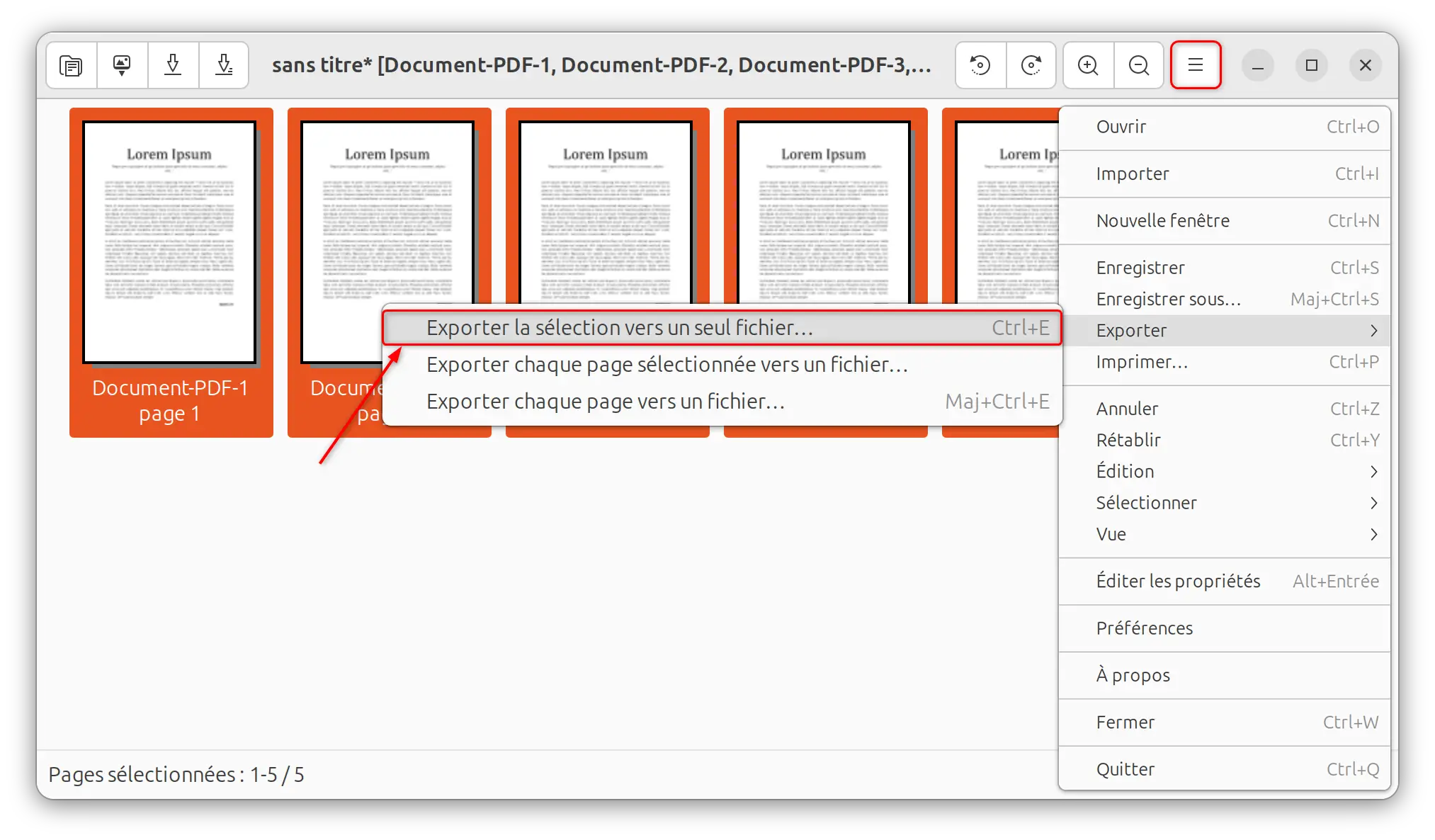
4. iLovePDF : l’application idéale pour fusionner des PDF sur Android et iOS
iLovePDF est une application mobile gratuite et intuitive qui permet entre autres de fusionner des fichiers PDF directement depuis votre smartphone ou tablette (Android, iPhone ou iPad). Voici les étapes pour l’utiliser :
- Rendez-vous sur le Google Play Store (Android) ou l’App Store (iOS) et téléchargez iLovePDF.
- Lancez l’application une fois installée.
- Appuyez sur « Outils » en bas de l’écran, puis sélectionnez « Fusionner PDF » parmi les options disponibles.
- Appuyez sur le bouton « + » pour sélectionner les fichiers PDF à fusionner depuis votre appareil ou un service cloud.
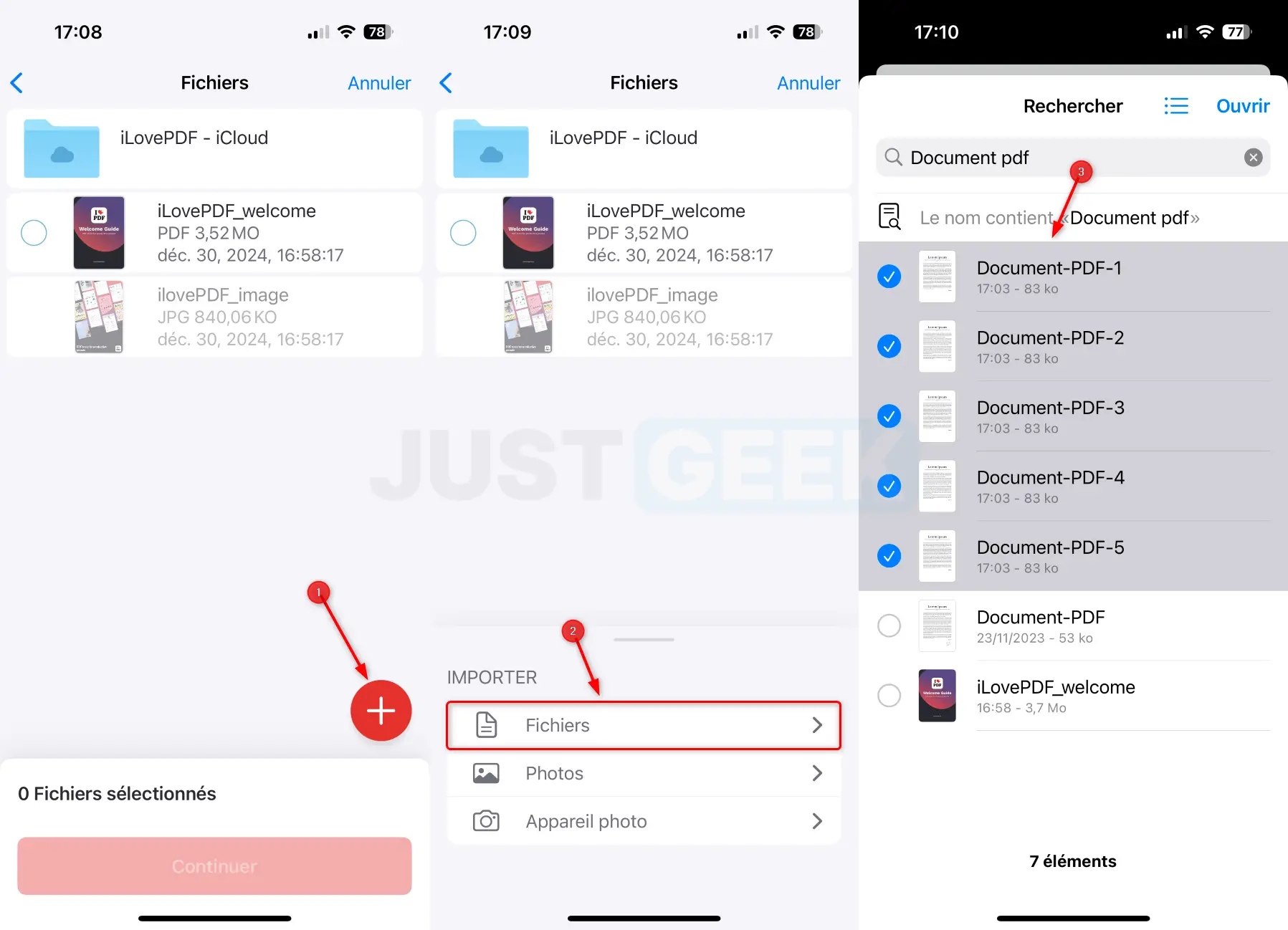
- Sélectionnez les fichiers ajoutés et appuyez sur « Continuer ».
- Vous pouvez modifier l’ordre des fichiers avant la fusion.
- Appuyez sur « Fusionner PDF » pour lancer le processus.
- Une fois la fusion terminée, appuyez sur « Aller aux fichiers » pour visualiser le document final. Vous pouvez ensuite le déplacer ou le partager directement.
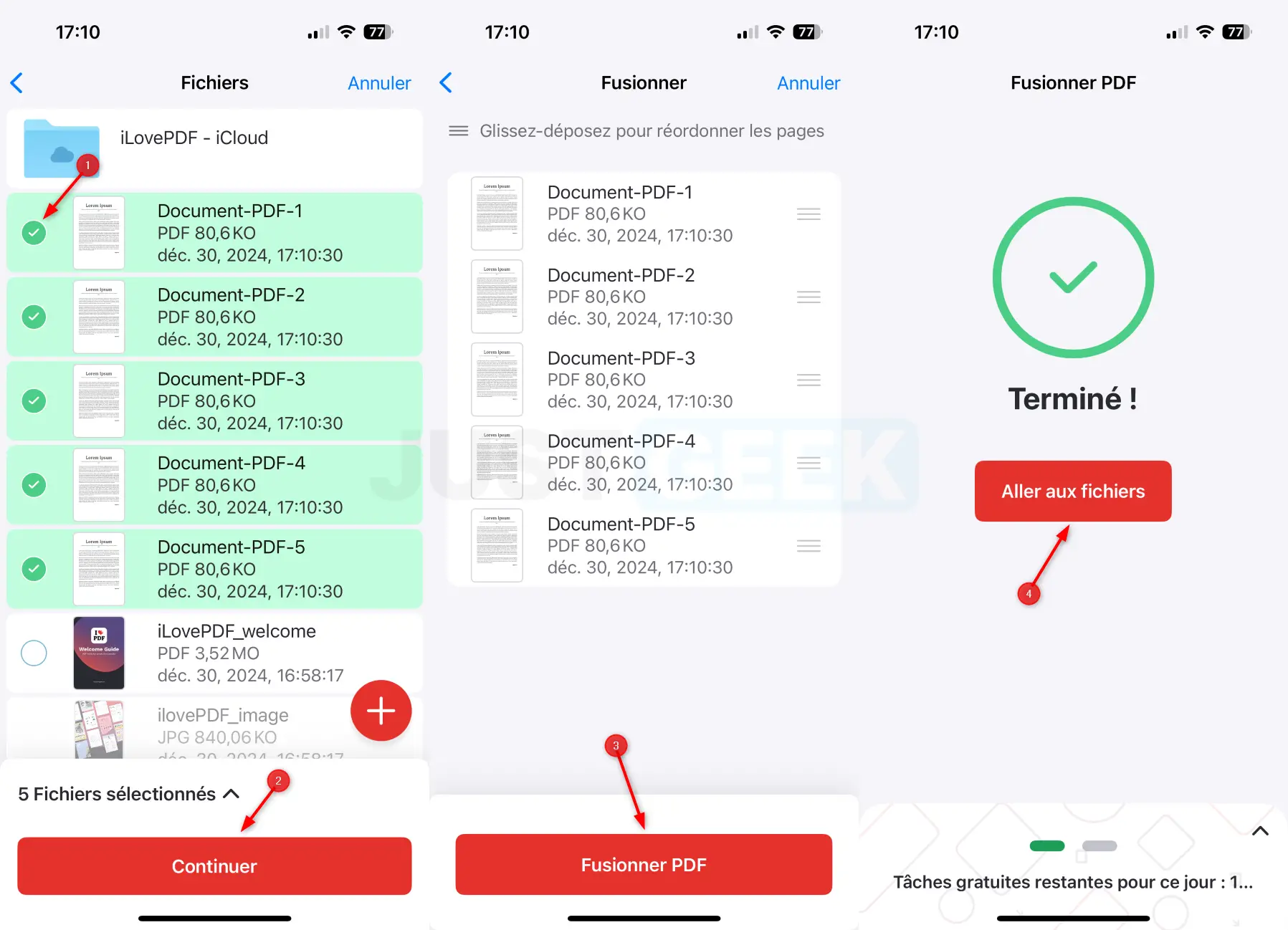
5. Adobe Acrobat : la méthode simple pour fusionner des PDF en ligne
Adobe, le créateur du PDF, propose plusieurs outils en ligne gratuits, dont un qui permet de fusionner des PDF. L’outil en ligne gratuit d’Adobe pour combiner des fichiers PDF offre une interface claire, simple et facile à comprendre.
Aucune inscription n’est nécessaire pour utiliser l’outil en ligne pour la première fois. En revanche, si vous souhaitez réutiliser l’outil, vous devrez vous connecter avec votre compte Google, Facebook ou Apple, ou en créant un compte avec votre adresse e-mail et un mot de passe.
L’inscription donne également accès a des fonctionnalités supplémentaires comme la possibilité de partager votre fichier en générant un lien ou en l’envoyant par e-mail.
Pour fusionner des fichiers PDF avec l’outil en ligne d’Adobe, suivez ces quelques étapes :
- Commencez par vous rendre sur le site d’Adobe.
- Cliquez ensuite sur le bouton « Sélectionner des fichiers » pour sélectionner vos fichiers PDF à fusionner.
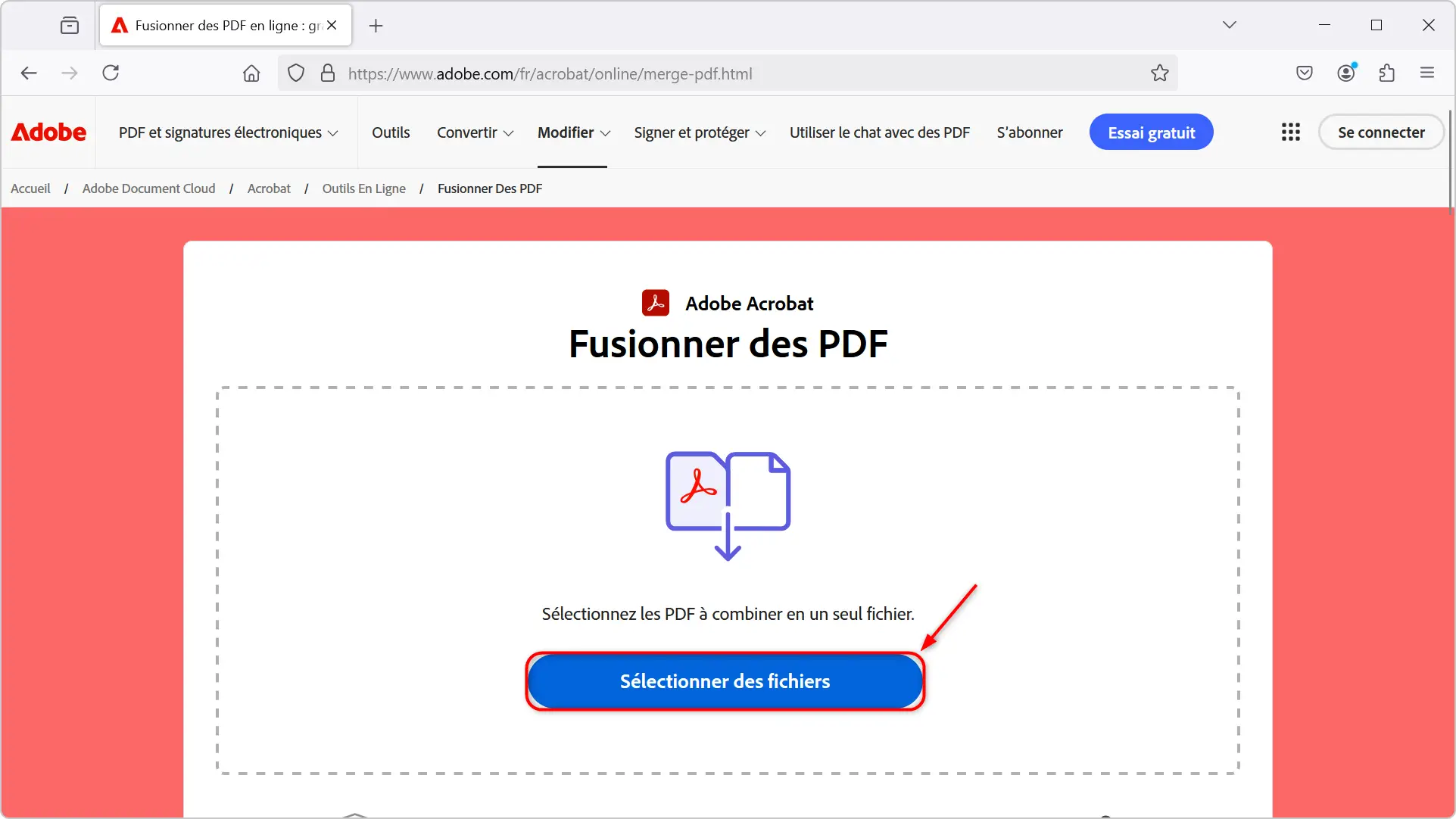
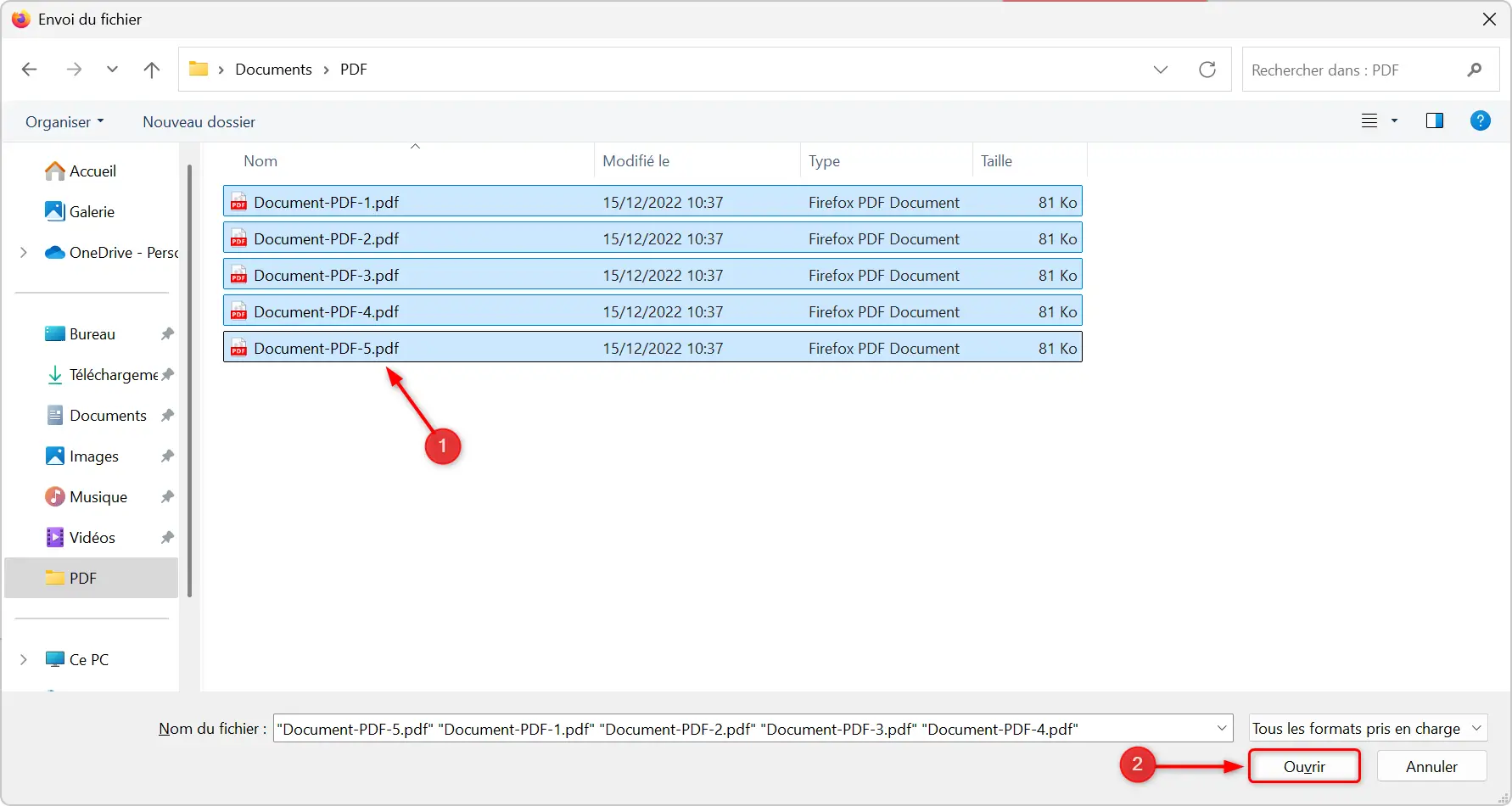
- À présent, vous avez la possibilité de modifier l’ordre de fusionnement de vos fichiers PDF. Pour ce faire, maintenez le clic gauche sur le fichier à déplacer et faites le glisser à l’endroit voulu. Une fois terminé, cliquez sur le bouton « Fusionner ».
- Enfin, cliquez sur le bouton « Télécharger » pour télécharger votre fichier PDF combiné.
✅ Voilà, vous savez maintenant comment fusionner des fichiers PDF facilement et rapidement à l’aide des méthodes décrites ci-dessus. Bien entendu, il existe une multitude d’outils similaires, mais nous ne pouvons pas tous les énumérer.
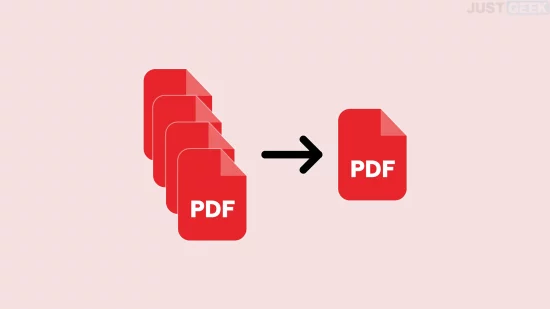
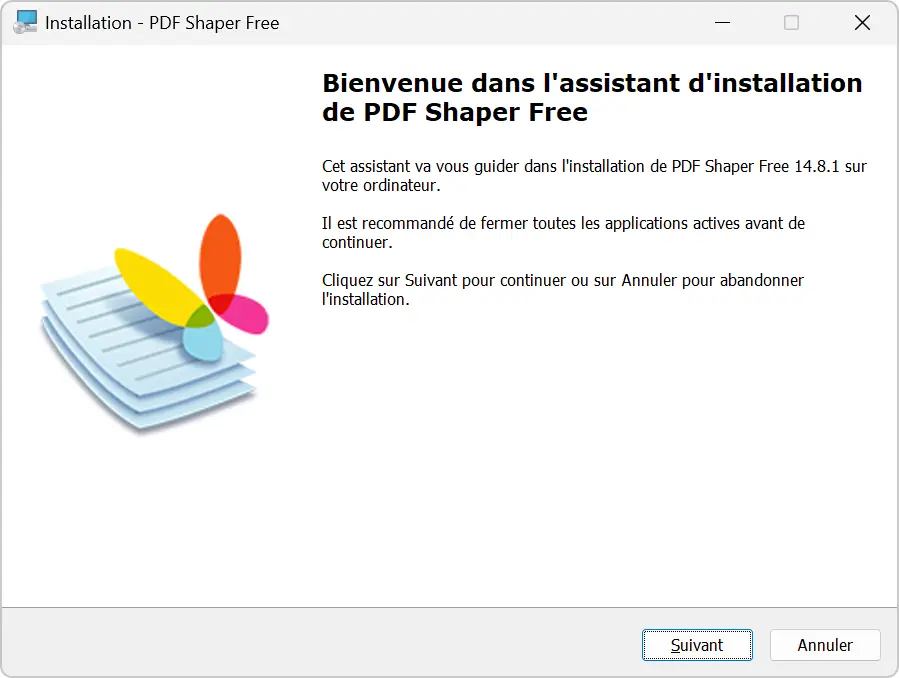
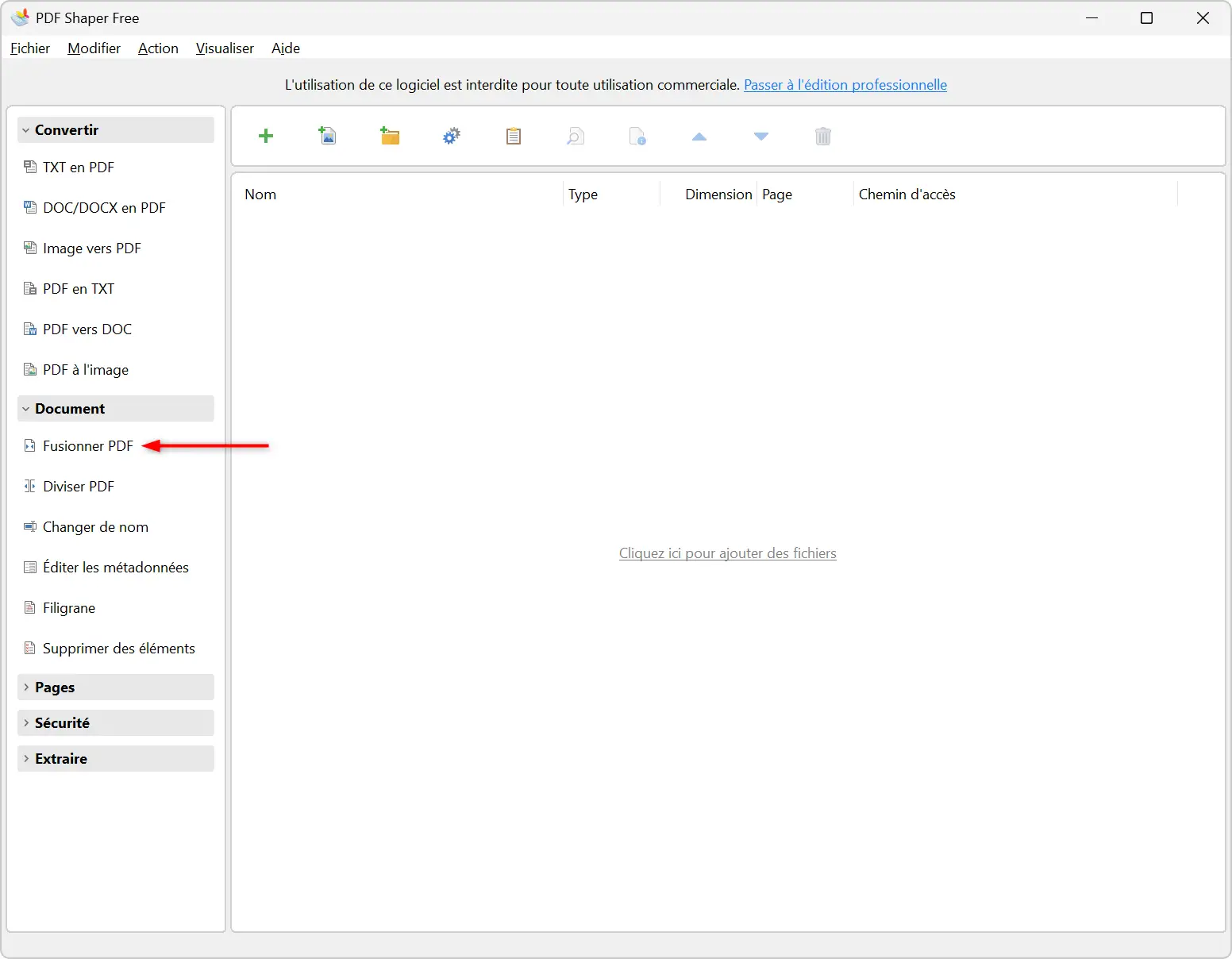
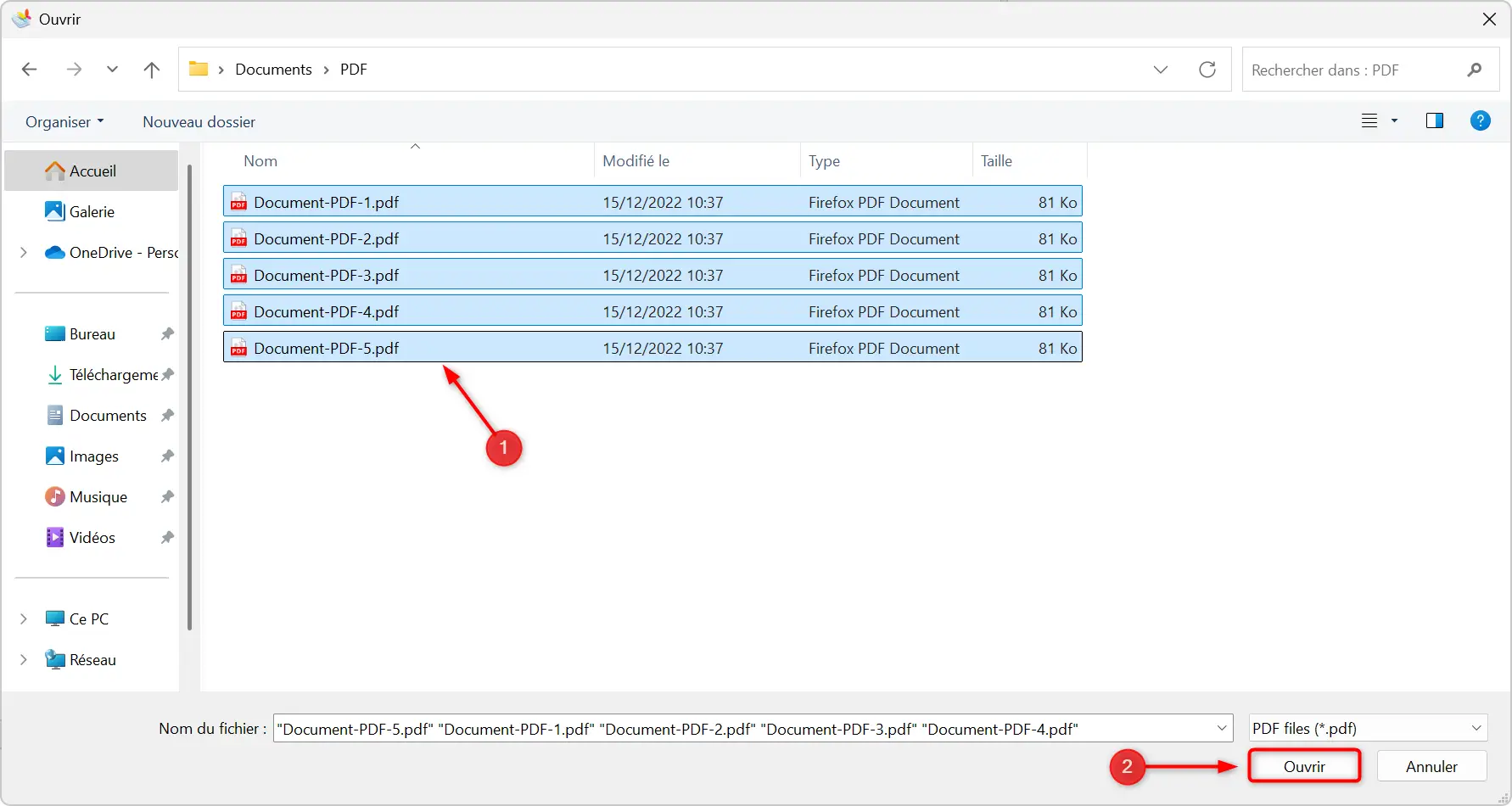
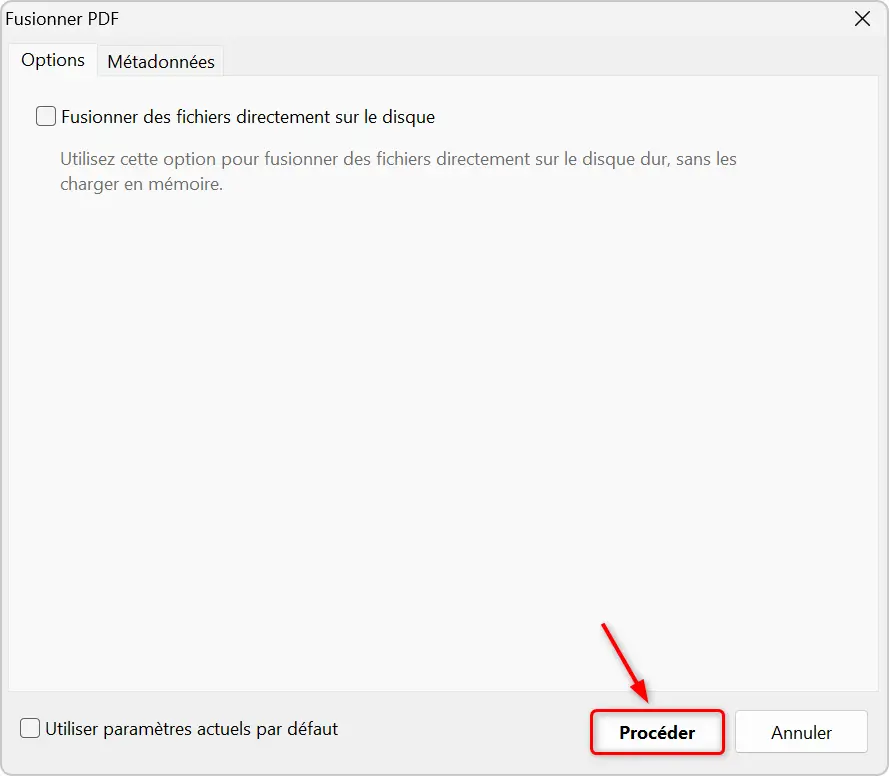
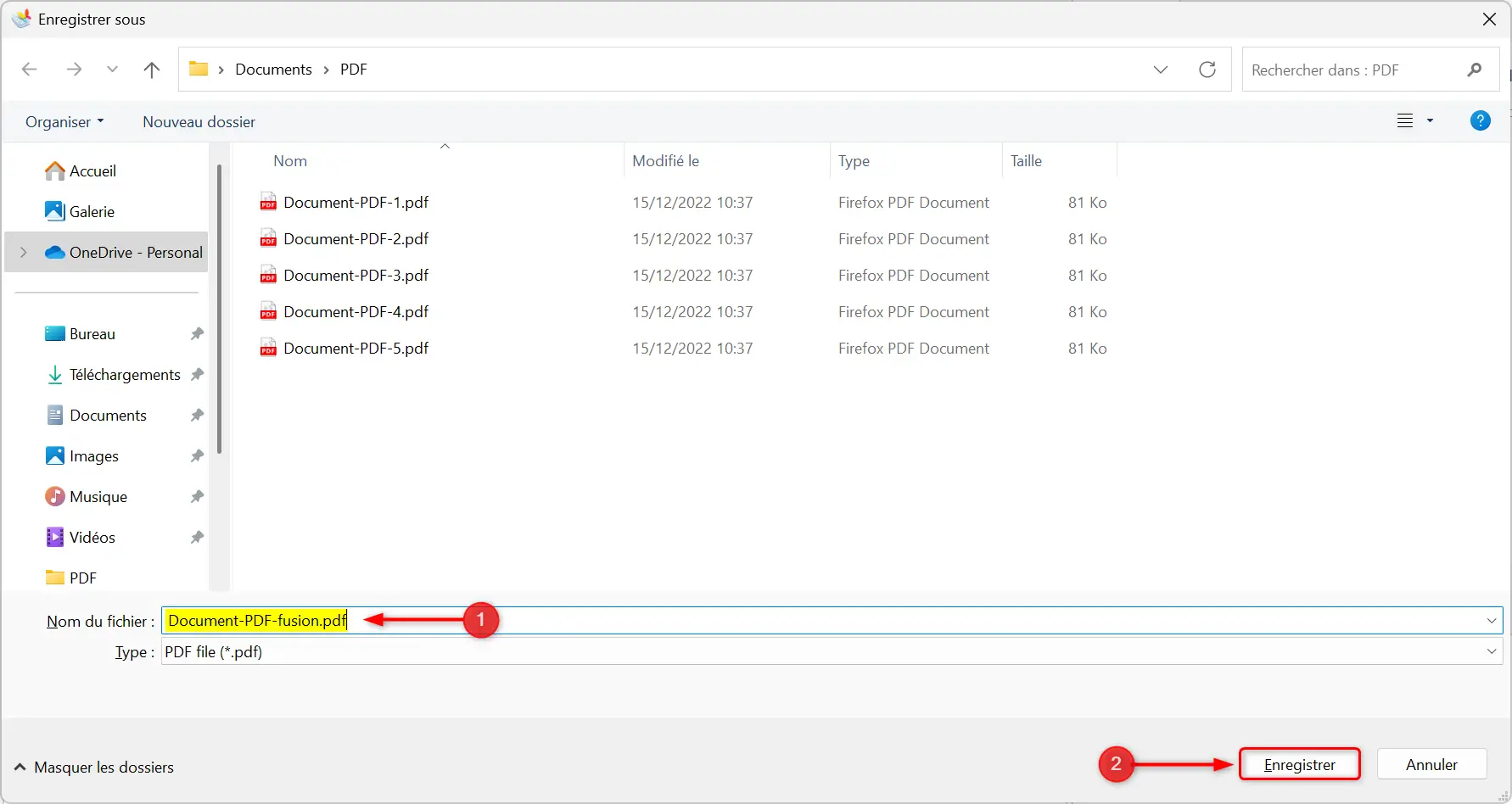
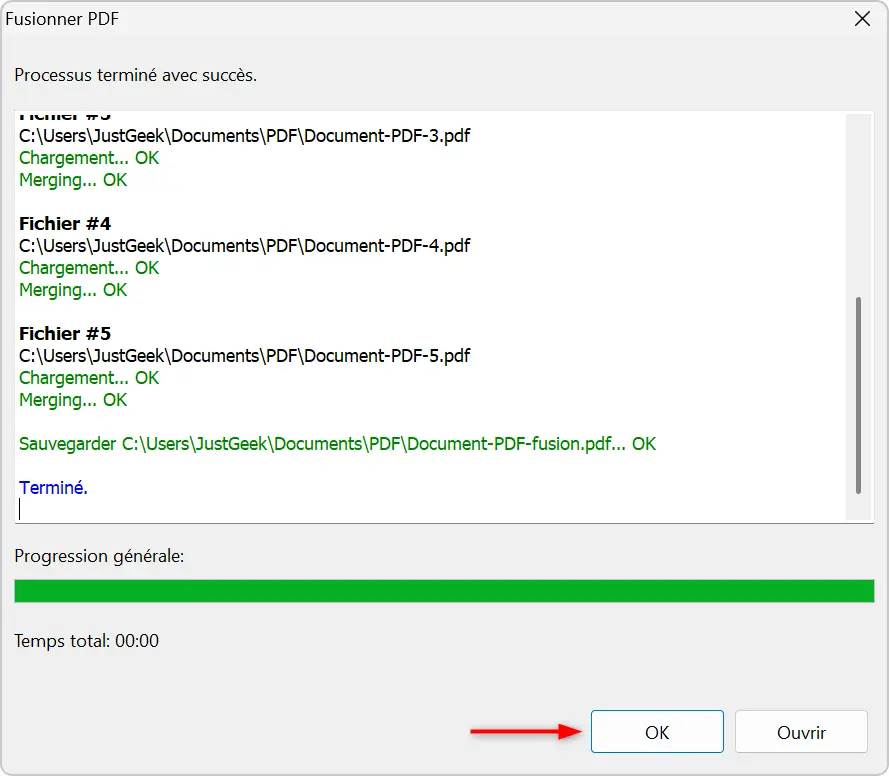
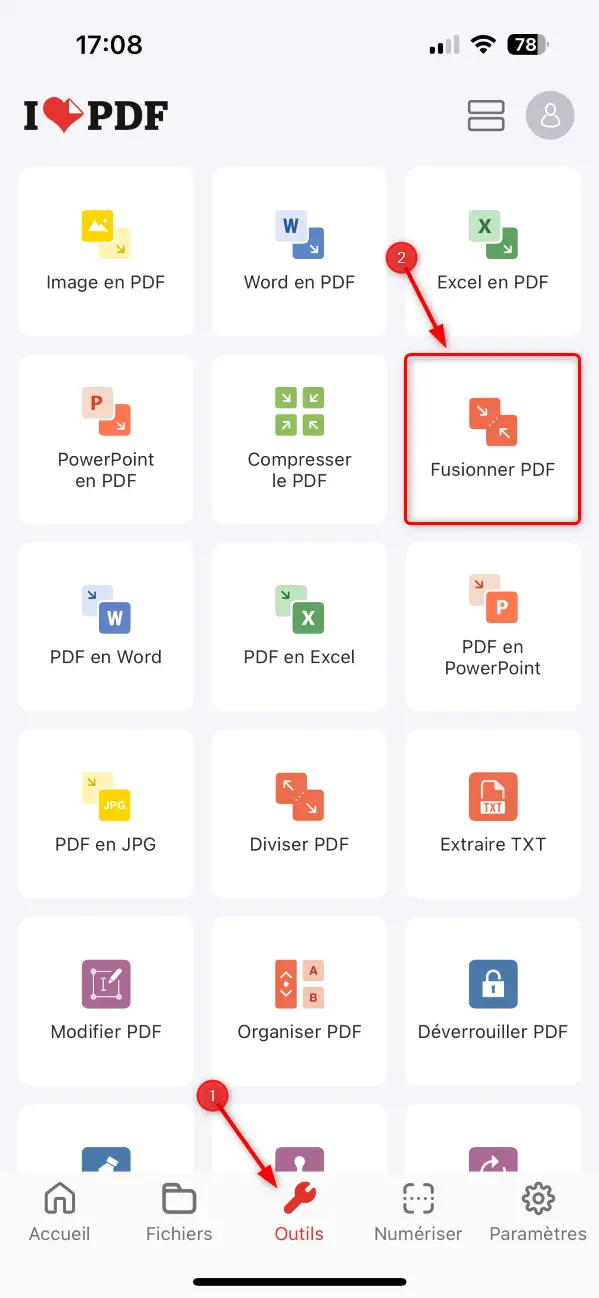
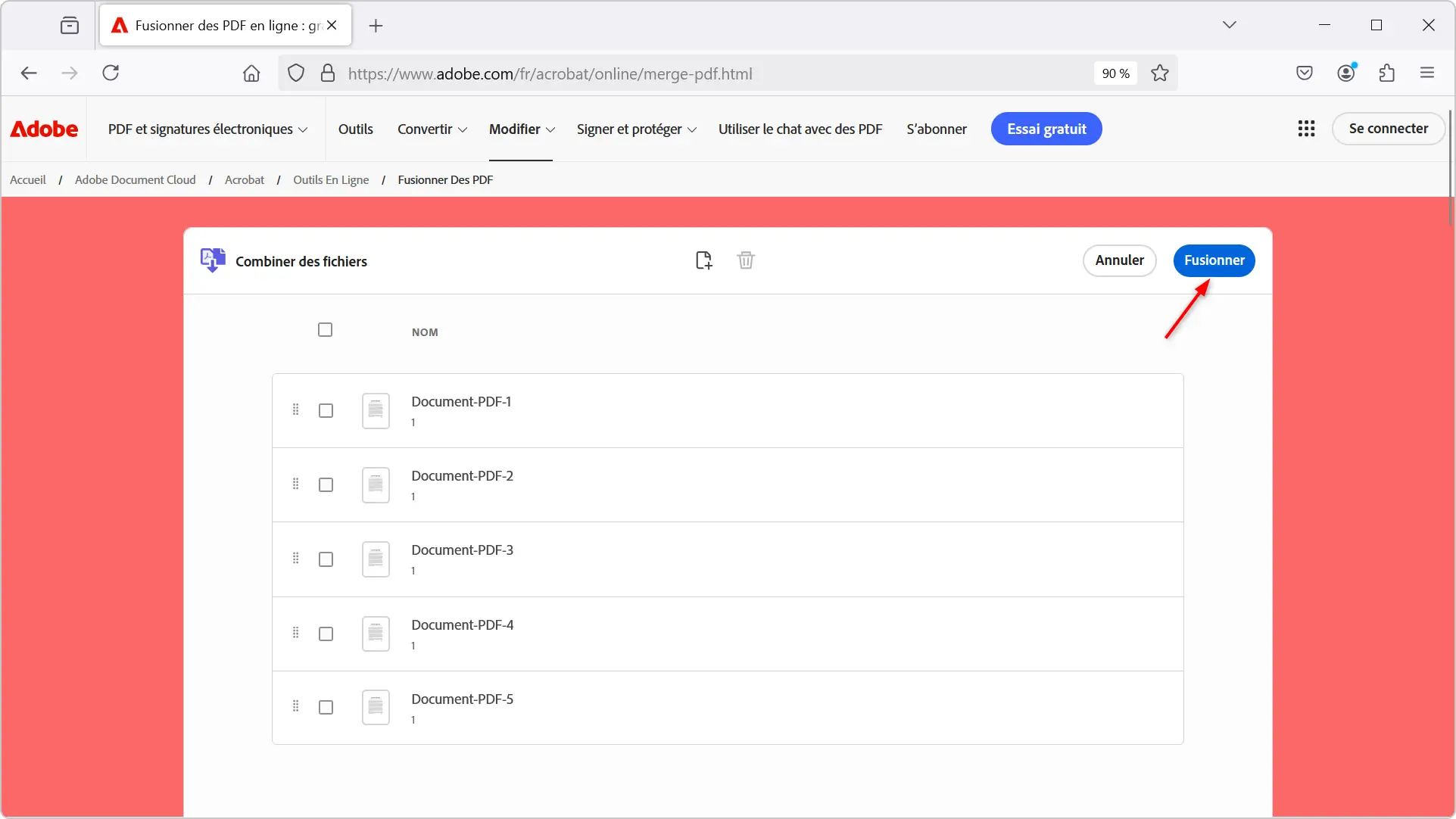
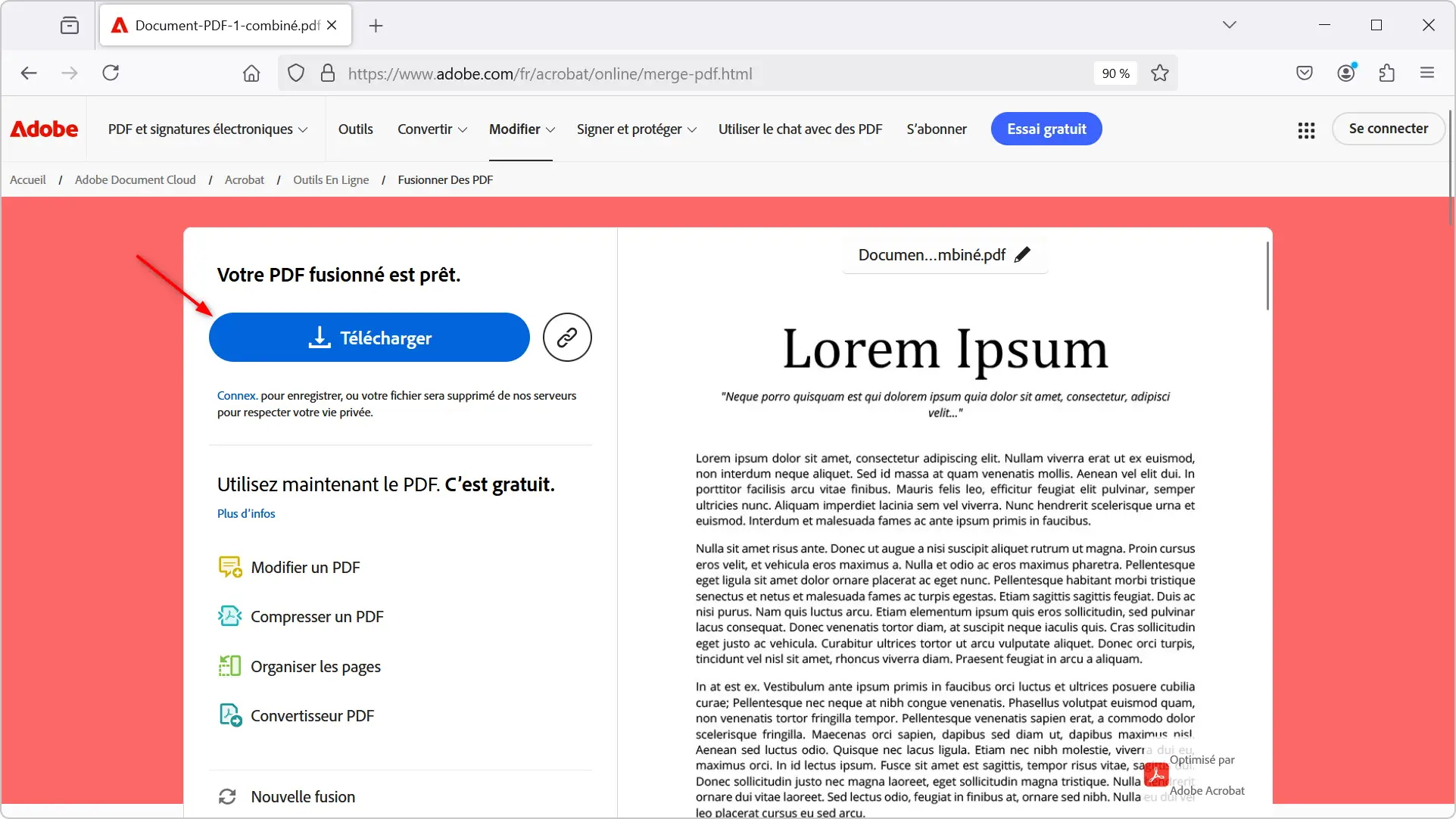



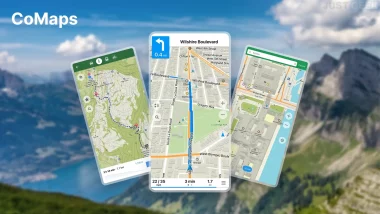


J’utilise PDF Gear pour fusionner les PDF sur Windows ou lire mes PDF
C’est effectivement une autre option et il y en a plein d’autres…
Bonjour,
Voici une boite à outils en ligne très pratique pour les fichiers PDF : https://www.ilovepdf.com/fr
Max
Bonjour Max,
Oui, iLovePDF est également un excellent outil en ligne pour éditer des fichiers PDF. J’en ai parlé brièvement il y a longtemps (2015) :
=> https://www.justgeek.fr/ilovepdf-des-outils-pdf-en-ligne-totalement-gratuits-43633/
Il y a également CleverPDF : https://www.justgeek.fr/cleverpdf-outils-ligne-documents-pdf-54909/
PDF2GO : https://www.pdf2go.com/fr
HiPDF : https://www.hipdf.com/fr/
La liste est longue 🙂