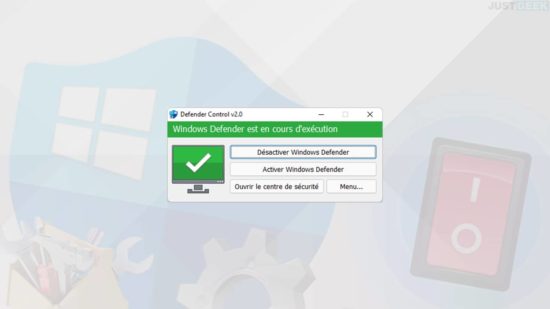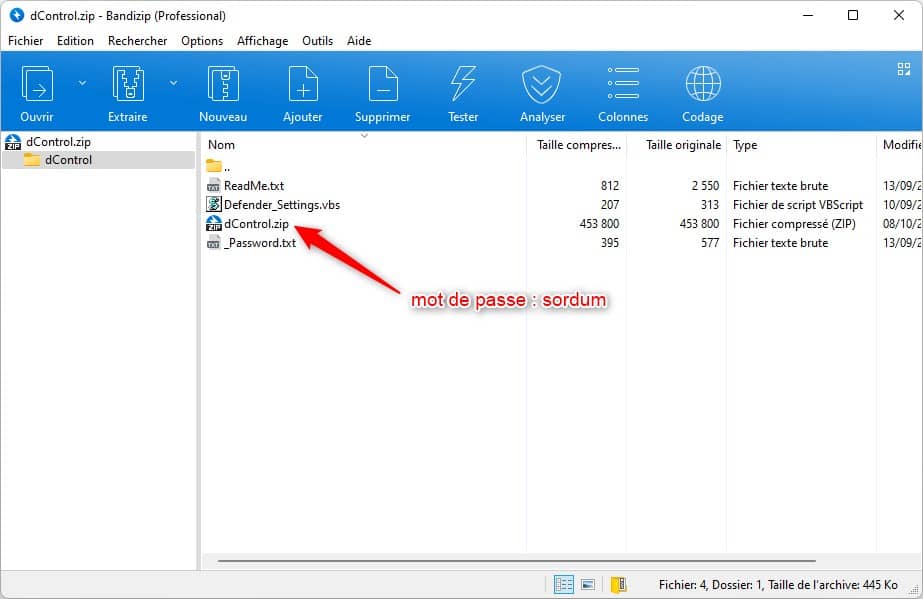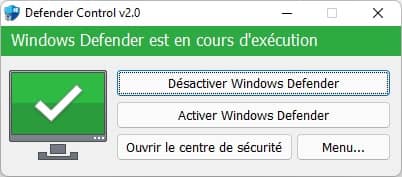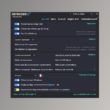Windows Defender – rebaptisé plus récemment Sécurité Windows – est inclus dans le système d’exploitation de Microsoft depuis Windows Vista. C’est un programme destiné à protéger votre PC.
Depuis son lancement, Windows Defender s’est montré très efficace dans la détection de logiciels malveillants et de virus en tous genres. Si vous utilisez toutefois un autre logiciel pour la protection de votre PC, le fait que Windows Defender soit actif peut poser quelques problèmes.
Aujourd’hui, on vous propose de découvrir Defender Control, un petit logiciel qui vous permet de désactiver Windows Defender en un clic !
Contrôler Windows Defender
C’est un fait, le processus pour désactiver Windows Defender n’est pas des plus simples. Et quand bien même vous réussissez à le désactiver, l’action n’est que temporaire. En effet, Windows réactivera automatiquement la protection après un certain temps. Pour désactiver définitivement Windows Defender, vous devez obligatoirement passer par des modifications dans le Registre de Windows ou via l’Éditeur de stratégie de groupe locale. Et bien entendu, tout le monde n’a pas les compétences, ni l’envie de passer par ces opérations fastidieuses.
C’est là qu’intervient Defender Control. Ce programme est destiné à vous donner le contrôle sur Windows Defender. Grâce à ce programme gratuit, vous pouvez désactiver Windows Defender très rapidement et à tout moment. Defender Control vous permettra notamment d’éviter les conflits avec d’autres antivirus ou des programmes jugés dangereux alors qu’il n’en est rien (faux positif).
Désactiver complètement Windows Defender
Defender Control est un outil très intéressant. Qui plus est, son utilisation est des plus simples. Pour vous en servir, aucune installation n’est nécessaire. Cela est dû au fait que Defender Control est un outil portable.
Pour l’utiliser, il vous suffira de décompresser le contenu de l’archive dControl.zip dans le répertoire de votre choix. Attention, un mot de passe vous sera demandé pour décompresser l’archive. Le précieux sésame est le suivant : sordum
Si une alerte de sécurité Windows s’affiche lors de la décompression, vous devez ajouter le programme à la liste des exclusions car il s’agit d’un faux positif. Normal me direz-vous puisqu’il touche à la sécurité de Windows…
Découvrez les options de Defender Control
Pour lancer Defender Control, effectuez un double-clic sur le fichier dfControl.exe avec les droits administrateur. Pour ce faire, faites un clic droit sur le programme, puis cliquez sur « Exécuter en tant qu’administrateur ».
Vous remarquerez tout de suite l’interface minimaliste de Defender Control. Que vous soyez un débutant ou un expert, vous n’aurez aucun mal à prendre en main ce logiciel. D’autant plus qu’il est disponible en plusieurs langues, dont le français.
Depuis son interface, vous trouverez deux boutons qui permettent d’activer ou de désactiver Windows Defender (Sécurité Windows). Une fois que vous aurez cliqué sur le bouton dédié, vous pourrez vous fier au code couleur établi par Defender Control pour déterminer le statut de protection en temps réel. S’il est vert, alors Windows Defender est actif. Par contre, s’il est rouge, c’est qu’il ne l’est pas.
Par ailleurs, depuis le menu de Defender Control, vous avez la possibilité de masquer le programme lorsque vous minimisez sa fenêtre. Une icône de raccourci viendra alors se greffer dans la barre d’état système. De plus, vous pouvez masquer la fenêtre au démarrage de Windows et ajouter Defender Control à la liste d’exclusion. C’est tout !
Ce programme est compatible avec Windows 11, 10, 8.1, 8, et 7. Donc s’il vous intéresse, vous savez ce qu’il vous reste à faire.