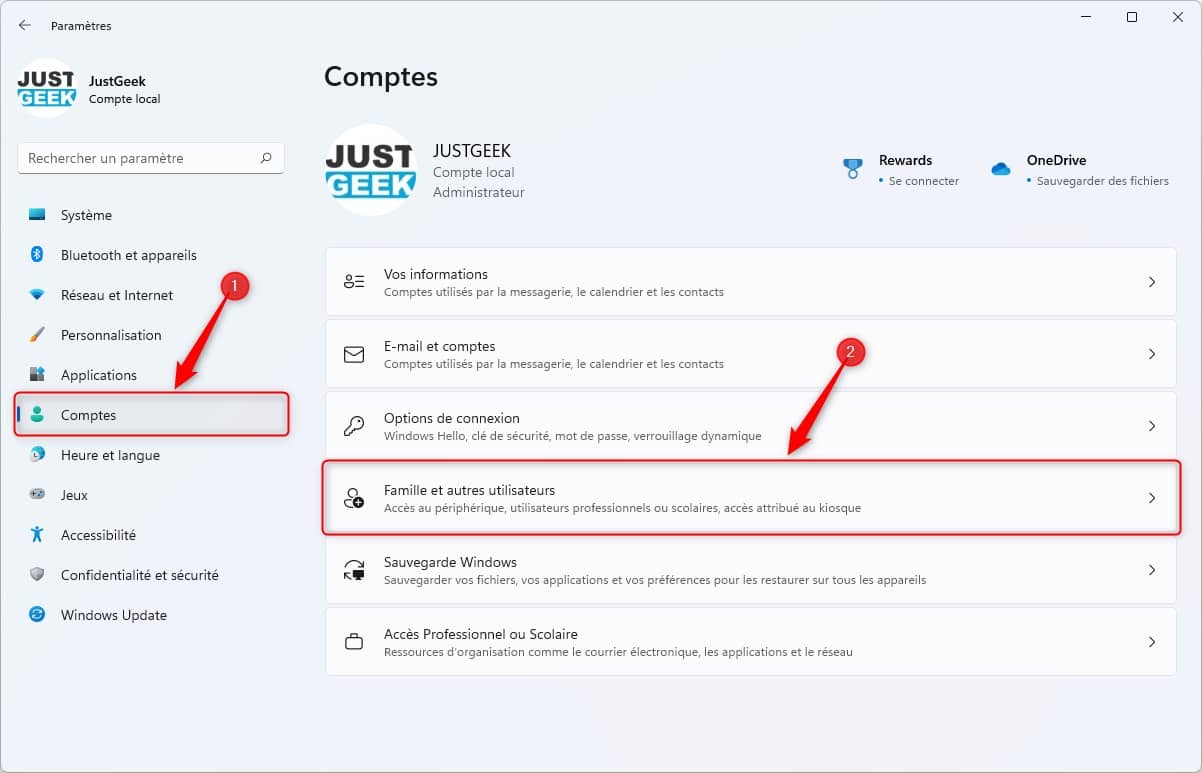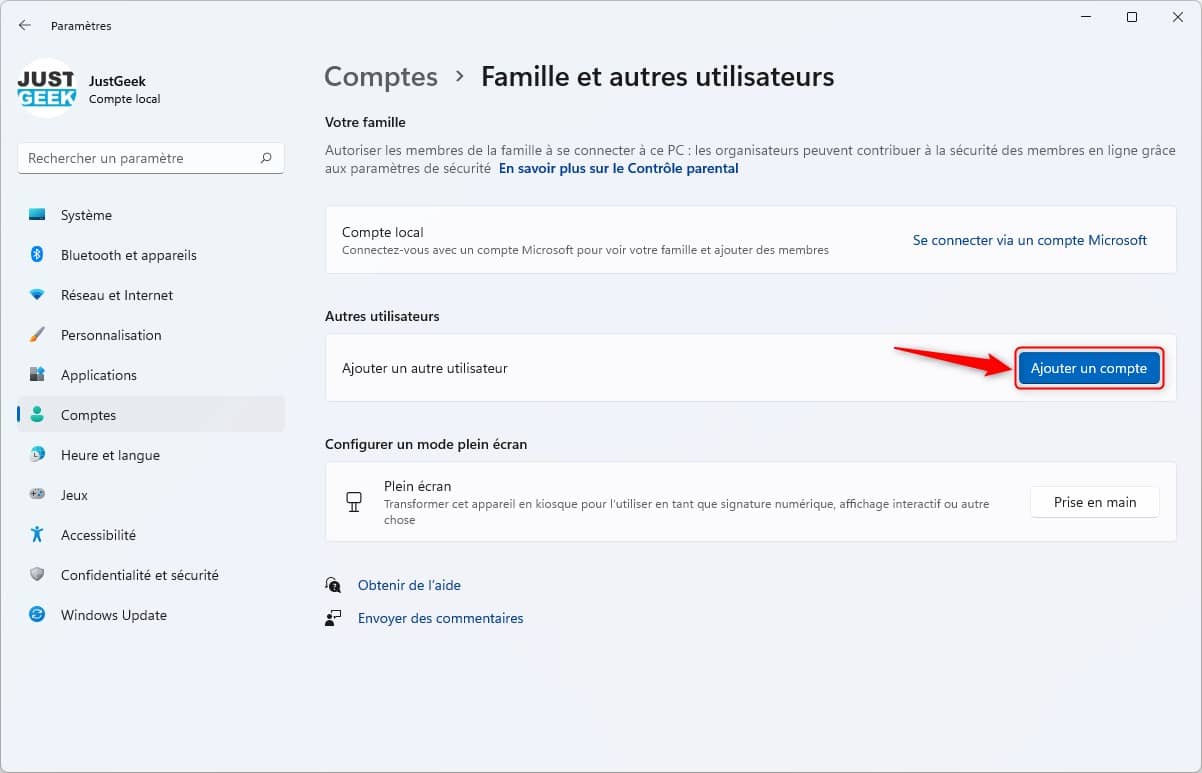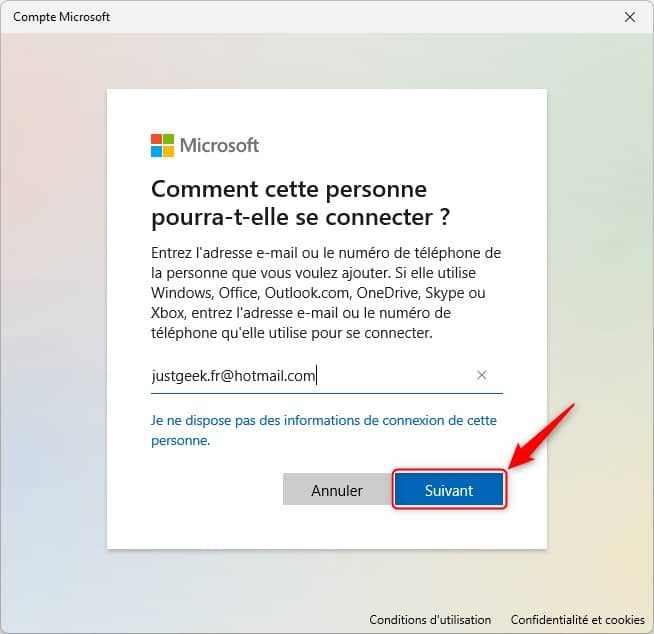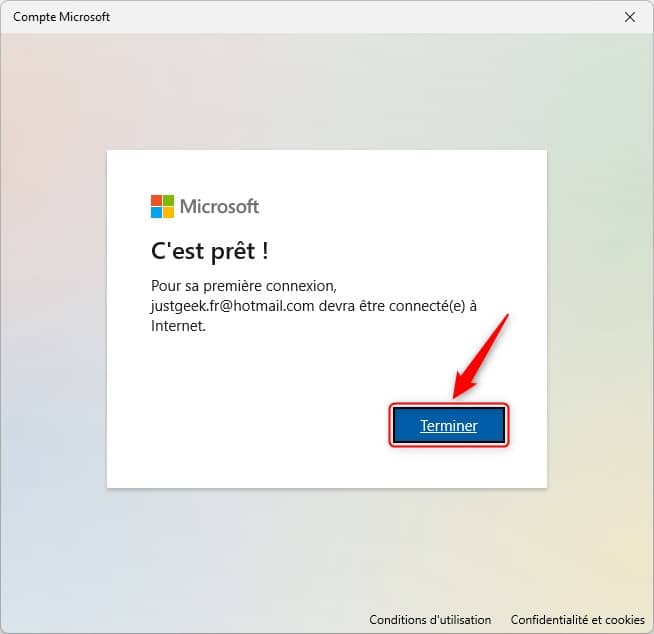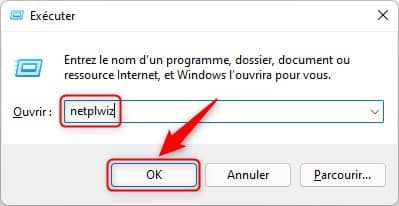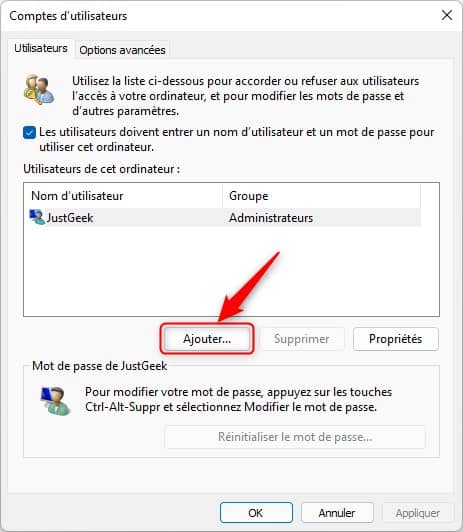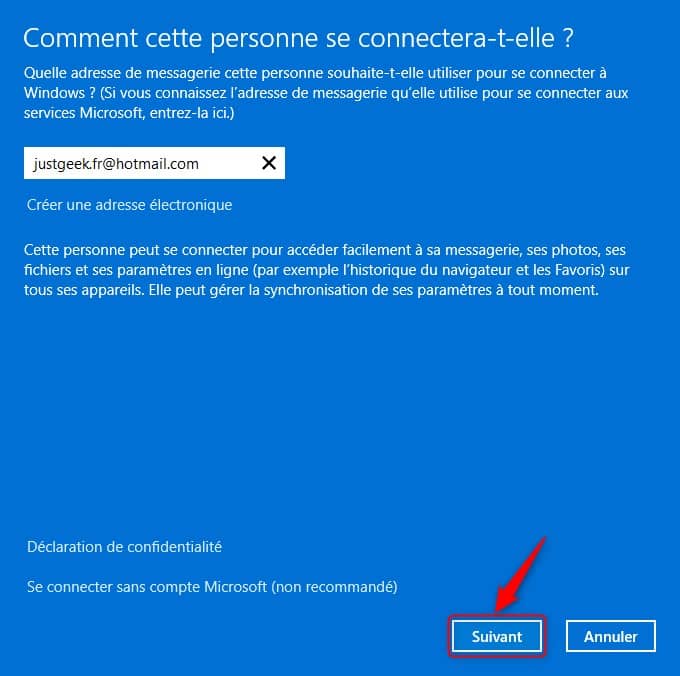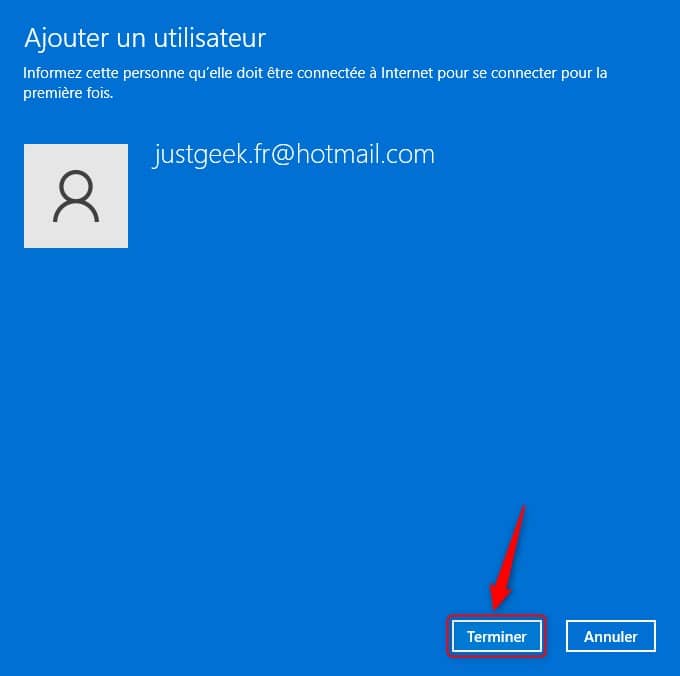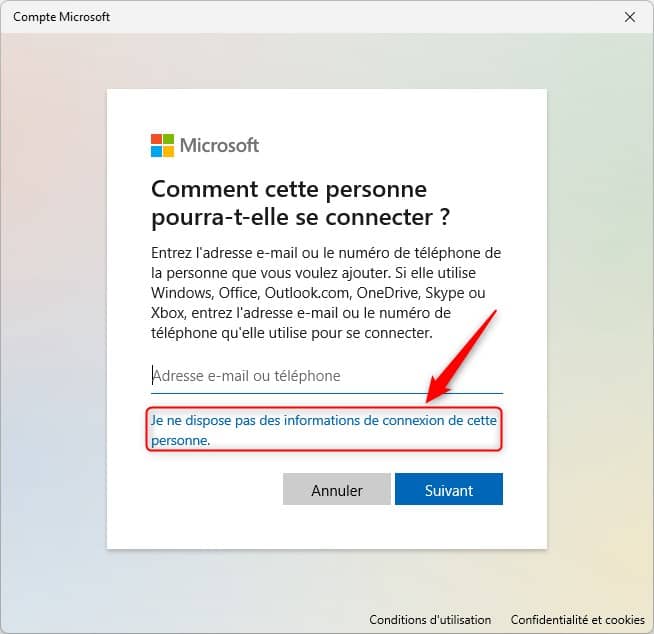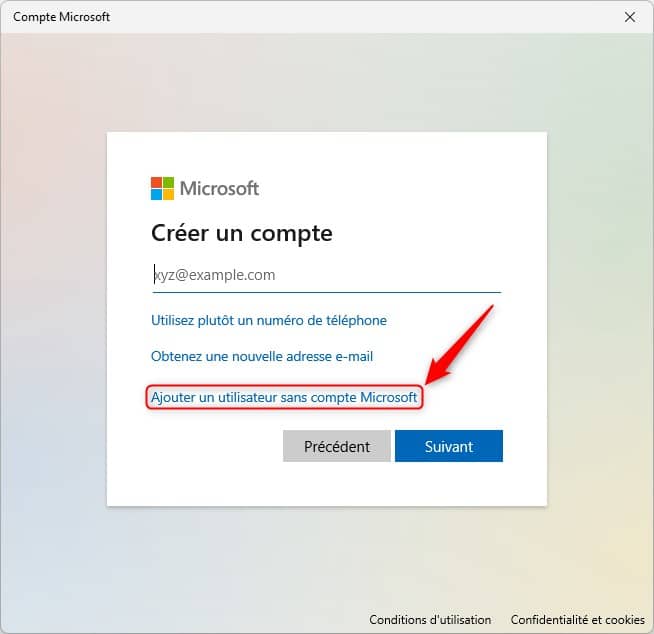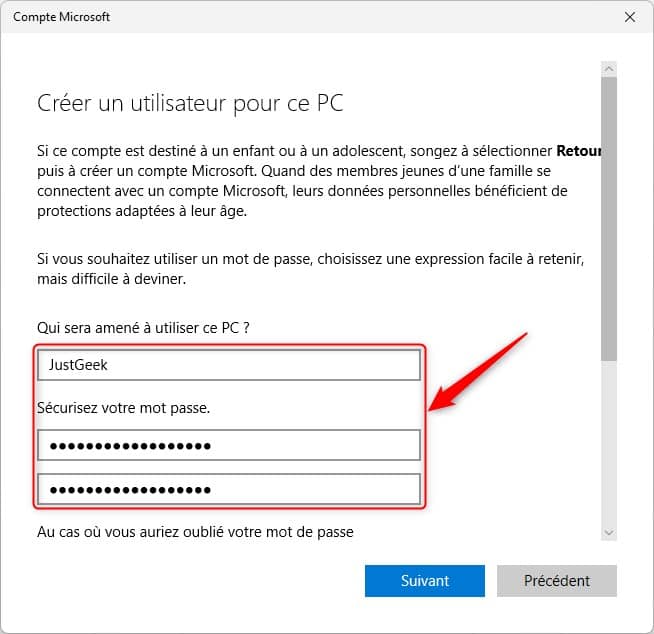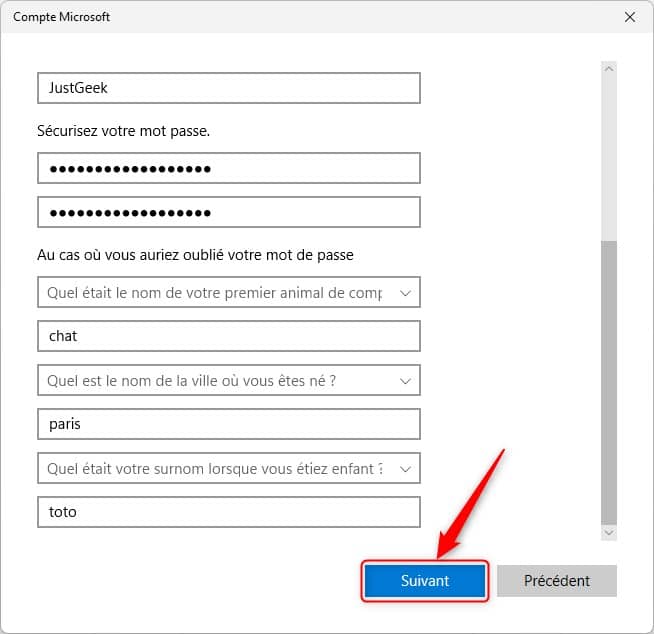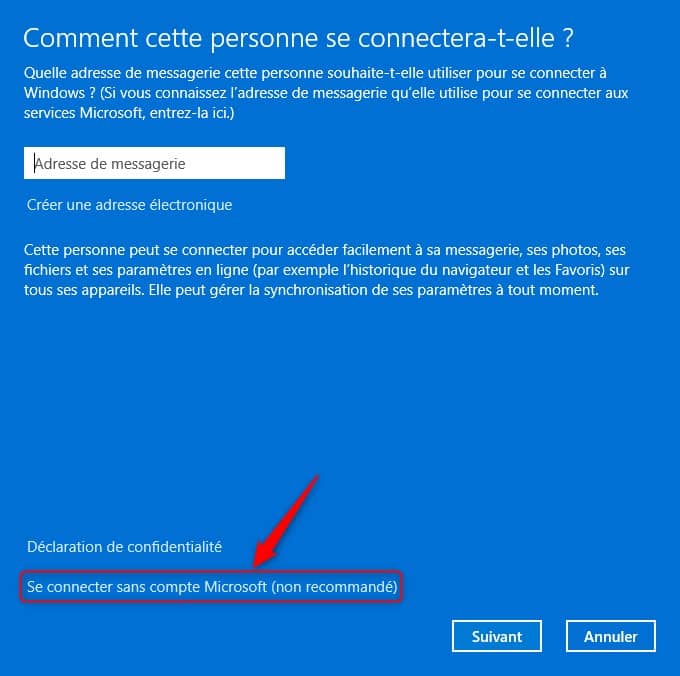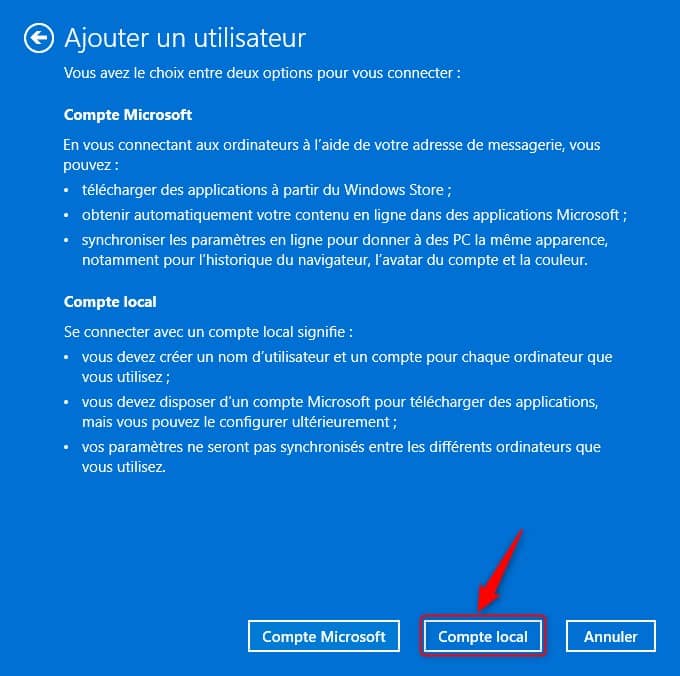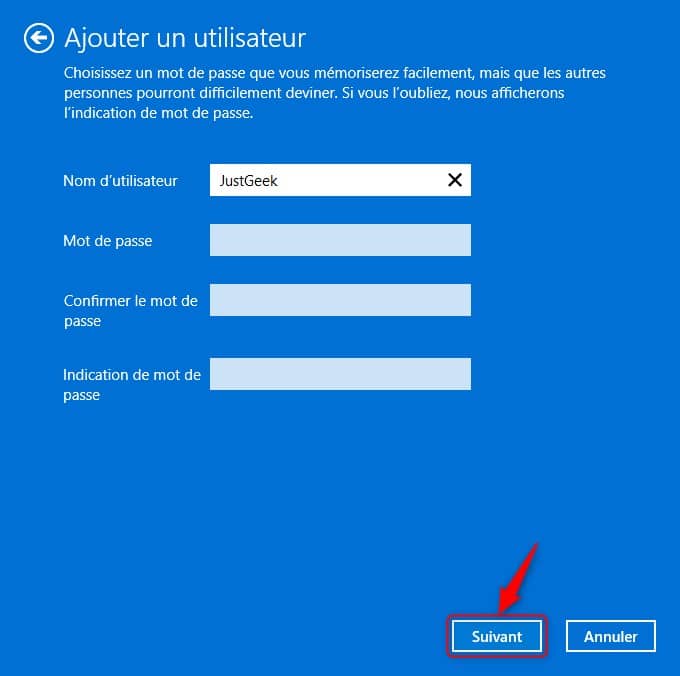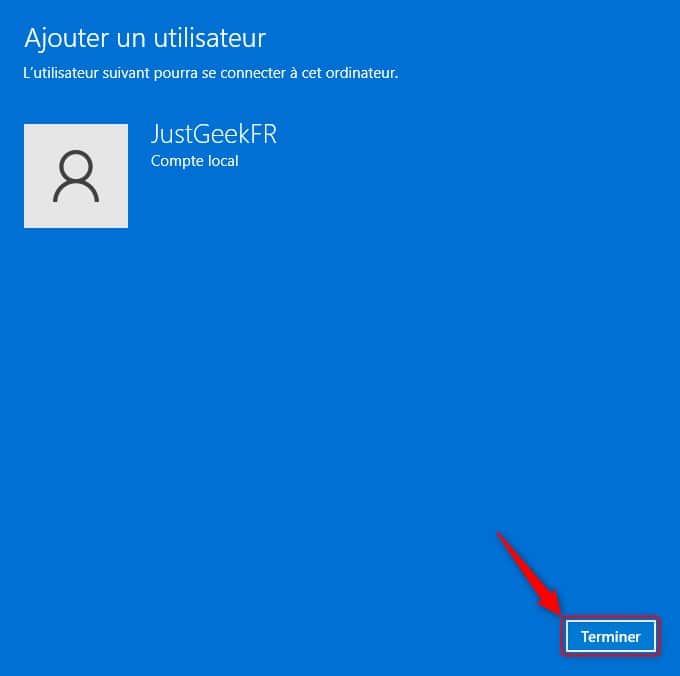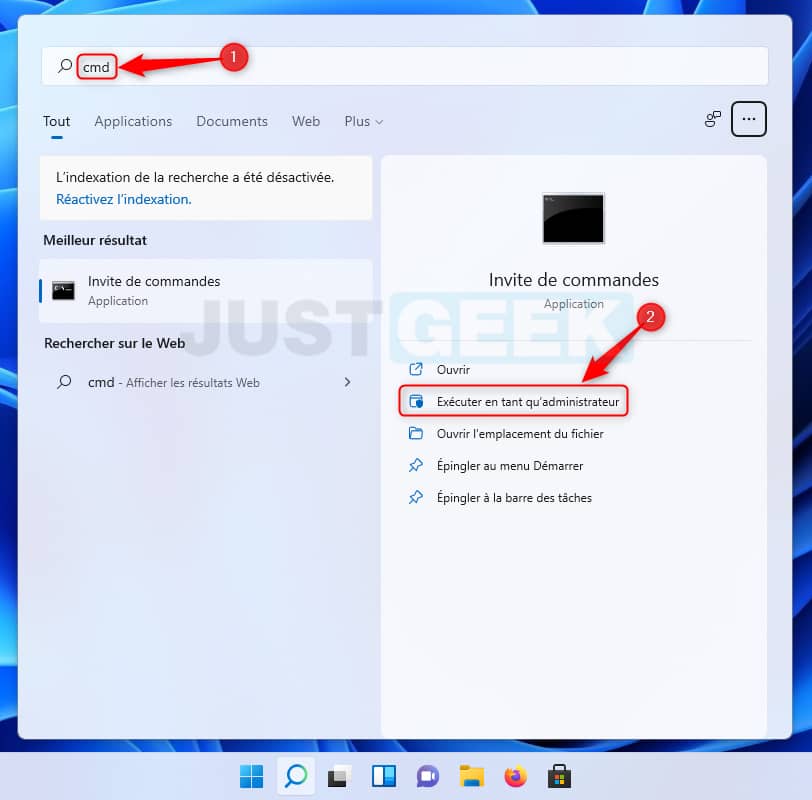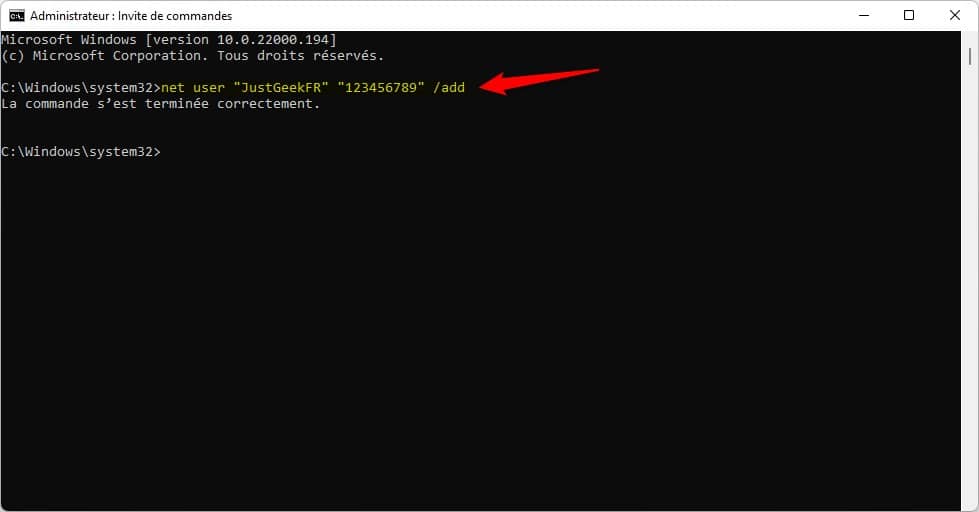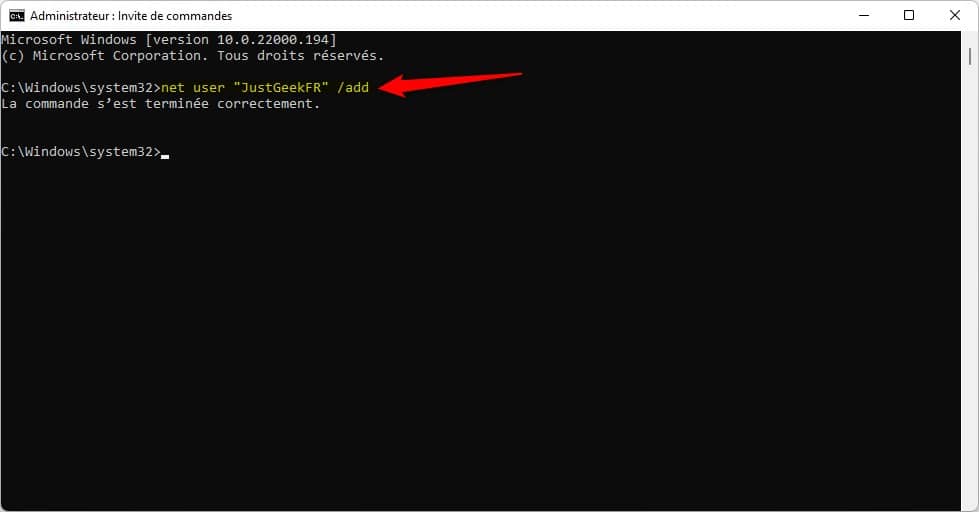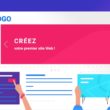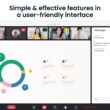La création d’un nouveau compte d’utilisateur est l’une des premières choses que vous devez faire lorsque vous configurez Windows 11. Mais que vous optiez pour un compte local (hors ligne) ou un compte Microsoft dépend entièrement de vous et des fonctionnalités que vous souhaitez obtenir.
Vous pouvez également créer un nouveau compte utilisateur (local ou en ligne), pour une autre personne qui a accès à votre PC. Dans ce tutoriel, nous allons voir ensemble comment créer un nouveau compte utilisateur sur Windows 11. C’est parti !
Sommaire
Compte Microsoft ou compte local sur Windows 11
Avant de commencer à créer un nouveau compte utilisateur sur Windows 11, je vous invite à découvrir les différences entre un compte Microsoft et un compte local.
Qu’est-ce qu’un compte Microsoft (en ligne) ?
Si vous créez un compte Microsoft, vous pouvez facilement migrer d’un PC à un autre sans avoir à vous soucier de tout reparamétrer à chaque fois.
Avec un compte Microsoft, vous bénéficiez d’une synchronisation du système (avec tous vos paramètres personnalisés, l’historique de votre navigateur et bien plus encore…), ce qui est impossible avec un compte local.
Vous pouvez également accéder et télécharger des applications à partir du Microsoft Store, et toutes vos applications Microsoft (Word, Excel, PowerPoint, etc.) seront également synchronisées.
Qu’est-ce qu’un compte local (hors ligne) ?
Un compte local n’offre pas les services de synchronisation de Microsoft. Vous n’aurez pas non plus accès aux applications qui dépendent de l’intégration d’un compte Microsoft.
Vous ne pourrez pas non plus migrer vos paramètres enregistrés d’un PC à un autre. Aussi, chaque fois que vous souhaiterez télécharger une application à partir du Microsoft Store, vous devrez vous connecter à votre compte Microsoft.
Le seul avantage d’un compte local c’est la confidentialité. Toutes vos données et paramètres restent sur votre PC et ne seront jamais transmises vers les serveurs de Microsoft.
Créer un nouvel utilisateur sous Windows 11 (en ligne)
Voici plusieurs méthodes qui permettent de créer et d’ajouter un nouvel utilisateur sur Windows 11 avec un compte Microsoft. À noter qu’il n’est pas nécessaire d’avoir un identifiant de messagerie Outlook. Vous pouvez vous connecter avec n’importe quel autre service de messagerie.
Méthode n°1 : via les Paramètres
- Rendez-vous dans les paramètres de Windows 11. Pour ce faire, cliquez sur le menu Démarrer, puis sur « Paramètres ». Vous pouvez également utiliser le raccourci clavier Windows + i.
- Dans le panneau latéral gauche, cliquez sur « Comptes », puis sur « Famille et autres utilisateurs ».
- Ensuite, sous la section « Autres utilisateurs », cliquez sur « Ajouter un compte ».
- Renseignez l’adresse mail du nouvel utilisateur, puis cliquez sur « Suivant ».
- Enfin, cliquez sur « Terminer ».
✅ Et c’est tout ! Vous n’aurez pas à entrer d’autres détails. Le nouvel utilisateur devra le faire lorsqu’il se connectera pour la première fois à sa session utilisateur.
Méthode n°2 : via l’outil Comptes d’utilisateurs
Vous pouvez également utiliser la fenêtre « Comptes d’utilisateurs » du Panneau de configuration pour ajouter un nouveau compte utilisateur Microsoft. Voici comment faire.
- Appuyez simultanément sur les touches Windows + R pour ouvrir la boîte de dialogue Exécuter.
- Tapez ensuite
netplwizet appuyez sur Entrée pour accéder à la fenêtre « Comptes d’utilisateurs ».
- Depuis la fenêtre « Comptes d’utilisateurs », cliquez sur « Ajouter ».
- Saisissez l’adresse mail du nouveau compte utilisateur, puis cliquez sur « Suivant ».
- Enfin, cliquez sur « Terminer ».
✅ Votre nouveau compte Microsoft est maintenant créé.
Créer un nouvel utilisateur sous Windows 11 (hors ligne)
Voyons maintenant les différentes méthodes pour créer et ajouter un compte local sur Windows 11.
Méthode n°1 : via les Paramètres
- Rendez-vous dans les paramètres de Windows 11. Pour ce faire, cliquez sur le menu Démarrer, puis sur « Paramètres ». Vous pouvez également utiliser le raccourci clavier Windows + i.
- Dans le panneau latéral gauche, cliquez sur « Comptes », puis sur « Famille et autres utilisateurs ».
- Ensuite, sous la section « Autres utilisateurs », cliquez sur « Ajouter un compte ».
- Pour créer un compte utilisateur local, cliquez sur « Je ne dispose pas des informations de connexion de cette personne ».
- Cliquez ensuite sur « Ajouter un utilisateur sans compte Microsoft ».
- Saisissez le nom d’utilisateur et le mot de passe. À noter qu’il n’est pas obligatoire de saisir un mot de passe. Si vous ne le faites pas, cliquez sur « Suivant ». En revanche, si vous saisissez un mot de passe, faites défiler vers le bas pour répondre au 3 questions secrètes.
- Répondez au trois questions secrètes, puis cliquez sur « Suivant ».
✅ Et c’est tout ! Vous avez maintenant créé un nouveau compte local sur Windows 11.
Méthode n°2 : via l’outil Comptes d’utilisateurs
Vous pouvez également utiliser la fenêtre « Comptes d’utilisateurs » du Panneau de configuration pour ajouter un nouveau compte utilisateur local. Voici comment faire.
- Appuyez simultanément sur les touches Windows + R pour ouvrir la boîte de dialogue Exécuter.
- Tapez ensuite
netplwizet appuyez sur Entrée pour accéder à la fenêtre « Comptes d’utilisateurs ».
- Depuis la fenêtre « Comptes d’utilisateurs », cliquez sur « Ajouter ».
- Ensuite, pour créer un compte utilisateur local, cliquez sur « Se connecter sans compte Microsoft (non recommandé) ».
- Pour ajouter un utilisateur local, cliquez sur le bouton « Compte local ».
- Saisissez un nom d’utilisateur et un mot de passe (facultatif), puis cliquez sur « Suivant ».
- Enfin, cliquez sur « Terminer ».
✅ Votre nouveau compte local est maintenant créé.
Méthode n°3 : via l’Invite de commandes
Pour les plus barbus d’entre vous qui préfèrent utiliser de la ligne de commande, voici la marche à suivre.
- Commencez par ouvrir une fenêtre Invite de commandes. Pour ce faire, cliquez sur le menu Démarrer, puis tapez « cmd » (sans les guillemets) et cliquez sur « Exécuter en tant qu’administrateur ».
- Pour ajouter un nouveau compte utilisateur, tapez la commande suivante, puis appuyez sur Entrée.
Note : bien entendu, remplacez « NomUtilisateur » et « MotDePasse » par le nom d’utilisateur et le mot de passe réel.
net user "NomUtilisateur" "MotDePasse" /add
- Si vous ne souhaitez pas ajouter de mot de passe, tapez simplement la commande suivante et appuyez sur Entrée.
Note : bien entendu, remplacez « NomUtilisateur » par le nom d’utilisateur réel.
net user "NomUtilisateur" /add
✅ Votre nouveau compte local est maintenant créé.