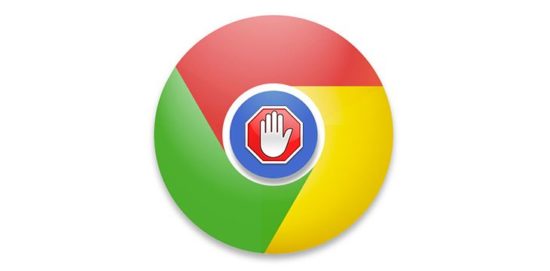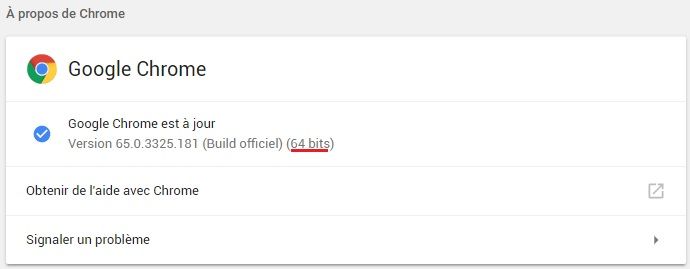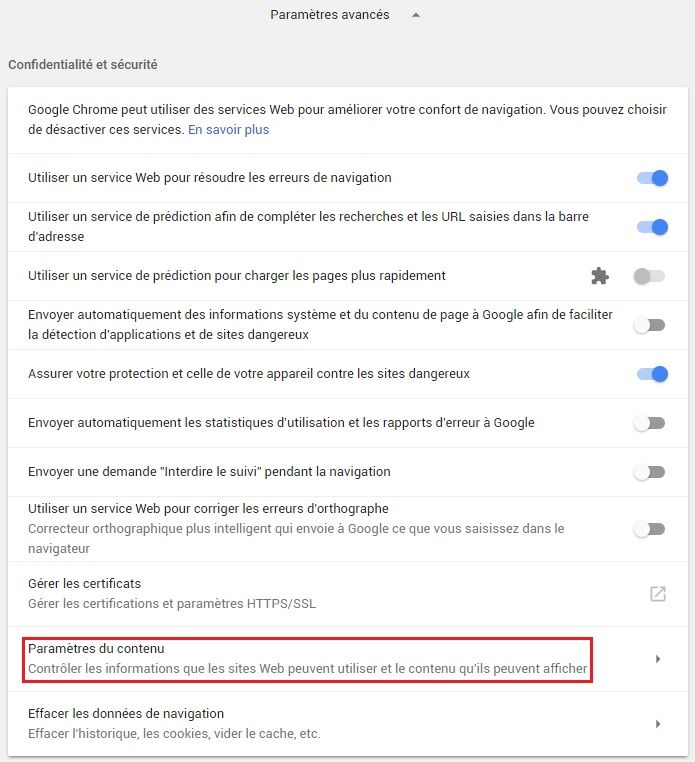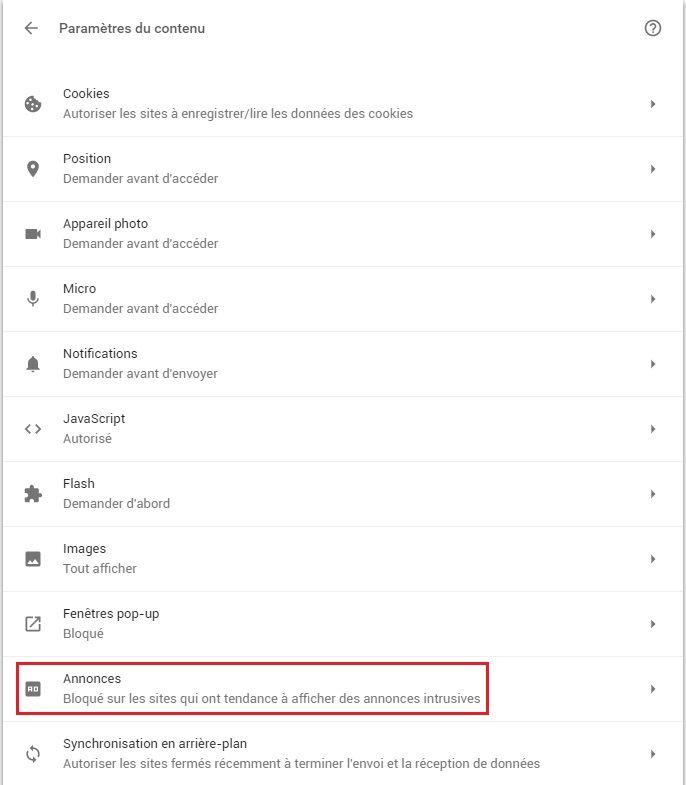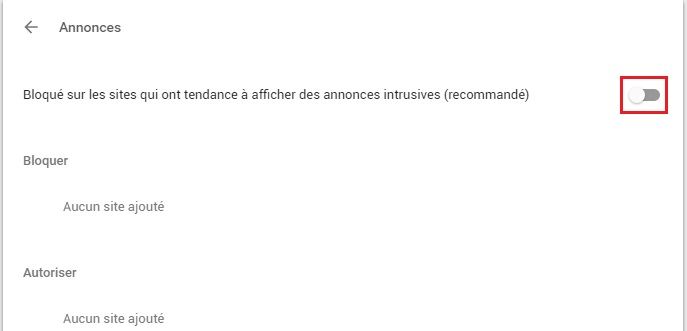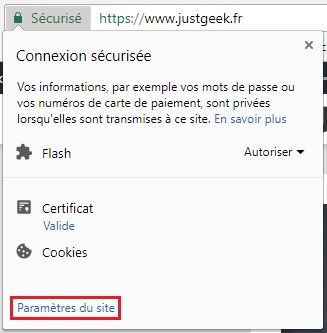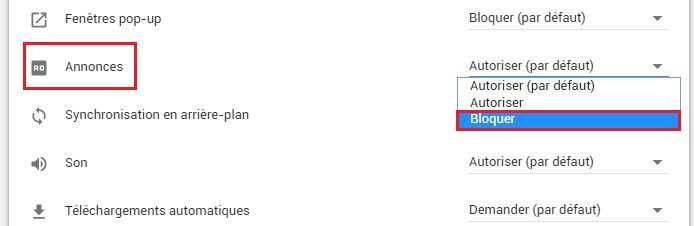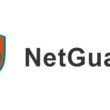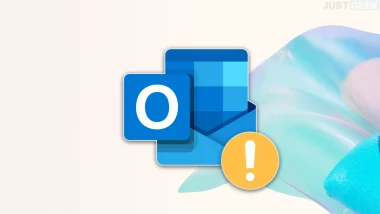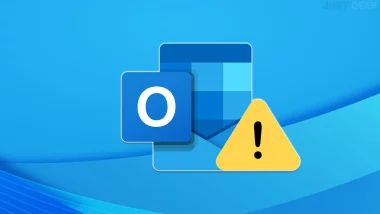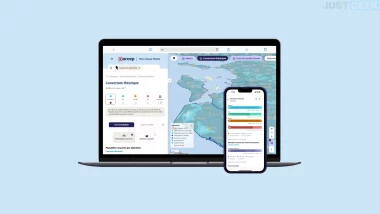Il y a quelque temps déjà, le géant Google a annoncé l’intention d’intégrer un bloqueur de publicité dans son navigateur Web Chrome. Cette annonce a surpris beaucoup de gens étant donné que le géant américain tire la majeure partie de ses revenus de la publicité. Et pourtant c’est chose faite, Chrome 65 intègre bien un bloqueur de publicités qui vise à couper court aux réclames intrusives de certains sites Web. Cependant, le bloqueur de publicité de Chrome est désactivé par défaut et pour que ce dispositif réponde à vos attentes, il nécessite quelques petits réglages. Découvrons donc sans plus tarder comment faire.
Paramétrer le bloqueur de publicité de Google Chrome
Tout d’abord, sachez que seule la version 64 bits du navigateur de Google bénéficie du bloqueur de publicité. Pour savoir si vous disposez de la bonne version, déroulez le menu de Chrome et cliquez sur « Aide », et sur « À propos de Google Chrome ». La mention 64 bits doit figurer après le numéro de version. Si ce n’est pas le cas, vous pouvez télécharger Chrome 64 bits depuis le site officiel de Google.
- Une fois que vous avez installé Chrome 64 bits, accédez à ses paramètres.
- Une fois dans les paramètres, faites défiler la page vers le bas et cliquez sur le lien « Paramètres avancés ».
- Rendez-vous ensuite à la section « Confidentialité et sécurité », puis cliquez sur « Paramètres de contenu ».
- Dans la liste, cliquez sur « Annonces » pour afficher les réglages du bloqueur de publicité de Chrome.
- À présent, pour activer le bloqueur de publicité de Chrome, cliquez sur le petit interrupteur qui passe du gris au bleu.
- Cela aura pour effet de bloquer les publicités sur les sites qui ont tendance à afficher des annonces intrusives. Cela veut dire ce que ça veut dire, le bloqueur de publicité de Google Chrome agit de façon sélective et il se peut qu’il laisse passer des publicités que vous jugez inutiles ou envahissantes. Dans ce cas, faites un clic sur le petit cadenas vert ou sur le point d’exclamation situé devant l’URL du site en question. Cliquez ensuite sur « Paramètres du site », puis déroulez la liste « Annonces » et sélectionnez l’option « Bloquer ».
Conclusion
Le bloqueur de publicité natif de Chrome fonctionne plutôt bien malgré quelques annonces publicitaires qui peuvent passer entre les mailles du filet. N’hésitez pas à lui adjoindre une extension spécialisée comme uBlock Origin par exemple.