Vous souhaitez changer la sonnerie sur votre iPhone ? Mieux encore, vous souhaitez personnaliser la sonnerie de votre iPhone ? Vous êtes au bon endroit ! Dans ce tutoriel, je vous explique comment modifier la sonnerie de votre iPhone, mais aussi comment mettre une musique en sonnerie sur iPhone sans ordinateur. Suivez le guide !
Comment changer la sonnerie de son iPhone
La procédure pour modifier la sonnerie de votre iPhone est toute simple. Vous pouvez non seulement choisir une sonnerie iPhone pour vos appels, mais aussi pour vos SMS/MMS et mails. Pour ce faire, je vous invite à suivre ces quelques étapes :
- Rendez-vous dans l’application « Réglages ».
- Appuyez ensuite sur « Sons et vibrations ».
- De là, vous avez la possibilité de changer la sonnerie de votre iPhone pour les appels, les SMS/MMS ou encore les mails.
Mettre une sonnerie par personne
Si vous désirez aller encore plus loin dans la personnalisation de votre iPhone, vous pouvez tout à fait définir une sonnerie pour une personne de votre répertoire. Dès lors, sans même regarder votre smartphone, vous saurez qui vous contacte. Ceci est particulièrement utile si vous ne désirez plus rater les appels de certaines personnes de votre entourage.
Pour mettre en place une sonnerie par personne sur votre iPhone, procédez comme suit :
- Rendez-vous dans l’application « Téléphone ».
- Appuyez sur « Contacts » (en bas), et sélectionnez sur le contact de votre choix dans votre répertoire.
- Une fois sur la page du contact, appuyez sur « Modifier » en haut à droite de la fenêtre.
- Enfin, touchez « Sonnerie : Par défaut », puis sélectionnez la sonnerie de votre choix. N’oubliez pas d’enregistrer vos modifications en appuyant sur « OK » en haut à droite.
Créer une sonnerie personnalisée sur iPhone (sans ordinateur)
Vous désirez aller encore plus loin dans la personnalisation de la sonnerie pour votre iPhone ? C’est possible ! Pour créer une sonnerie personnalisée sur iPhone et sans ordinateur, je vous invite à suivre ces quelques étapes :
- Si ce n’est pas déjà fait, commencez par télécharger une musique au format MP3. Pour ce faire, rendez-vous sur YouTube, puis recherchez votre musique (libre de droits bien entendu). Cliquez ensuite sur le bouton « Partager », puis sur « Copier le lien ».
- Rendez-vous ensuite sur le site y2mate.com pour télécharger votre musique au format MP3. Collez votre lien dans la barre de recherche prévue à cet effet, puis cliquez sur « Chercher ». Après cela, choisissez la qualité de votre fichier MP3 (par exemple 320 kbps), puis cliquez sur « Convertir ». Une fois la conversion effectuée, cliquez sur le bouton « Télécharger ». Une nouvelle fenêtre va alors s’ouvrir depuis laquelle vous devez également appuyez sur « Télécharger ».
- Maintenant que vous possédez votre fichier musique au format MP3, il va falloir le convertir en sonnerie sur votre iPhone. Pour ce faire, téléchargez l’application GarageBand.
- Ouvrez ensuite l’application GarageBand, puis appuyez sur « Enregistreur Audio ».
- Commencez par désactiver le métronome en appuyant sur son icône (voir ci-dessous).
- Appuyez ensuite sur l’icône en forme de briquette située en haut à gauche de l’application.
- Maintenant, appuyez sur le « + » situé en haut à droite de l’application.
- Par défaut, vous êtes limité à 8 mesures. Basculez cette valeur à 30 mesures (correspond à 30 secondes), puis validez avec « OK ».
- Importez maintenant votre musique en appuyant sur l’icône en forme de boucle (en haut à droite).
- Allez dans l’onglet « Fichiers », puis appuyez sur « Parcourir les éléments depuis l’app Fichiers ».
- Maintenez appuyé sur le titre de votre musique pour la basculer dans l’application.
- Vous pouvez maintenant choisir la partie de la musique qui vous intéresse en jouant avec les crochets de part et d’autre de la piste.
- Une fois satisfait du résultat, appuyez sur la petite flèche vers le bas en haut à gauche de l’application, puis appuyez sur « Mes morceaux ».
- Maintenez appuyé votre doigt sur le morceau, puis sélectionnez « Partager ».
- Appuyez maintenant sur « Sonnerie ».
- Ensuite, appuyez sur « Continuer ».
- Renommez votre sonnerie comme bon vous semble, puis appuyez sur « Exporter ».
- Patientez pendant l’exportation de votre sonnerie sur votre iPhone, et le tour est joué.
✅ Vous pouvez maintenant fermer l’application, puis retrouver votre sonnerie dans « Réglages », « Sons et vibrations » et « Sonnerie ».
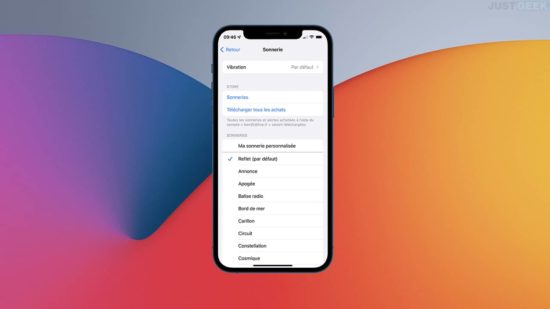
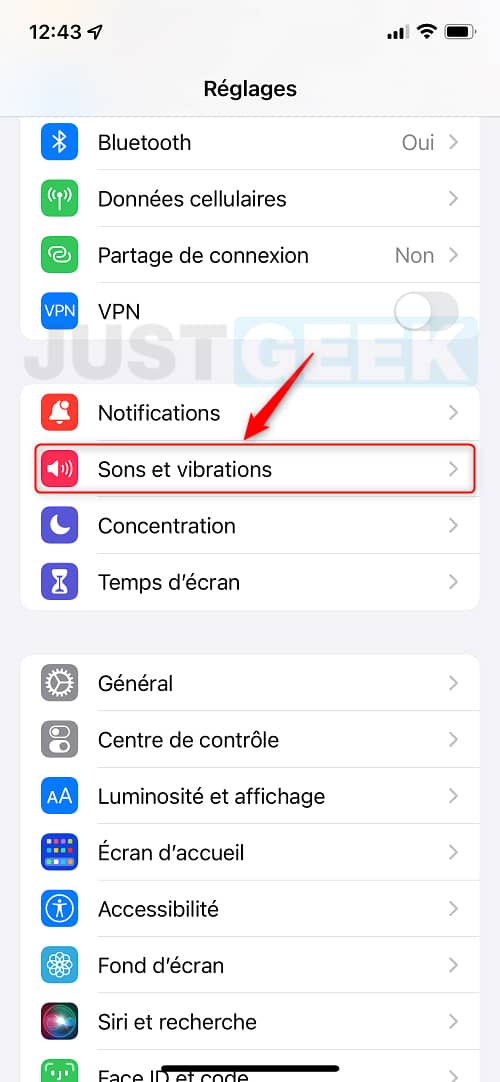
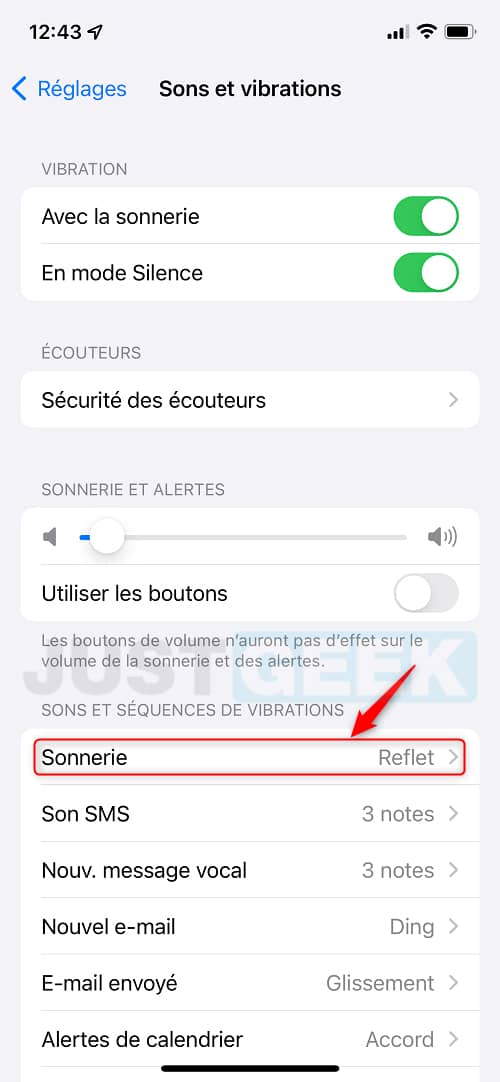
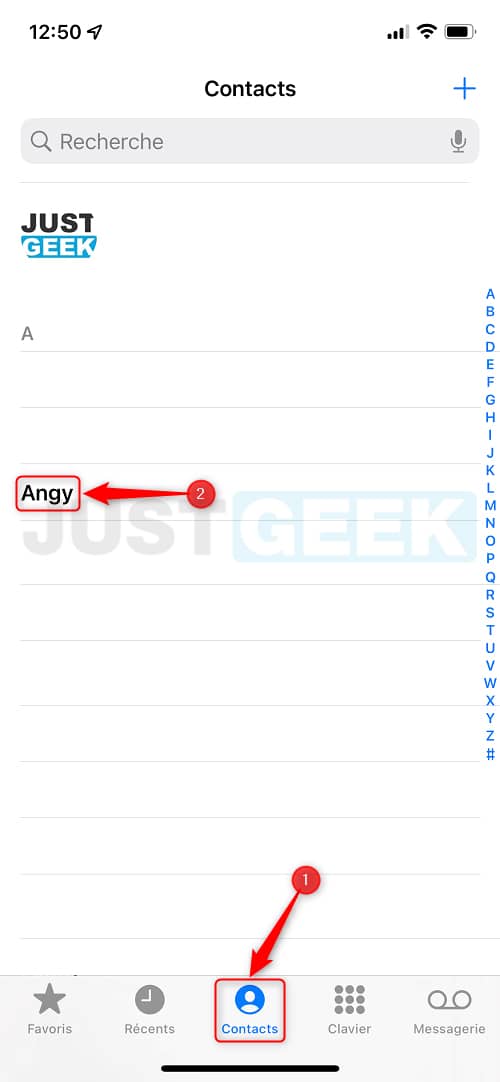
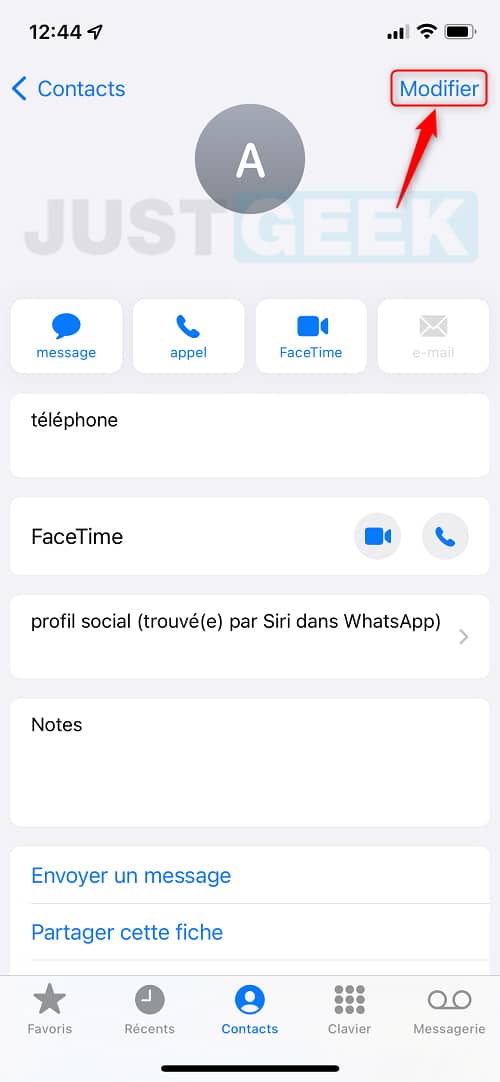
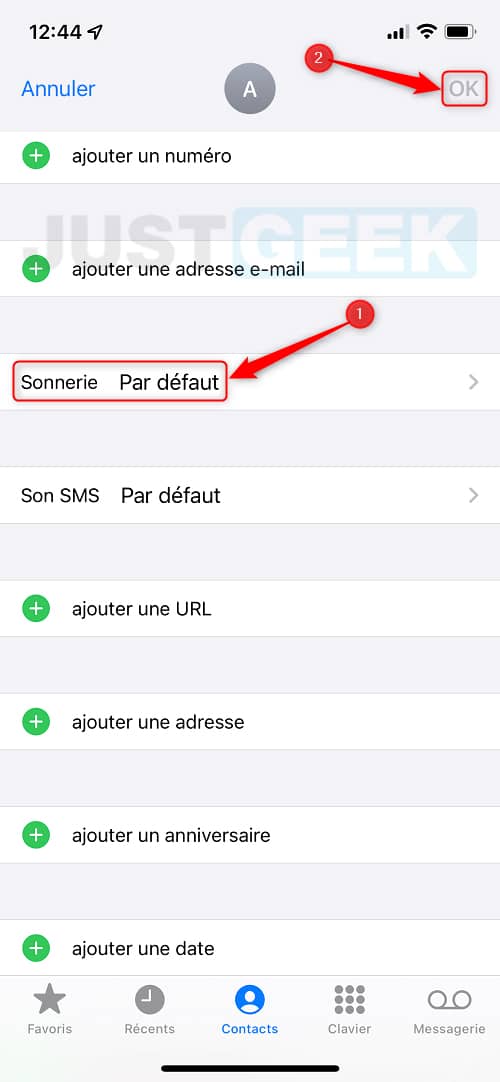
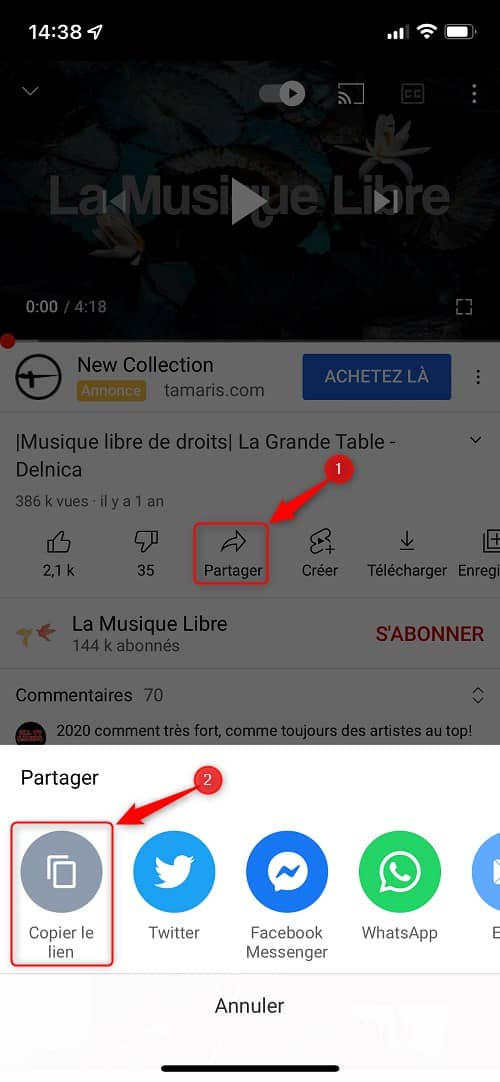
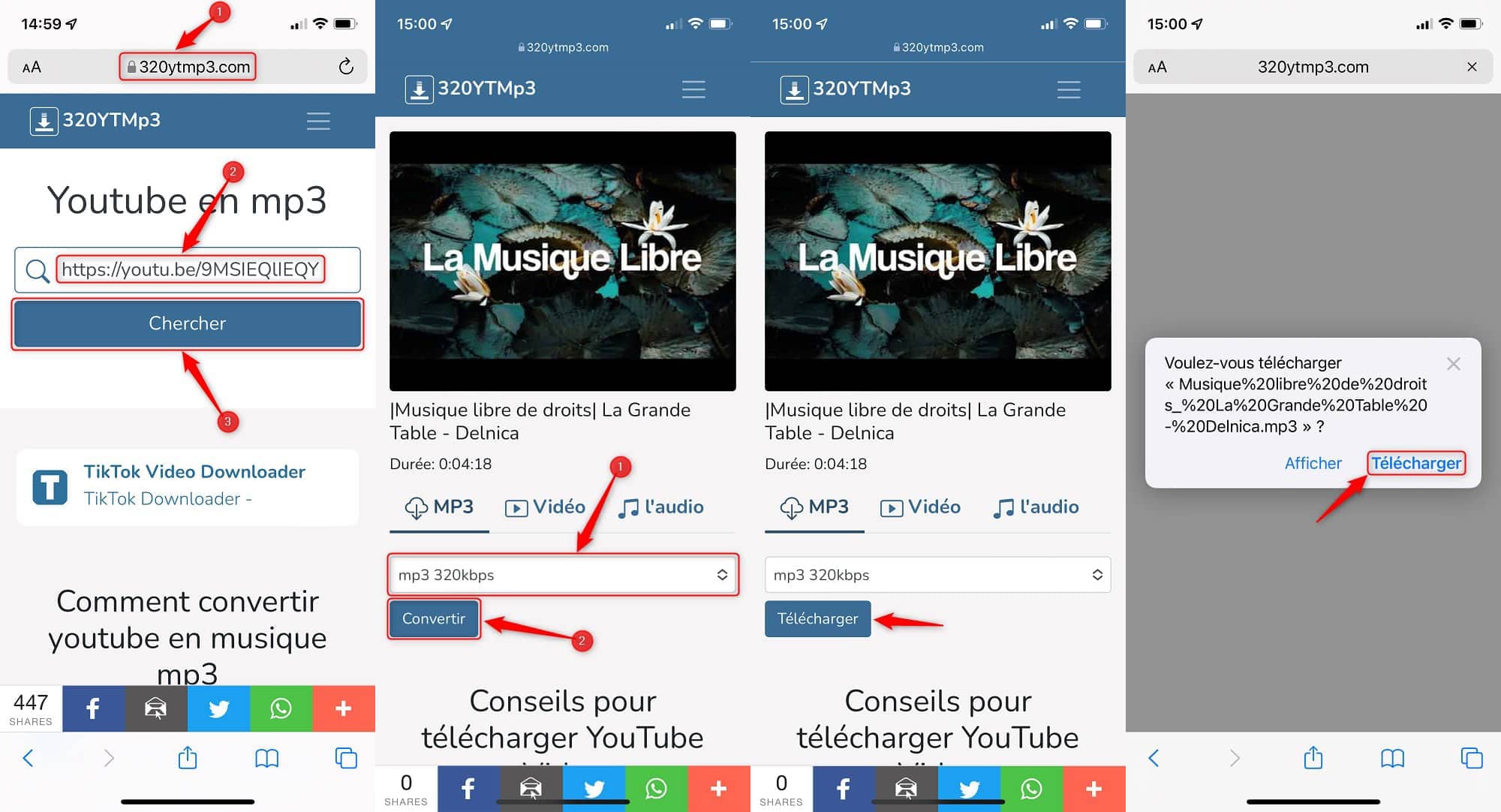
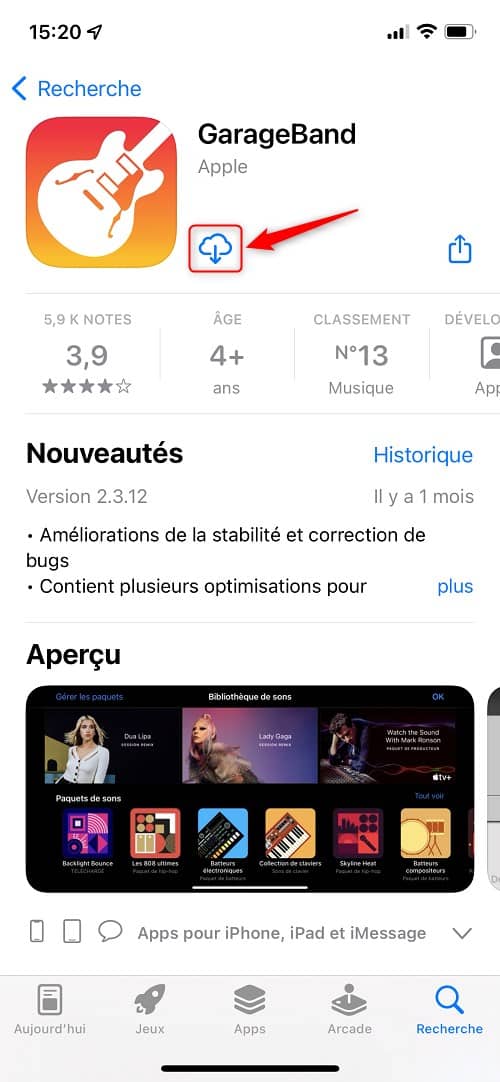
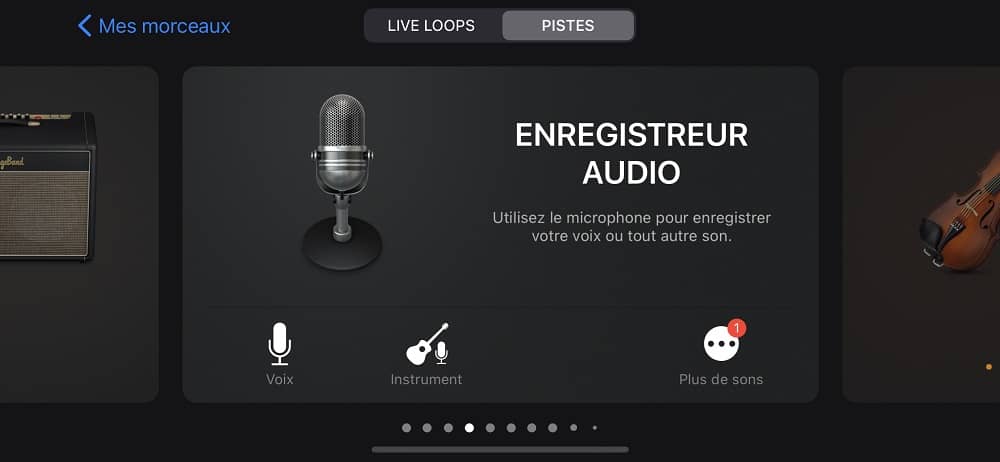
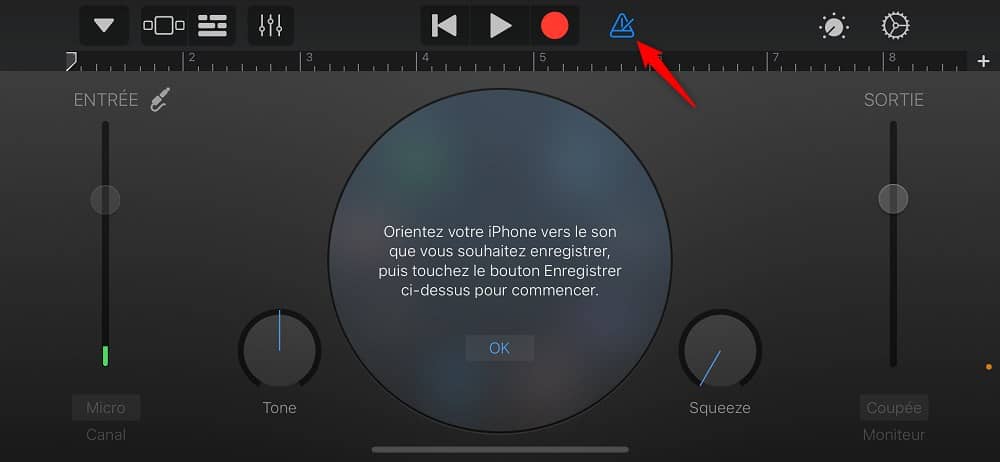
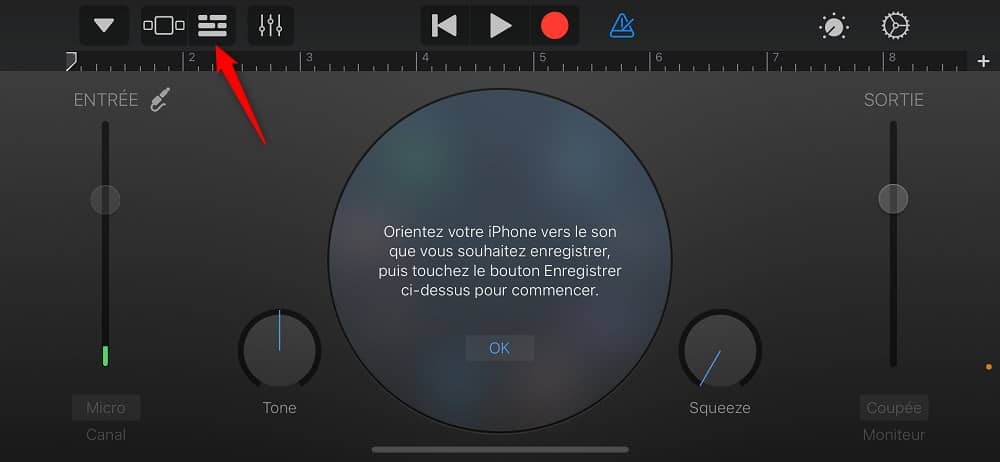
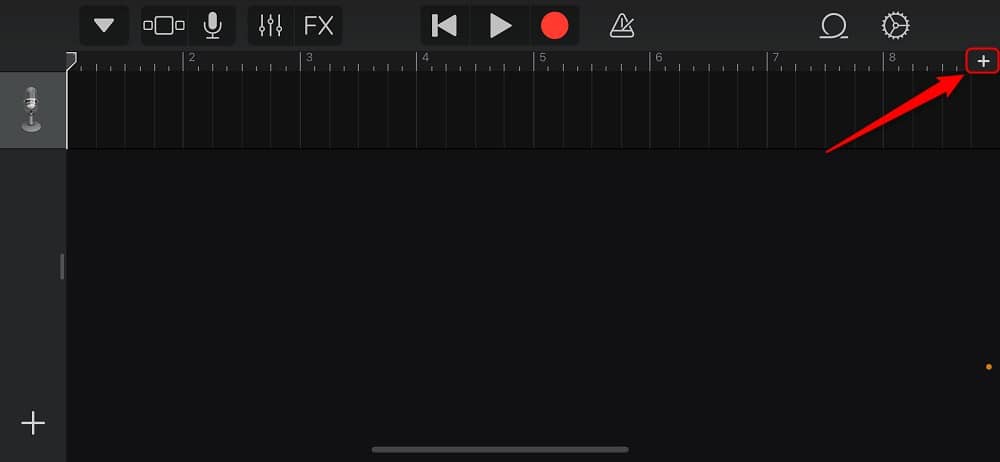
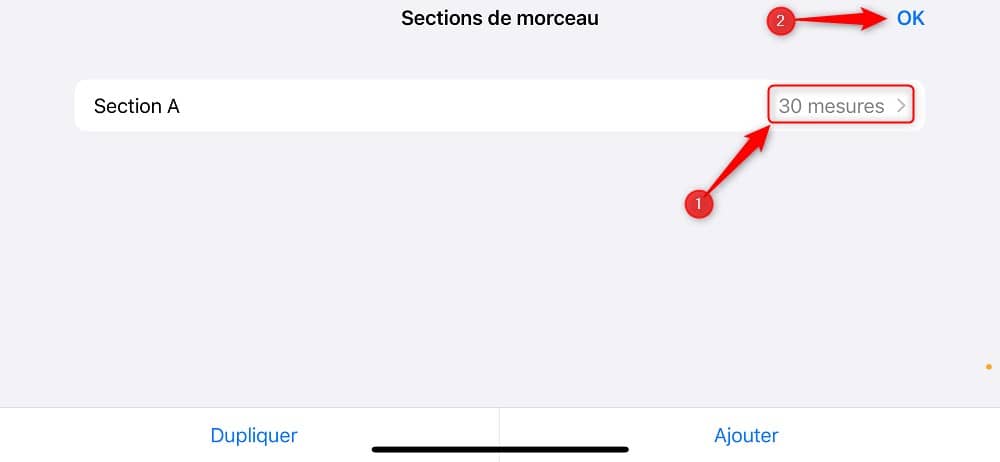
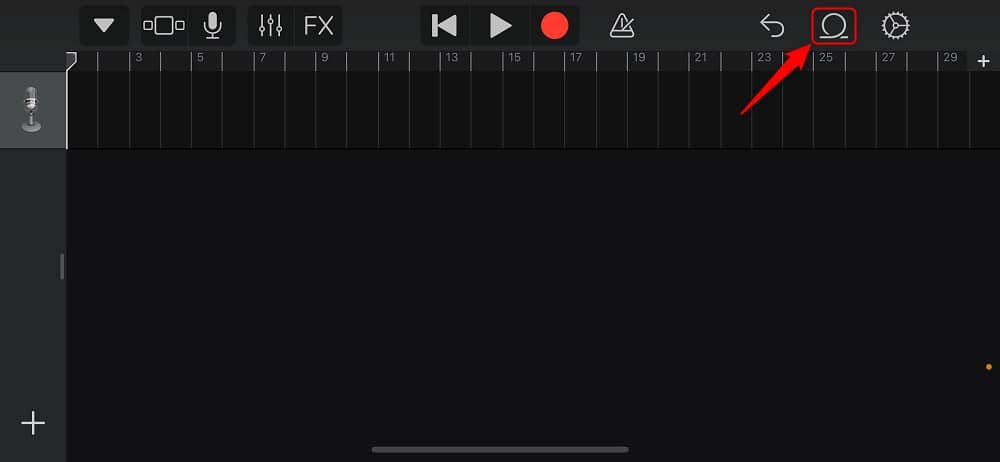
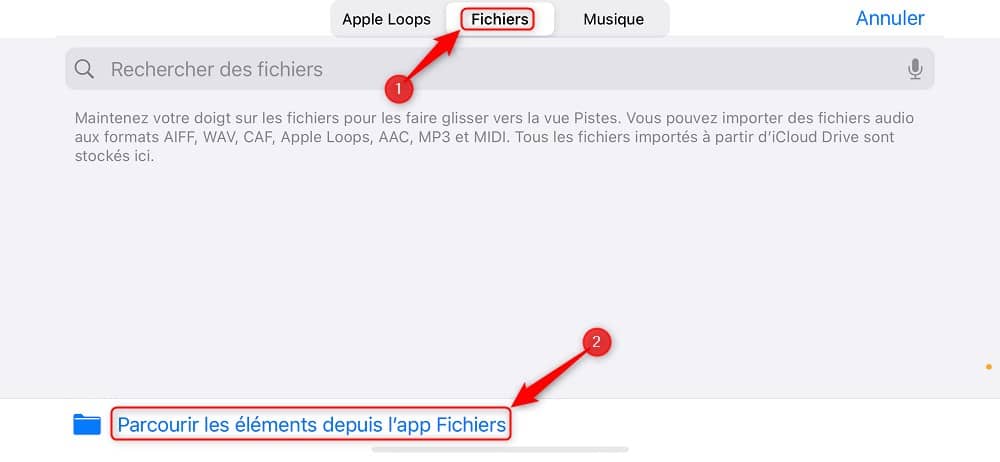
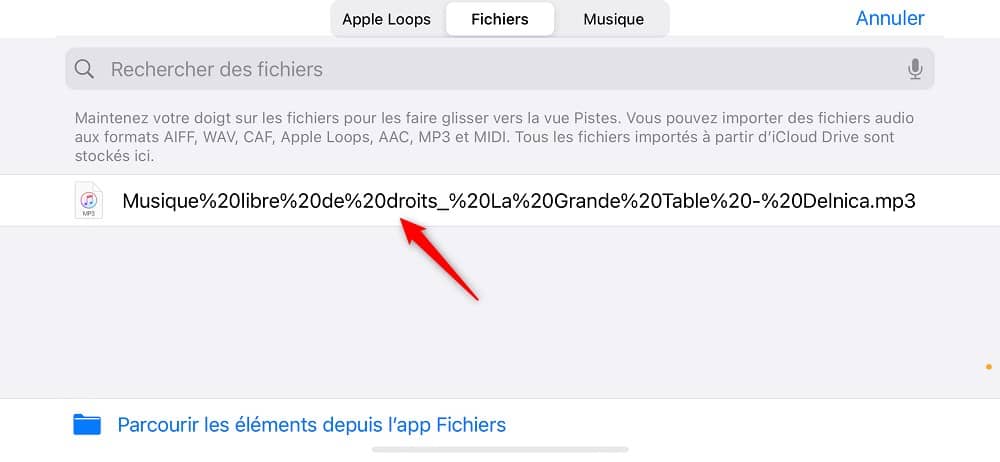
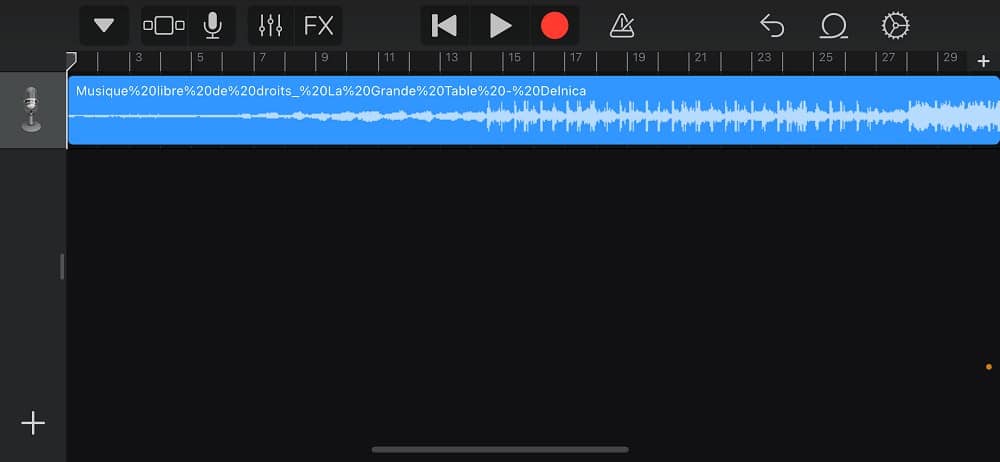
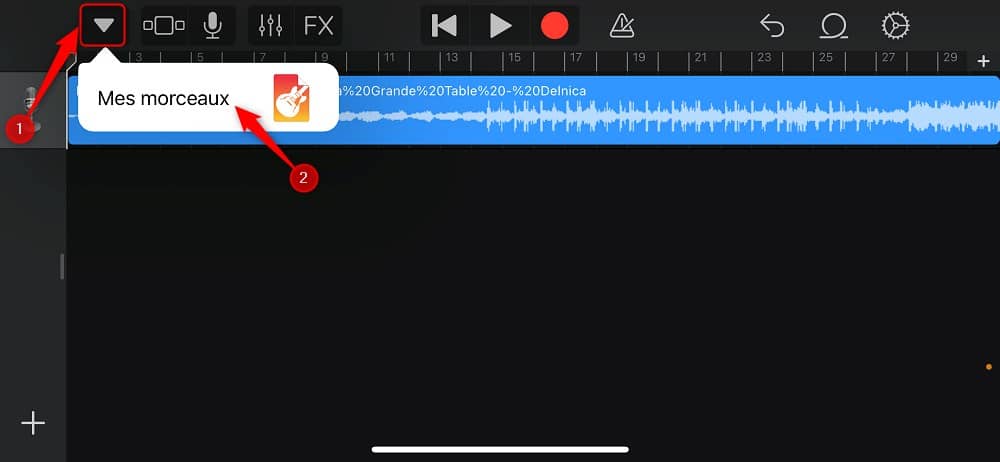
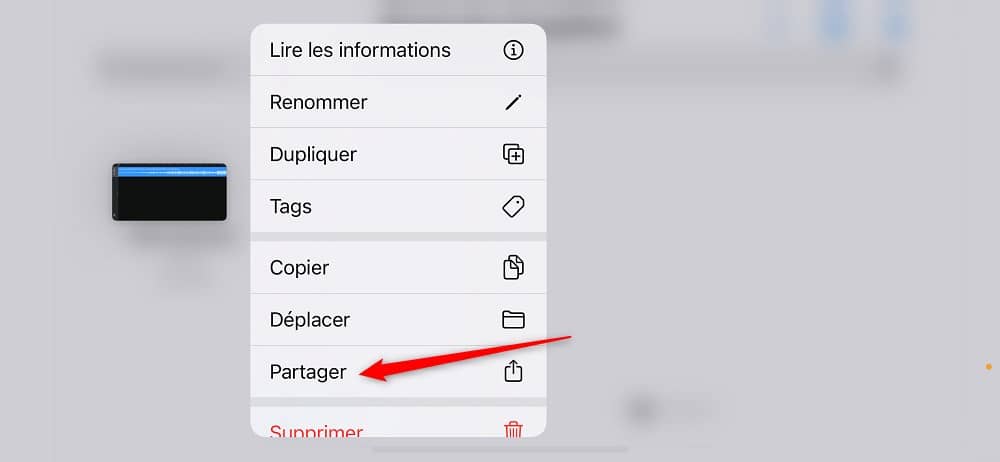
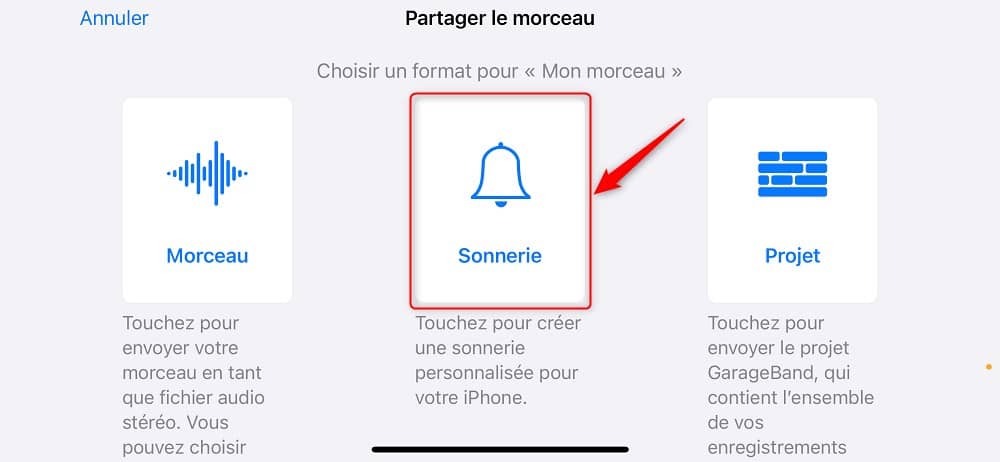
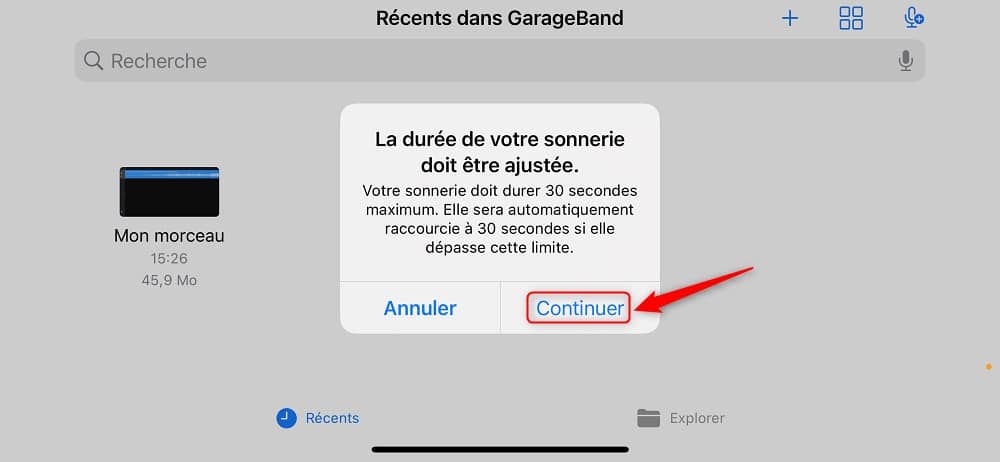
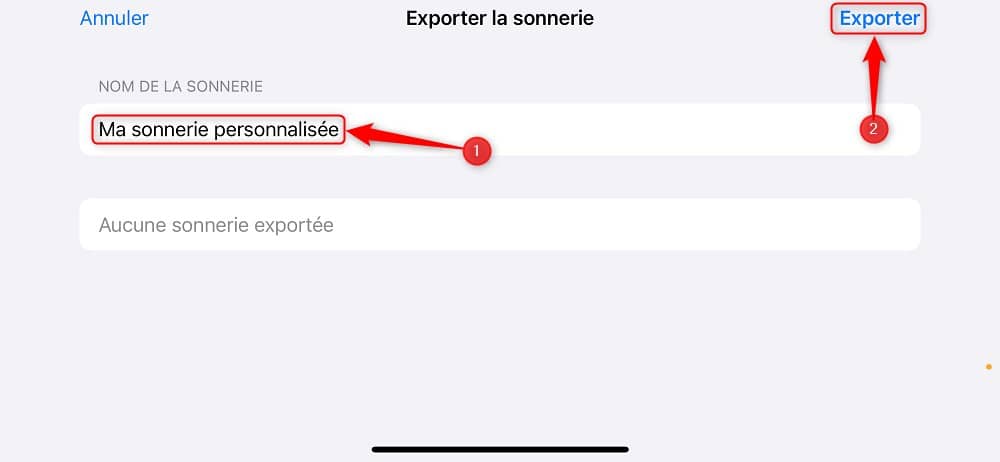
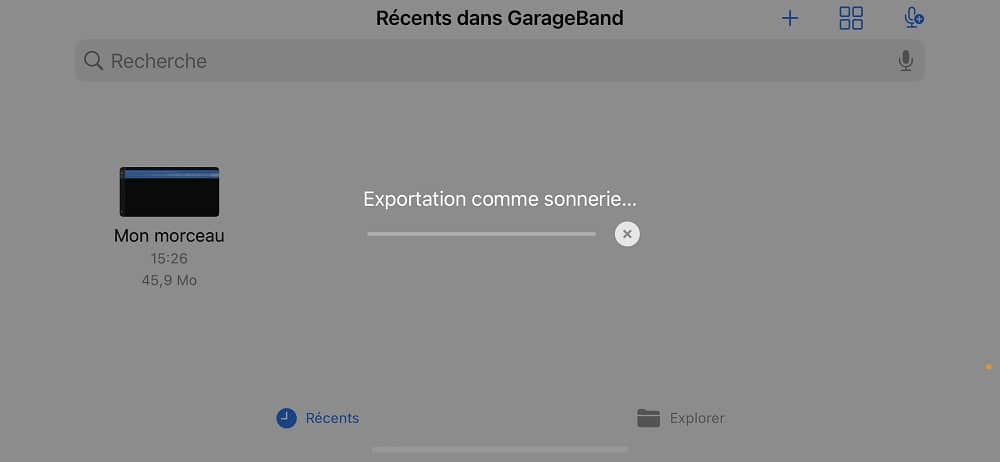

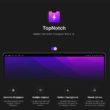
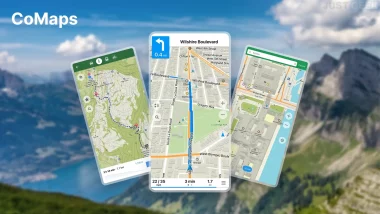
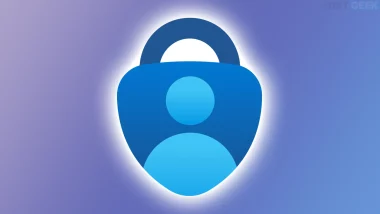

Merci pour ce guide détaillé ! J’ai enfin réussi à personnaliser ma sonnerie et ça fait toute la différence.