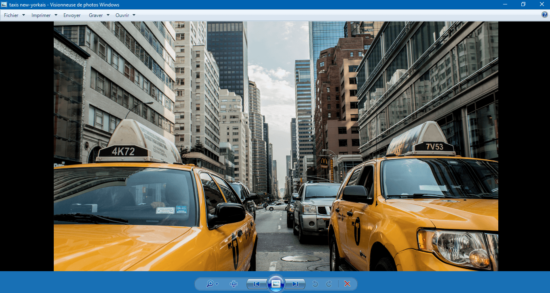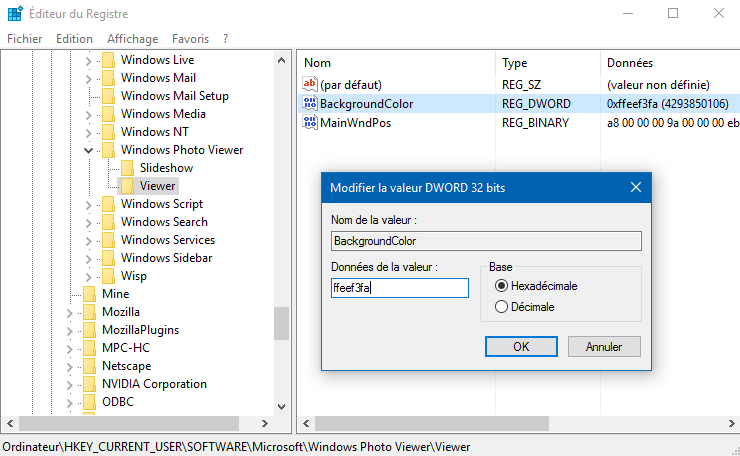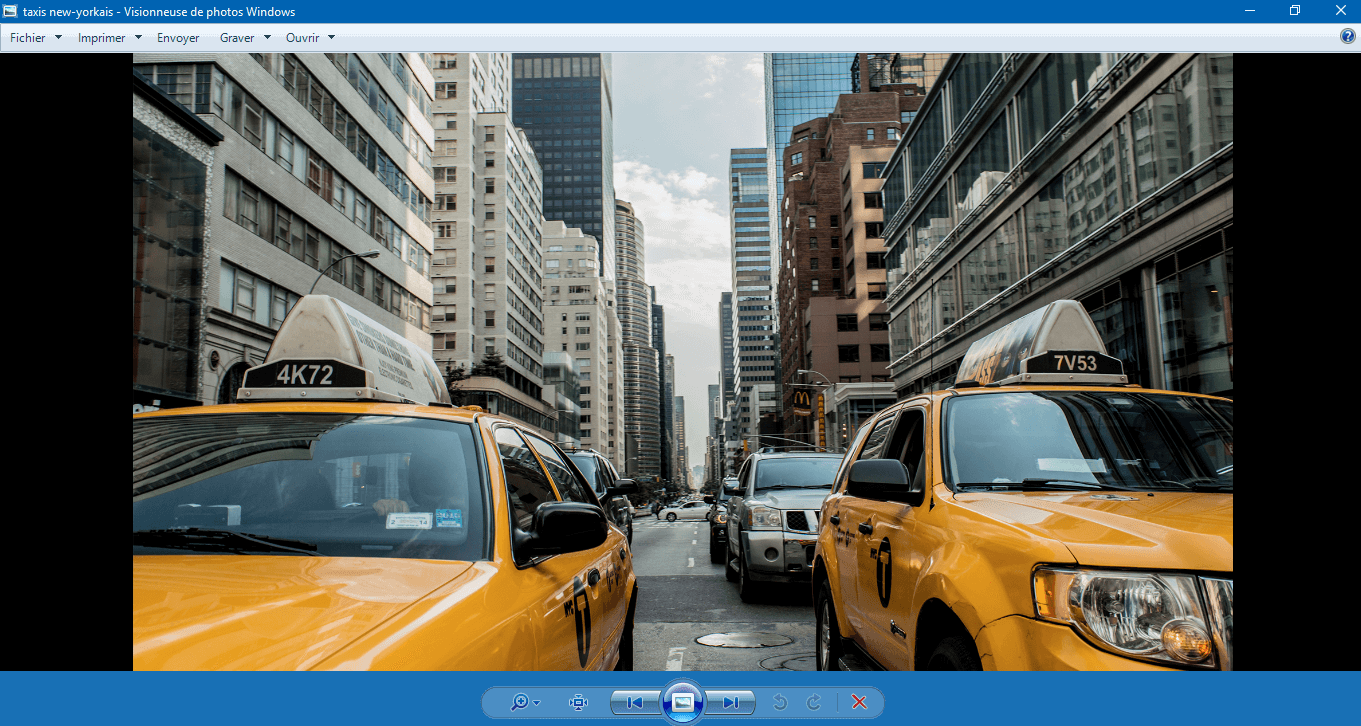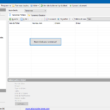Si vous avez paramétré Windows Photo Viewer comme visionneuse photo par défaut sous Windows 10, alors vous savez comme moi que l’application ne propose aucune option pour modifier la couleur d’arrière-plan. Comme la plupart des applications d’ailleurs… Bien souvent, les développeurs privilégient des couleurs claires pour leurs applications, comme le blanc pour plus de visibilité.
Bref, tout ça pour vous dire que si vous souhaitez modifier la couleur d’arrière-plan de la visionneuse de photos Windows, eh bien sachez que c’est possible ! Il vous suffit simplement de bidouiller une petite chose au sein de l’Éditeur de Registre de Windows et le tour est joué 😉 À noter que cette astuce fonctionne sous Windows 7/8 et 10.
Modifier la couleur d’arrière plan de la visionneuse Windows Photo Viewer
1. Ouvrez l’Éditeur de Registre en tapant le mot clé regedit dans le menu Démarrer de Windows et pressez la touche Entrée.
2. Ensuite, naviguez jusqu’au chemin suivant, puis modifier la clé BackgroundColor en effectuant un double clic :
Ordinateur\HKEY_CURRENT_USER\Software\Microsoft\Windows Photo Viewer\Viewer
3. Changez la valeur de la clé (par défaut : ffeef3fa) par ff000000 pour un fond noir, ff00bfff pour un fond bleu ciel etc. et validez avec « OK ». Vous pouvez trouver un code couleur à cette adresse.
Attention, la valeur doit toujours commencer par « ff » (sans les guillemets).
Cette astuce peut être utile si vous ouvrez beaucoup d’images avec un fond transparent et contribue également à réduire la pression sur vos yeux lorsque vous ouvrez des images de nuit ou dans une pièce disposant d’un faible éclairage.