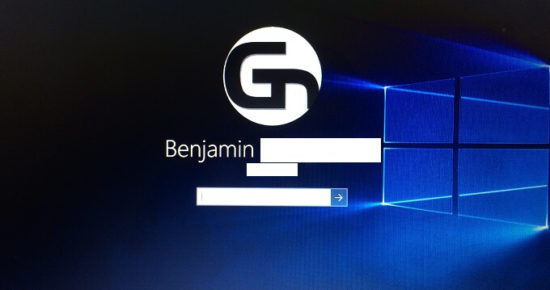Si pour des raisons de confidentialité et de sécurité, vous souhaitez cacher votre nom et votre adresse e-mail sur l’écran de verrouillage de Windows 10 là où vous entrez votre code PIN ou mot de passe pour vous connecter à votre session, eh bien sachez que c’est tout à fait possible. Pour ce faire, deux solutions s’offrent à vous : soit en utilisant l’éditeur de stratégie de groupe locale (Windows 10 Pro uniquement) ou en utilisant l’Éditeur du Registre. Suivez le guide !
Cacher son nom sur l’écran de verrouillage
En utilisant l’Éditeur de stratégie de groupe locale
1. Ouvrez la boîte de dialogue Exécuter en pressant les touches Win + R. Une fois ouverte, tapez gpedit.msc, puis pressez la touche Entrée.
2. La fenêtre de l’éditeur de stratégie de groupe locale devrait alors s’ouvrir. Si ce n’est pas le cas, c’est sûrement que votre ordinateur tourne sous une autre version que Windows 10 Pro. Dans ce cas, je vous propose de passer à la seconde méthode qui se trouve un peu plus bas dans cet article.
3. Accédez au réglage suivant :
- Configuration ordinateur > Paramètres Windows > Paramètres de sécurité > Stratégie locales > Options de sécurité
4. Recherchez ensuite dans la liste de droite Ouverture de session interactive : ne pas afficher le dernier nom d’utilisateur, puis double-cliquez dessus. Une fenêtre va alors s’ouvrir dans laquelle vous devez cocher la case Activé, puis cliquez sur Appliquer et OK.
Ouverture de session interactive : ne pas afficher le dernier nom d’utilisateur
Ce paramètre de sécurité détermine si le nom du dernier utilisateur qui s’est connecté à l’ordinateur est affiché dans l’écran d’ouverture de session de Windows.
Si cette stratégie est activée, le nom du dernier utilisateur à avoir ouvert une session avec succès n’est pas affiché dans l’écran de connexion.Si cette stratégie est désactivée, le nom du dernier utilisateur à avoir ouvert une session est affiché.
Valeur par défaut : Désactivé.
5. Vous pouvez maintenant fermer l’éditeur de stratégie de groupe locale et redémarrez votre ordinateur. C’est tout 🙂
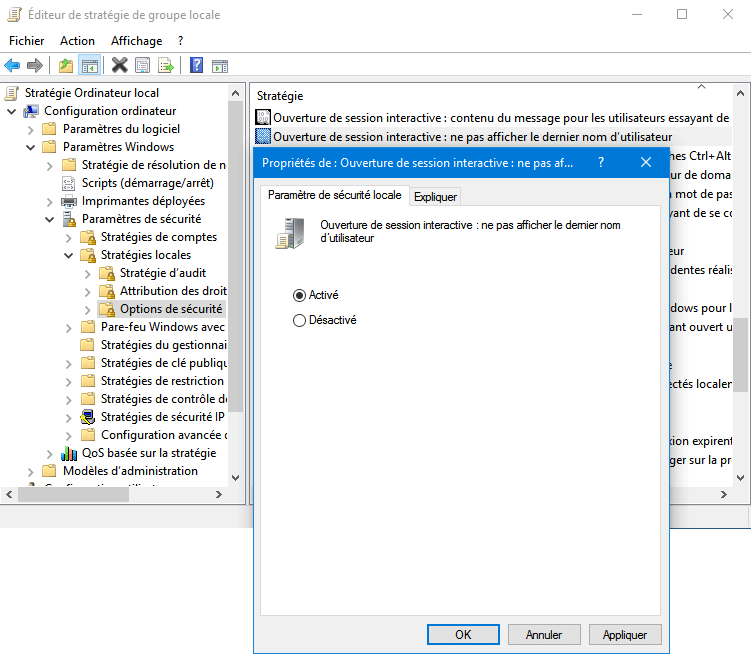
En utilisant l’Éditeur du Registre
1. Ouvrez la boîte de dialogue Exécuter en pressant les touches Win + R. Une fois ouverte, tapez regedit, puis pressez la touche Entrée.
2. Une fois dans l’Éditeur du Registre, accédez à la clé de Registre suivante :
HKEY_LOCAL_MACHINE\SOFTWARE\Microsoft\Windows\CurrentVersion\Policies\System
3. Dans le volet de droite, double-cliquez sur dontdisplaylastusername, puis modifiez sa valeur de 0 à 1 (voir capture d’écran ci-dessous).
Si vous ne voyez pas cette clé, il va falloir la créer. Pour ce faire, faites un clic droit dans le volet de droite, puis sélectionnez Nouveau, puis Valeur DWORD 32 bits. Nommez la nouvelle valeur comme ceci : dontdisplaylastusername puis double-cliquez dessus pour modifier sa valeur à 1.
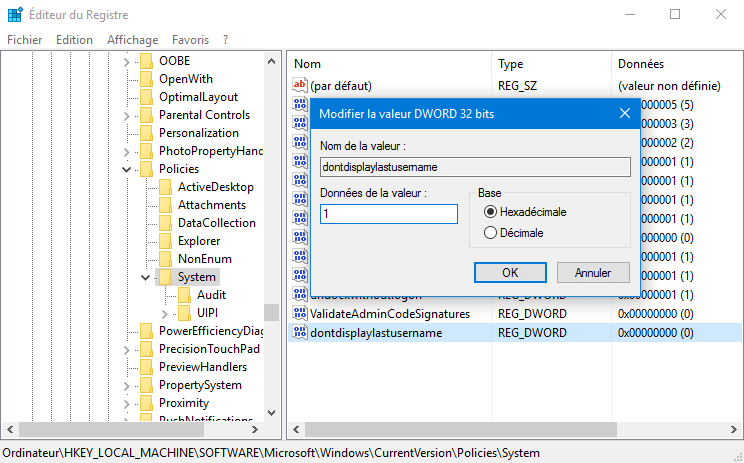
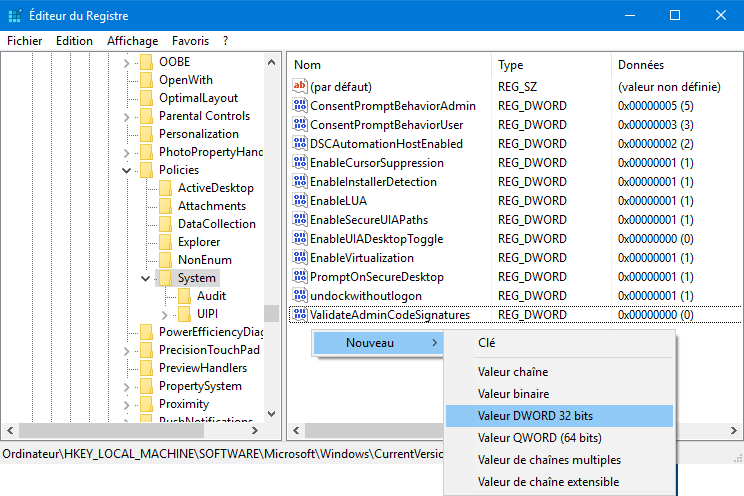
4. Toujours dans ce même volet, vous verrez également la valeur DWORD 32 bits nommée DontDisplayLockedUserId. Encore une fois, si vous ne voyez pas cette clé, il va falloir la créer comme ci-dessus. Les valeurs possibles pour DontDisplayLockedUserId sont les suivantes :
- Afficher le nom d’utilisateur et l’ID utilisateur lorsque Windows est verrouillé
- Afficher le nom d’utilisateur lorsque Windows est verrouillé
- Ne pas afficher les informations d’utilisateur lorsque Windows est verrouillé
Windows 10 va maintenant cacher votre nom et votre adresse e-mail sur l’écran de verrouillage.