La sécurité et la simplicité d’accès sont deux aspects cruciaux de toute expérience informatique. Toutefois, ces éléments peuvent parfois entrer en contradiction. Cela se manifeste notamment lorsque l’on souhaite se connecter rapidement à son ordinateur sans devoir entrer un mot de passe à chaque démarrage. C’est dans ce contexte que l’outil Autologon trouve son utilité, en permettant de supprimer le mot de passe à l’ouverture de votre session Windows. Pour en savoir plus sur cet outil et son fonctionnement, poursuivez la lecture de cet article.
Qu’est-ce qu’Autologon pour Windows ?
Autologon est un utilitaire gratuit développé par Microsoft pour faciliter la connexion automatique à un système d’exploitation Windows 11 ou Windows 10. Pour ce faire, l’outil modifie quelques entrées de registre et vous permet de sauter l’écran de connexion lors du démarrage du système. Il est principalement utilisé dans des scénarios où la sécurité n’est pas une grande préoccupation ou dans des environnements très contrôlés.
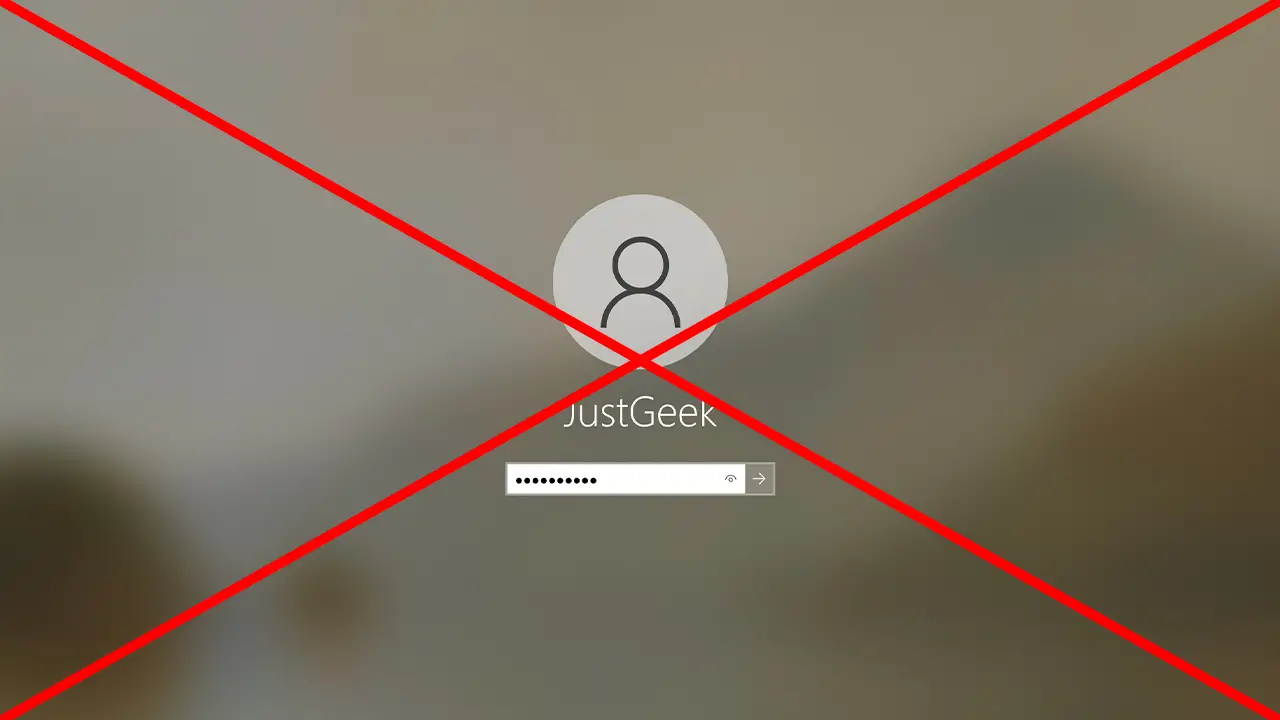
Comment ça marche ?
Lorsque vous configurez Autologon, l’outil modifie le registre Windows pour stocker les informations de connexion. Ces données sont bien évidemment chiffrées, mais il convient de noter que cet arrangement présente un certain niveau de risque en termes de sécurité. Quiconque a un accès physique à l’ordinateur pourrait potentiellement accéder au système sans votre mot de passe. Pesez bien le pour et le contre avant d’utiliser Autologon.
Comment installer et configurer Autologon ?
Pour supprimer le mot de passe au démarrage de Windows 11 ou Windows 10 avec Autologon, procédez comme suit :
- Téléchargez l’utilitaire Autologon depuis le site Web de Microsoft.
- Une fois téléchargé, décompressez l’archive ZIP à l’aide d’un outil de décompression comme NanaZip ou 7-Zip.
- Ouvrez le dossier décompressé et double-cliquez sur le fichier Autologon.exe (32 bits) ou Autologon64.exe (64 bits) pour lancer l’outil.
📝 Note : pour connaître votre version de Windows, 32 ou 64 bits, nous vous invitons à lire notre article dédié.
- Acceptez les termes du contrat de licence.
- Une fenêtre apparaîtra, vous demandant de saisir votre nom d’utilisateur et votre mot de passe. Remplissez ces informations et cliquez sur « Enable » pour activer la connexion automatique.
- Enfin, vous obtiendrez un message de confirmation « Autologon configuré avec succès. Note : Le mot de passe de l’autologon est chiffré ».
✅ Et voilà ! À présent, plus aucun mot de passe ne vous sera demandé au démarrage de votre PC et vous profiterez d’une connexion plus rapide à votre système.
Pour désactiver la connexion automatique ultérieurement, exécutez à nouveau l’outil Autologon, puis saisissez votre mot de passe et cliquez sur le bouton « Disable ». Simple, rapide et efficace !
Précautions de sécurité
Autologon est certes pratique, mais il peut présenter des risques en matière de sécurité. Assurez-vous de bien évaluer votre environnement d’utilisation avant de décider de le mettre en œuvre.
Par exemple, si vous utilisez un ordinateur portable que vous transportez régulièrement en dehors de chez vous, ce n’est peut-être pas la meilleure option. Il suffit que vous perdiez votre appareil et n’importe qui pourra accéder à votre session Windows.
Alternatives à Autologon
Il existe d’autres moyens de faciliter la connexion sans compromettre la sécurité. Les lecteurs d’empreintes digitales ou la reconnaissance faciale via Windows Hello sont quelques-unes des alternatives.
Conclusion
Autologon est un outil puissant pour ceux qui cherchent à supprimer le mot de passe au démarrage de Windows. Cependant, il est crucial de peser les avantages et les inconvénients en matière de sécurité. Utilisez-le judicieusement et assurez-vous qu’il convient à votre situation spécifique.
Source : Microsoft
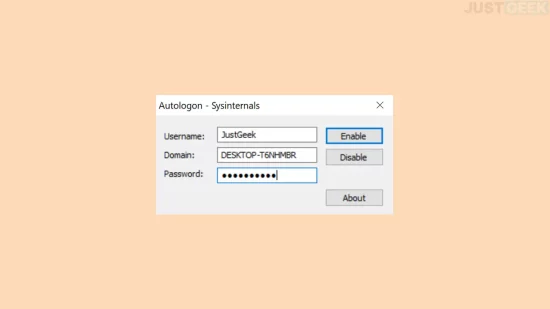
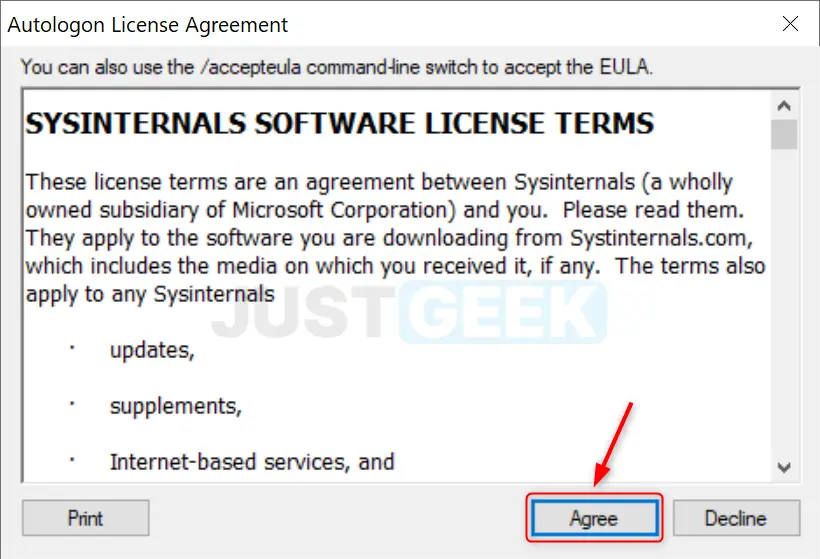
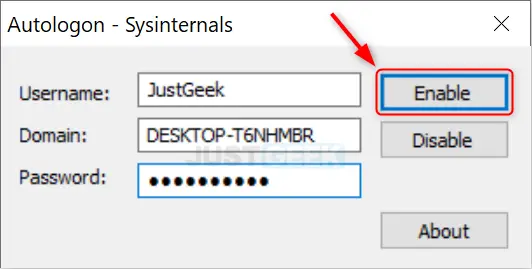
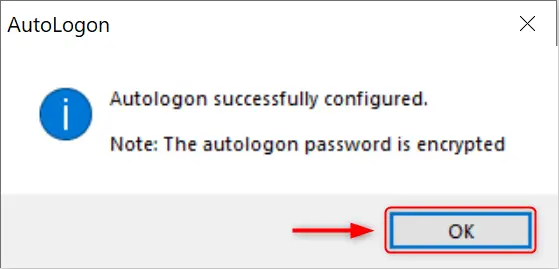
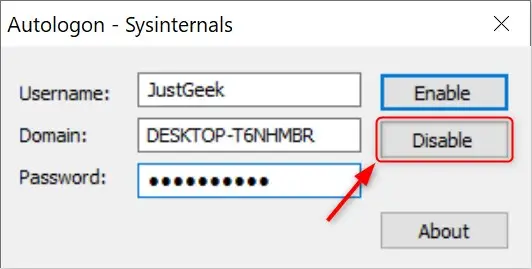


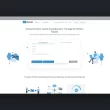



Merci beaucoup pour le tuto c’est parfait !
De rien Michel, c’est un plaisir 😉