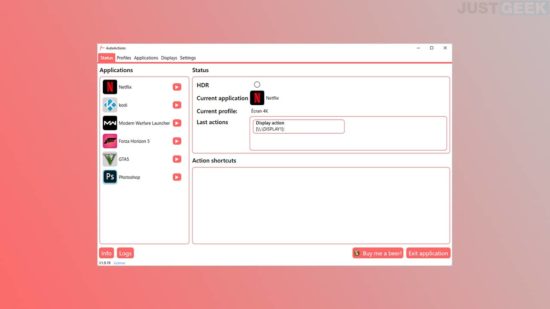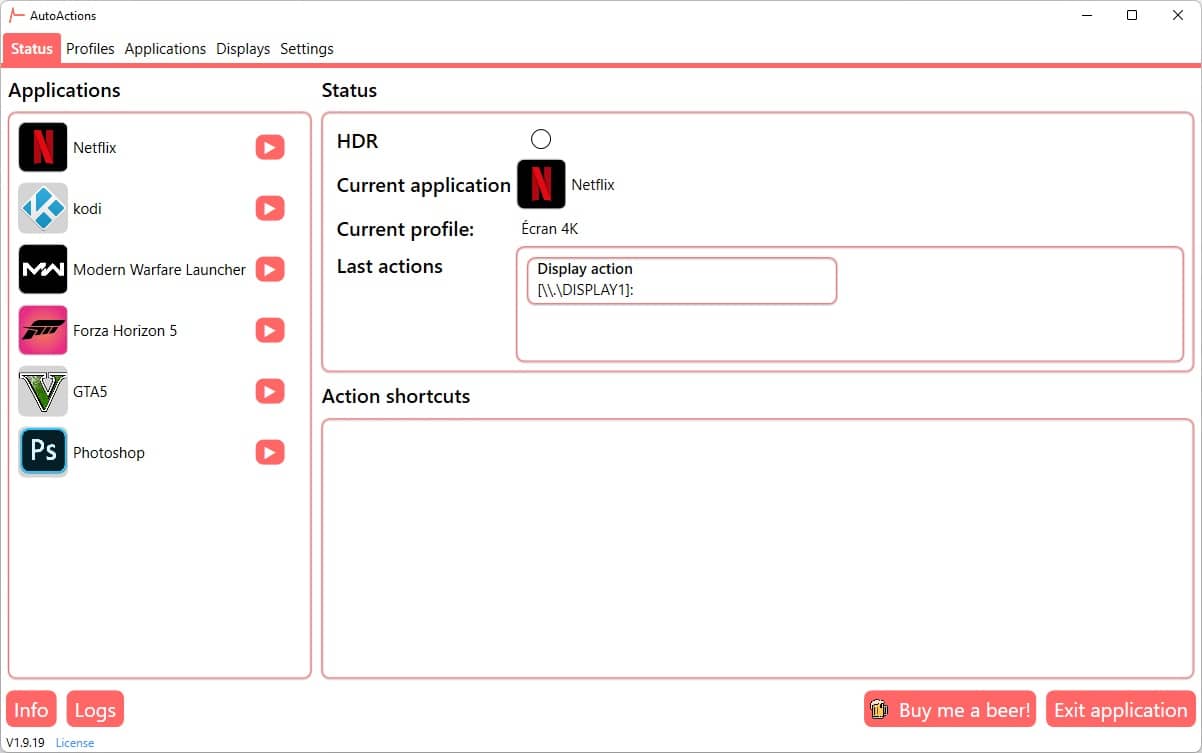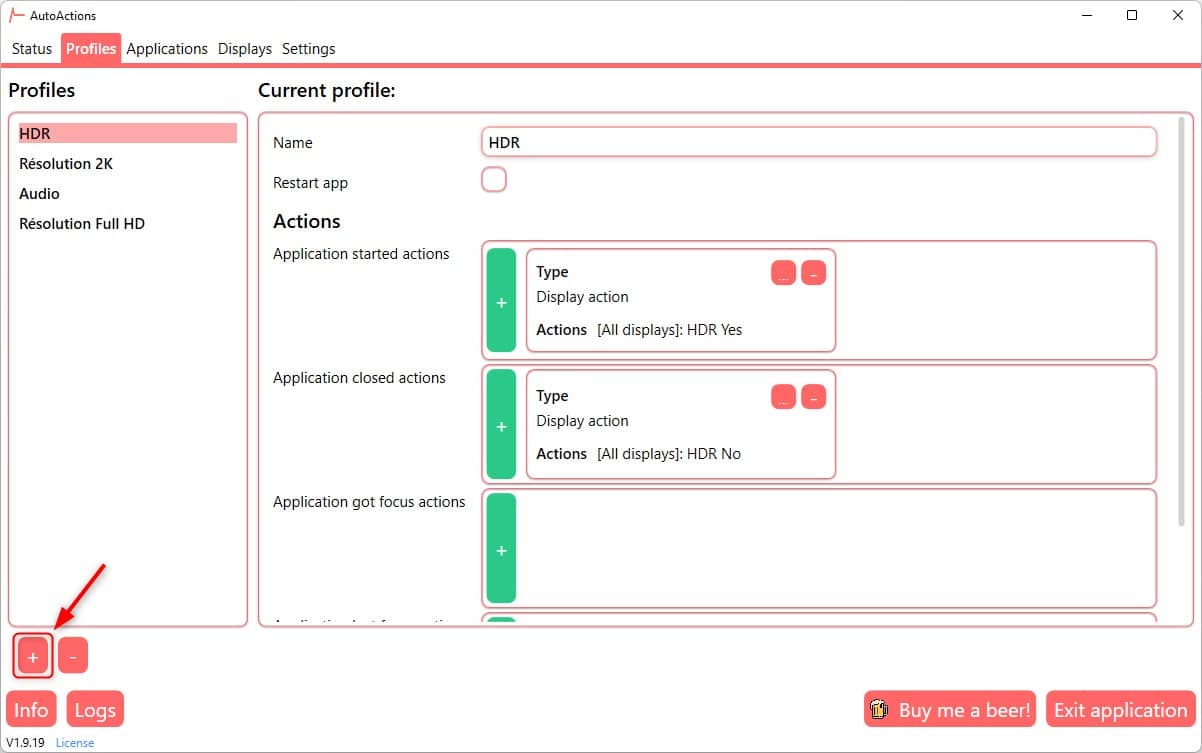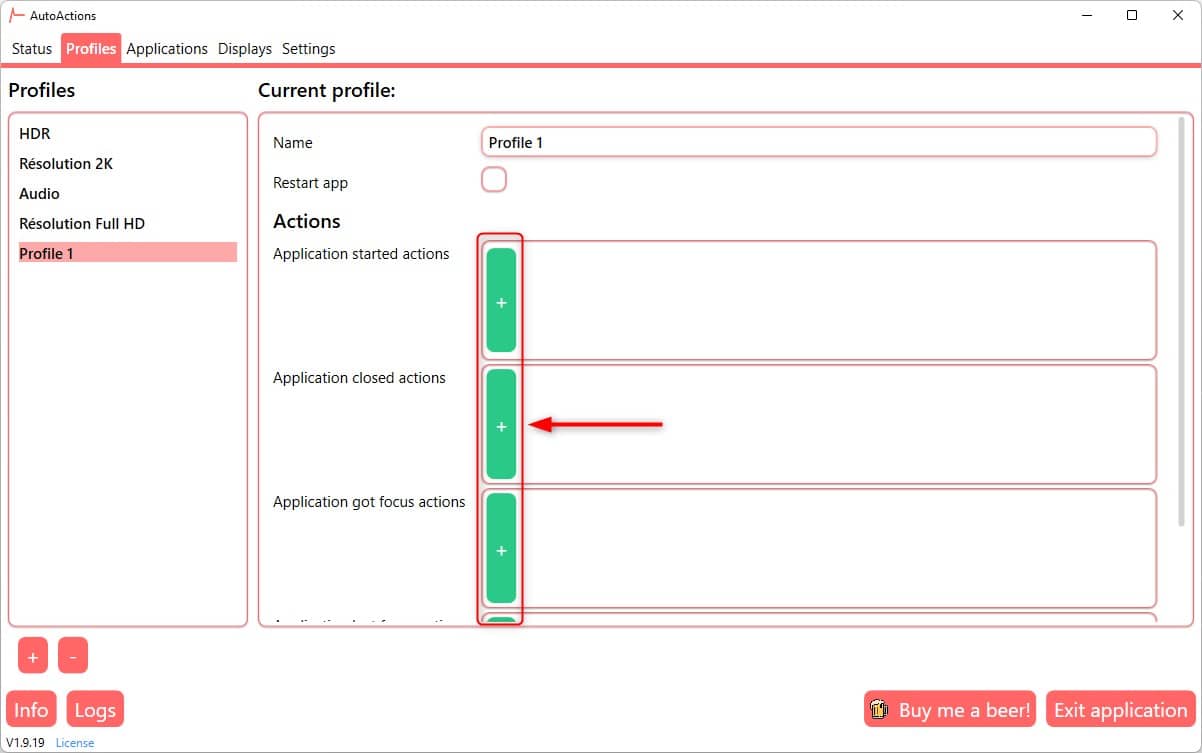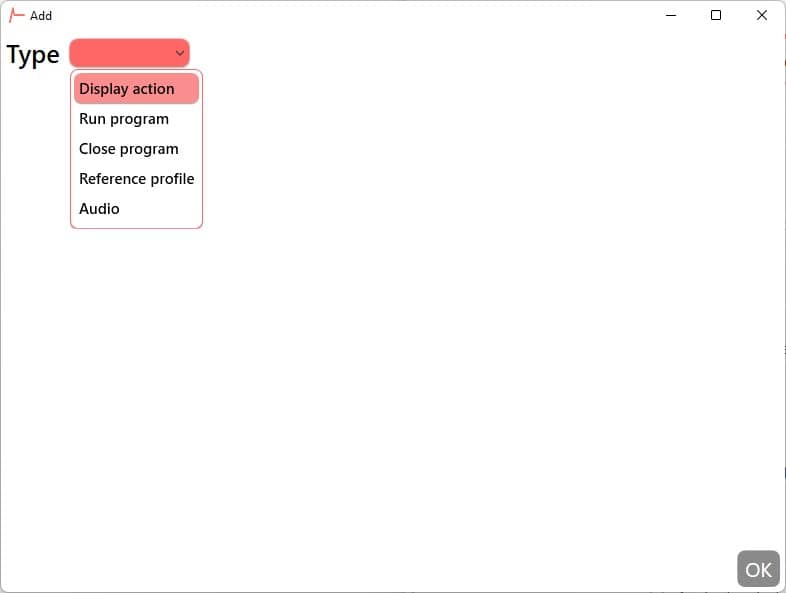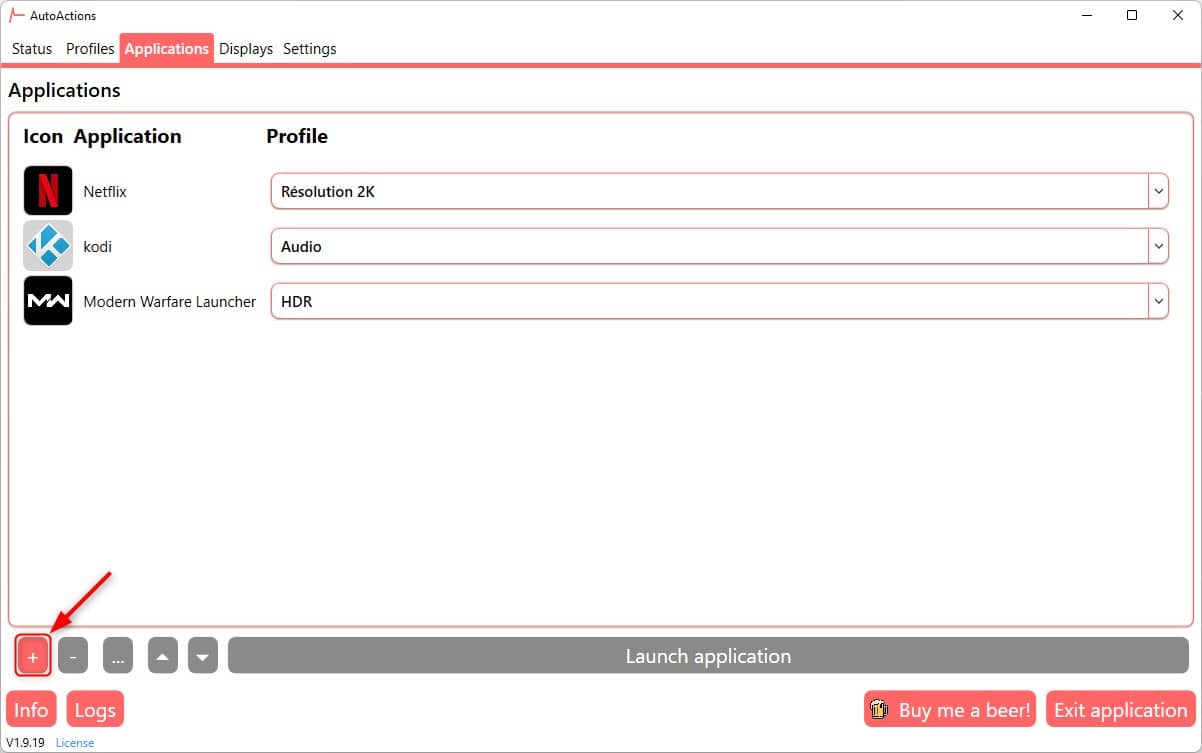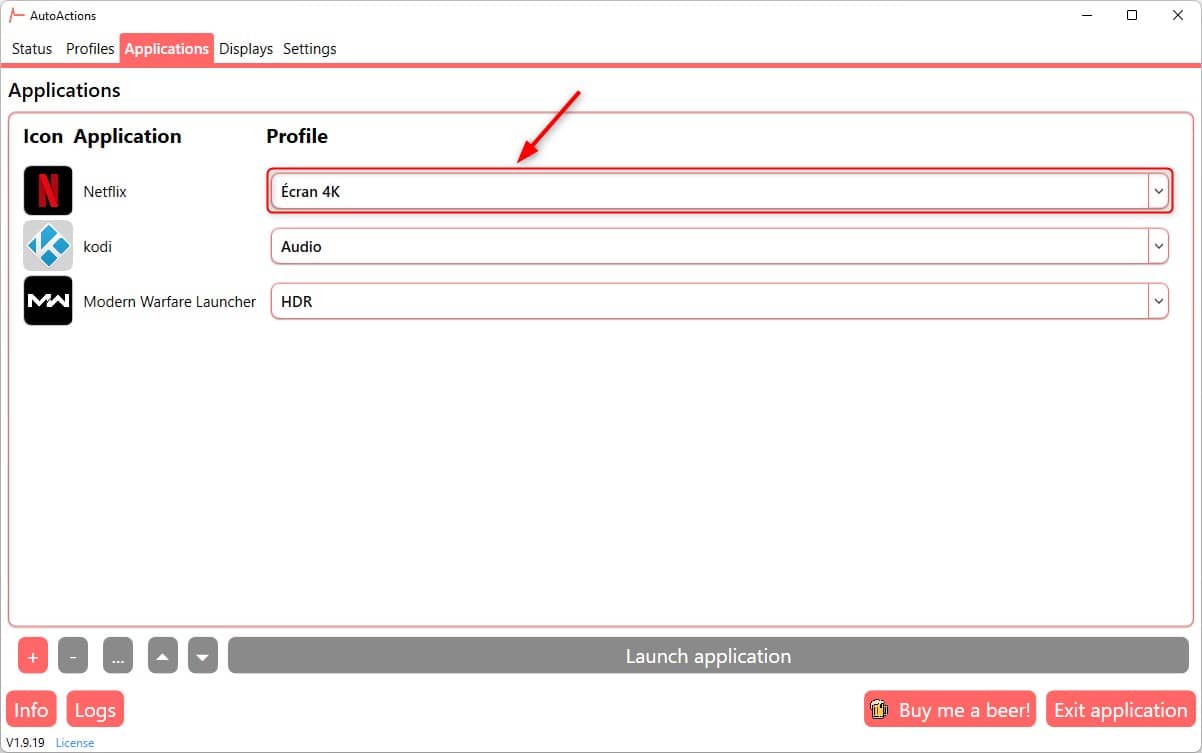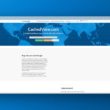Par défaut, le système d’exploitation Windows ne propose aucune option pour ouvrir une application avec des paramètres spécifiques. Vous devez donc obligatoirement passer par une application tierce. En ce sens, je vous présente aujourd’hui AutoActions, une application open source qui vous permet de créer des profils comprenant plusieurs actions pour chacune de vos applications. Pour en savoir plus sur cette appli, je vous invite à poursuivre votre lecture.
Qu’est-ce que AutoActions ?
AutoActions est une application entièrement gratuite et compatible avec Windows 11 ou 10. Il s’agit d’une application portable. Par conséquent, vous n’avez pas besoin de l’installer sur votre ordinateur pour l’exécuter.
Comme son nom l’indique, AutoActions vous permet de créer des profils d’actions pour les applications et jeux de votre choix qui sont installés sur votre ordinateur. Grâce à ces profils, les applis peuvent s’exécuter ou se fermer avec certains paramètres spécifiques.
Par exemple, vous pouvez créer des profils pour ouvrir une application sur un autre écran, dans une résolution spécifique ou exécuter une application en même temps qu’une autre. Bref, les possibilités sont multiples. Cela peut vous permettre de gagner du temps et améliorer votre expérience utilisateur.
L’interface d’AutoActions est composée de 5 onglets : « Status », « Profiles », « Applications », « Displays » et « Settings ». Depuis l’onglet « Status », vous verrez la liste de toutes les applications qui comportent des actions spécifiques. Vous pouvez d’ailleurs les exécuter directement depuis l’interface d’AutoActions.
Ensuite, l’onglet « Profiles » vous permet de créer des profils d’actions. Les profils peuvent être attribués à une ou plusieurs applications/jeux sur le système. Chaque profil peut contenir un ensemble d’actions qui sont exécutées lorsque le processus démarre, se termine, obtient le focus ou perd le focus. Les types d’action disponibles dans l’appli sont les suivantes :
- Display action : permet de choisir sur quel moniteur exécuter l’application, activer le mode HDR, changer la résolution et le taux de rafraichissement ou encore régler la profondeur des couleurs.
- Run program : exécuter un programme ou un script.
- Close program : forcer la fermeture d’un programme.
- Reference profile : permet d’intégrer un profil dans un profil.
- Audio : sélectionnez les périphériques audio par défaut pour la lecture et l’enregistrement audio.
L’onglet « Applications », lui, permet d’attribuer les profils aux applications de votre choix. À noter que vous pouvez également trier vos applications et même les exécuter. Et enfin, l’onglet « Displays » vous permet de voir la configuration de vos écrans, tandis que l’onglet « Settings » vous permet entre autres d’exécuter le programme au démarrage de Windows, de placer l’icône de l’appli dans la zone de notification et bien plus encore.
Comment ça marche ?
Malgré son interface en anglais, AutoActions est une application très facile à prendre en main. Voici comment elle fonctionne.
1. Commencez par télécharger l’application AutoActions depuis la plateforme GitHub.
2. Ensuite, vous devez extraire le contenu de l’archive ZIP où vous le souhaitez.
3. Effectuez ensuite un double-clic sur le fichier AutoActions.exe pour lancer l’appli.
4. À présent, depuis l’interface du programme, cliquez sur l’onglet « Profiles » pour commencer à créer un profil d’actions. Pour ce faire, cliquez sur le bouton « + » situé en bas à gauche de la fenêtre. Par défaut, le nouveau profil sera nommé « Profil 1 ».
5. À présent, vous pouvez ajouter des actions à l’ouverture ou à la fermeture de l’application en cliquant sur le bouton « + ».
6. Sélectionnez maintenant le type d’action, puis une fois terminé, cliquez sur « OK ».
7. Passez maintenant à l’onglet « Applications », puis cliquez sur le bouton « + » pour ajouter les applications pour lesquelles vous souhaitez attribuer des actions.
8. Enfin, il ne vous reste plus qu’à attribuer les profils aux applications/jeux de votre choix. Pour ce faire, sélectionnez le profil de votre choix à partir du menu déroulant pour chaque application. Dans mon exemple, l’application Netflix s’ouvrira automatiquement sur mon écran 4K, Kodi utilisera des paramètres audio spécifiques et le jeu Call of Duty Warzone s’exécutera en mode HDR.
✅ C’est tout ! Vous pouvez maintenant vous rendre dans l’onglet « Settings » et cocher la case « Auto-Start » pour que l’application AutoActions s’exécute automatiquement au démarrage de Windows 11/10.
Source : Deskmodder.de