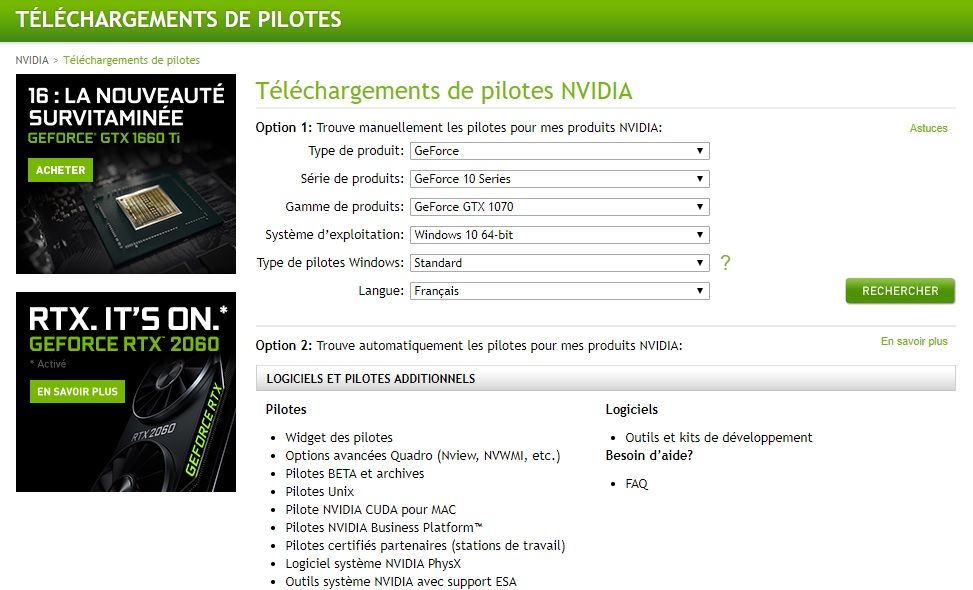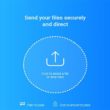Pour profiter de la meilleure expérience de jeu possible sur votre PC Windows 10, certains réglages sont nécessaires. Nous allons donc voir ensemble les différentes manières d’optimiser votre PC Windows 10 pour les jeux.
Avant d’appliquer les différentes optimisations, je tiens à préciser quelque chose. Les réglages ci-dessous n’amélioreront en aucun cas les graphismes ou la fluidité des jeux auxquels vous jouez. Ils permettent simplement d’optimiser au mieux le système d’exploitation Windows 10 pour les jeux vidéo.
Si par exemple votre PC a du mal à faire tourner tel ou tel jeu, regardez plutôt au niveau de votre matériel (carte graphique, processeur, mémoire vive, etc.). Vous avez peut-être un composant qui est tout simplement obsolète et qui empêche votre PC de faire tourner les jeux dans de bonnes conditions.
Sommaire
Activer le mode jeu de Windows 10
Lorsque le mode Jeu est activé sur votre PC Windows 10, cela empêche Windows Update d’installer des pilotes et d’envoyer des notifications de redémarrage. De plus, il permet d’atteindre une fréquence d’images plus stable selon le système et le jeu auquel vous jouez.
Pour activer ou désactiver le mode Jeu :
1. Cliquez sur le bouton Démarrer de Windows 10, puis sur « Paramètres » (la roue crantée).
2. Sélectionnez « Jeux », puis « Mode Jeu ».
3. Activez ou désactivez le mode Jeu.
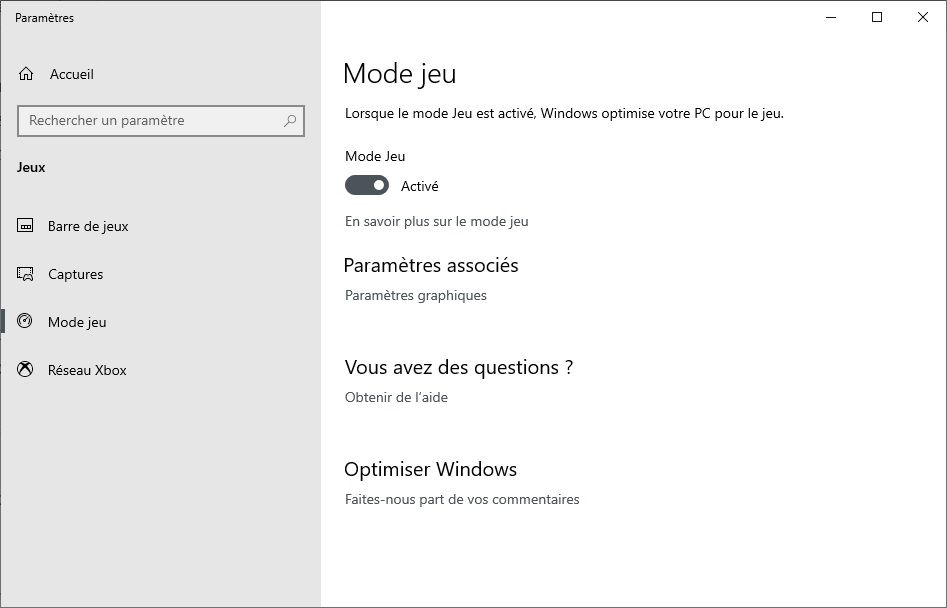
Plan d’alimentation maximal pour améliorer les performances de votre PC Windows 10
Par défaut, Windows 10 est configuré pour utiliser le mode d’alimentation normale (équilibrée). Pour améliorer les performances globales de votre système, sélectionnez « Performances élevées », voire « Performances optimales » (si disponible).
Cette option permettra à votre PC d’obtenir de meilleures performances au prix d’une consommation énergétique et d’une température plus élevées. Pour cette raison, il est préférable d’activer cette optimisation Windows 10 sur un PC de bureau plutôt que sur un PC portable.
1. Appuyez simultanément sur les touches Windows + I, puis tapez « alimentation » (sans les guillemets) dans la barre de recherche et cliquez sur « Choisir un mode de gestion d’alimentation ».
2. De là, cochez la case « Performances optimales » ou « Performances élevées ».
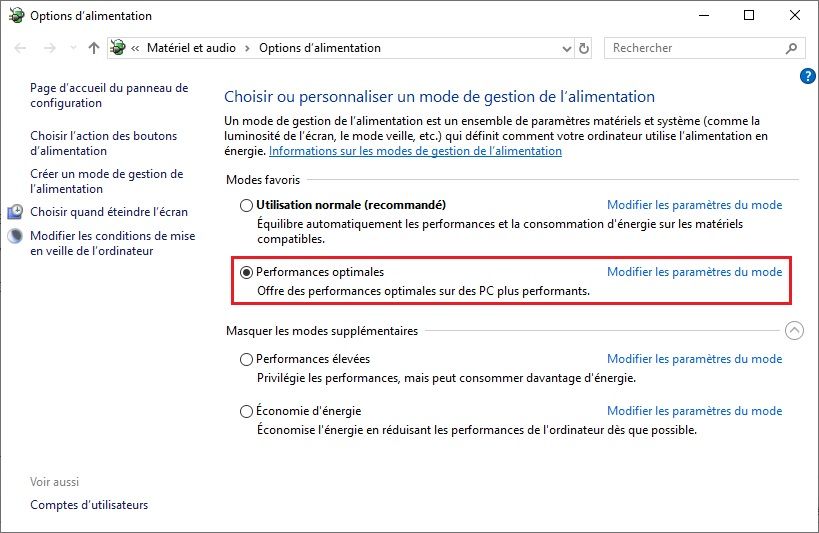
Désactiver l’algorithme de Nagle
L’algorithme de Nagle permet à Windows 10 de regrouper les petits paquets du protocole TCP en un seul avant de les envoyer. Cela permet d’éviter que ces derniers dont la charge utile est très faible ne soient envoyés à la file.
Cependant, le fait d’activer l’algorithme de Nagle sur votre ordinateur peut contribuer à des problèmes de latence dans certains jeux en ligne, notamment dans les FPS ou MMORPG. En désactivant cet algorithme, les petits paquets seront transférés sans délai, réduisant ainsi votre latence.
Note : si après avoir désactiver l’algorithme de Nagle vous remarquez des ralentissements lors de vos téléchargements de fichiers sur Internet, réactivez simplement la fonction.
Pour désactiver l’algorithme de Nagle et améliorer les performances de jeu sous Windows 10, procédez comme suit :
1. Cliquez sur le bouton Démarrer, puis tapez regedit pour lancer l’Éditeur du Registre.
2. Dans la barre d’adresse, copiez et collez le chemin suivant :
Ordinateur\HKEY_LOCAL_MACHINE\SYSTEM\CurrentControlSet\Services\Tcpip\Parameters\Interfaces
3. Dans le volet de gauche, vous verrez plusieurs clés avec des noms composés de lettres et de chiffres. Pour accéder à la bonne clé {NIC} qui est l’identifiant de votre carte réseau, ouvrez-les toutes jusqu’à voir votre adresse IP en face de « DhcpIPAdress ».
Si vous ne connaissez pas votre adresse IP, appuyez simultanément sur les touches Windows + X et cliquez sur Windows PowerShell. Ensuite, tapez ipconfig. Recherchez l’adresse IPv4 indiquée sous votre connexion actuelle (généralement Ethernet ou LAN sans fil).
4. Une fois que vous avez localisé l’adresse IP de votre connexion Internet, cliquez avec le bouton droit de la souris sur la clé correspondante (dans le volet de gauche), puis sélectionnez « Nouveau », puis « Valeur DWORD (32bits) ».
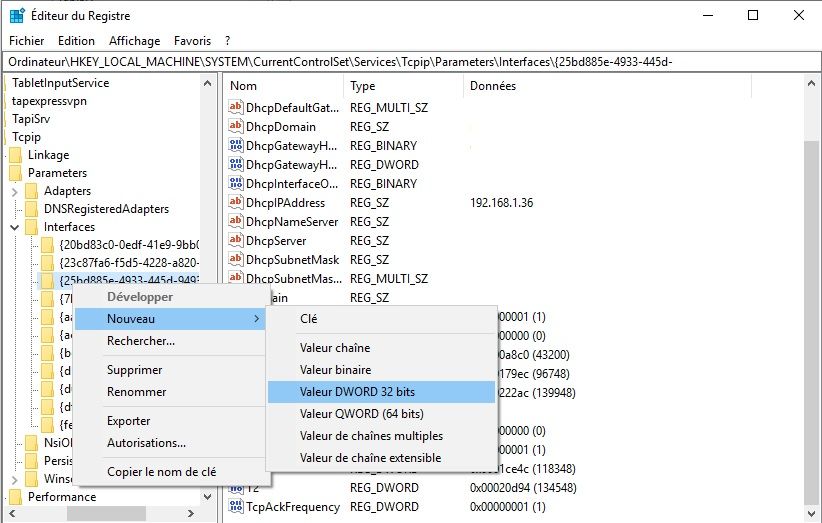
5. De là, créez deux valeurs DWORD : nommez la première TcpAckFrequency et l’autre TCPNoDelay. Une fois que vous avez créé les valeurs, doublez-cliquez sur chacune d’elle et saisissez « 1 » dans le champ « Données de la valeur » et validez par « OK ». Ces deux nouvelles valeurs permettent de désactiver l’algorithme de Nagle.
Comme je vous l’ai dit plus haut, si vous rencontrez des problèmes, passez leurs valeurs à 0.
Désactiver les mises à jour automatique et le redémarrage
Bien que cette fonctionnalité ne s’active pas souvent, je suis sûr que vous n’aimeriez pas être pris au dépourvu et risquer la sauvegarde de votre jeu.
Non seulement, les mises à jour automatique peuvent redémarrer Windows sans avertissement, mais en plus le téléchargement des mises à jour en arrière-plan limitera votre connexion.
La désactivation du redémarrage automatique n’est pas possible sans l’aide d’outils tiers cependant, il peut être retardé.
1. Commencez par accéder aux paramètres de mise à jour : Windows + I , puis « Mise à jour et sécurité », « Windows Update », « Options avancées » et « Options de mise à jour ».
Désactivez ici « le téléchargement automatique des mises à jour, même via des connexions de données limitées (des frais peuvent s’appliquer) ». C’est la meilleure option pour réduire le risque que les téléchargements de Windows Update interrompent vos performances de jeu.
2. Retournez ensuite dans l’onglet « Windows Update » pour modifier les heures actives. En spécifiant quand vous utilisez votre PC Windows 10, vous pouvez empêcher le téléchargement et l’installation de mises à jour pendant les heures actives.
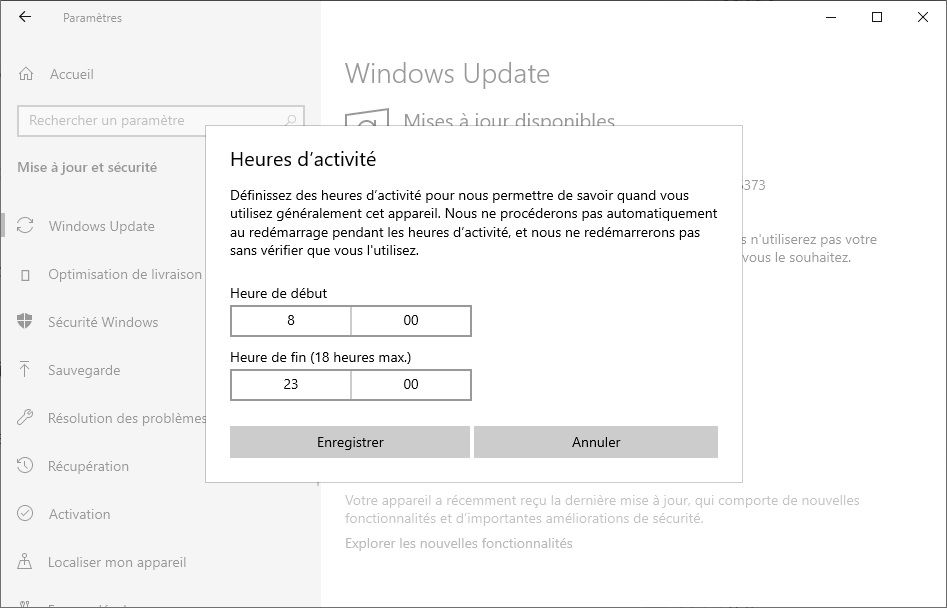
Empêcher Steam de mettre à jour automatiquement les jeux
Si vous utilisez la plateforme Steam pour jouer à vos jeux préférés, la base est de désactiver le téléchargement des mises à jour des jeux lorsque vous êtes en partie.
Pour empêcher Steam de mettre à jour les jeux en arrière-plan, procédez comme suit :
1. Ouvrez le client Steam et accédez au paramètres des téléchargements : « Steam », « Paramètres », et « Téléchargements ».
2. Décochez la case « Téléchargements en cours de jeu » pour empêcher Steam de mettre à jour le contenu pendant que vous jouez.
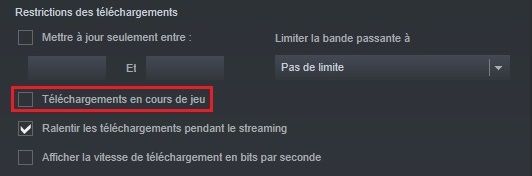
Gardez vos pilotes à jour
La carte graphique (GPU) est l’une des pièces maîtresses pour obtenir de bonnes performances en jeu. Cependant, il faut absolument qu’elle bénéficie des derniers pilotes graphiques pour qu’elle puisse délivrer tout son potentiel dans les derniers jeux du moment.
Bien que vous puissiez télécharger les mises à jour du pilote de votre carte graphique via le Gestionnaire de périphériques, je préfère personnellement passer par les sites officiels (AMD ou NVIDIA).