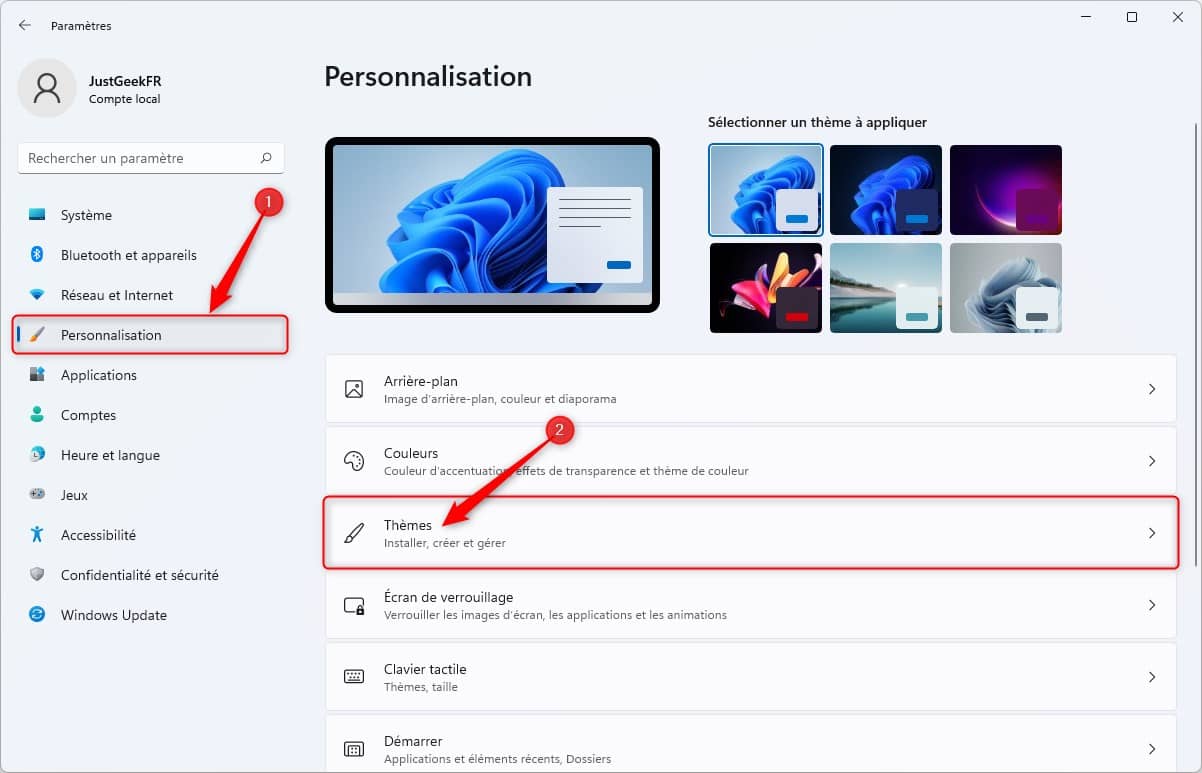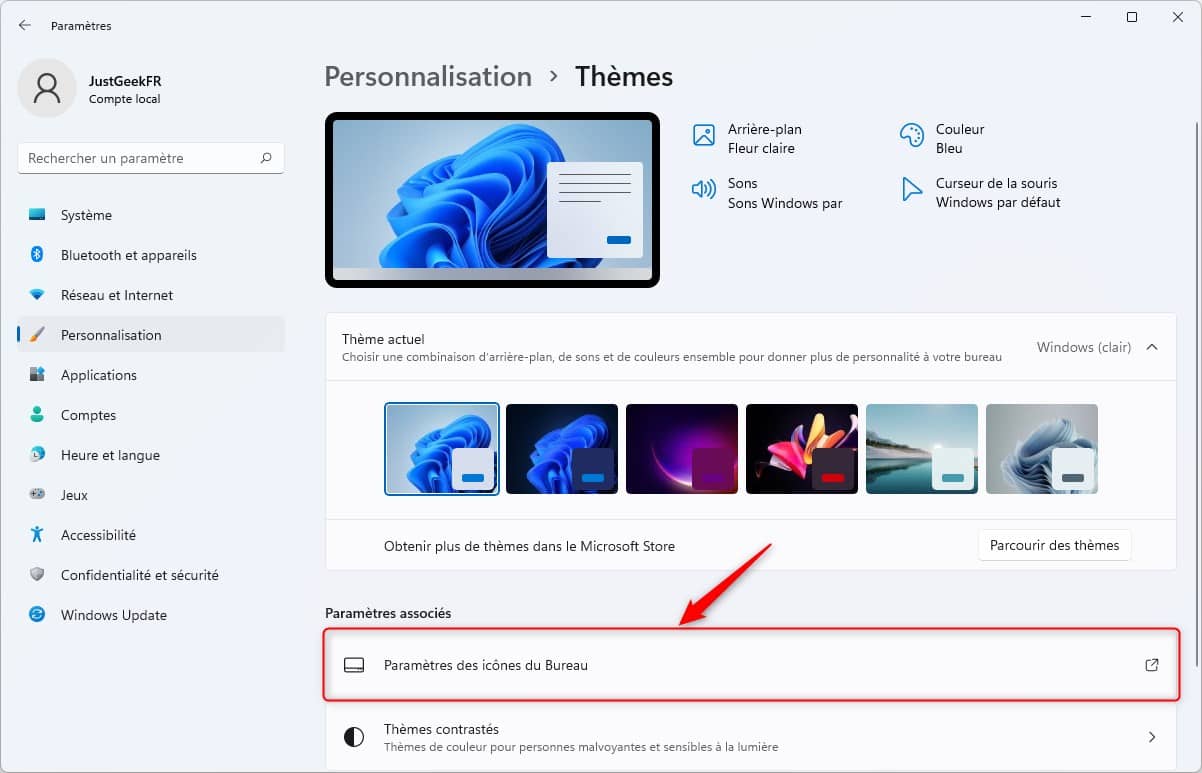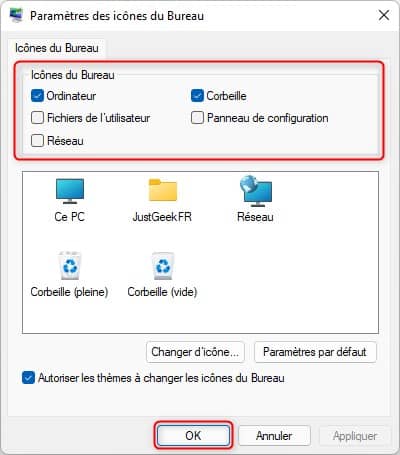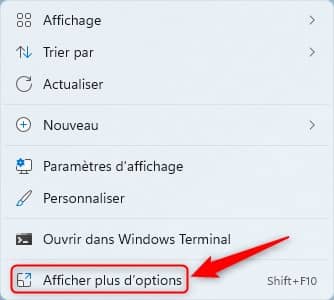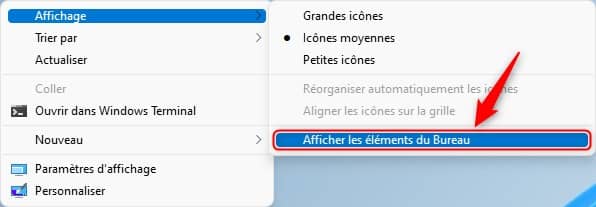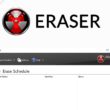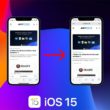Après avoir installé Windows 11 sur votre ordinateur, les icônes du Bureau telles que « Ce PC », « Fichiers de l’utilisateur », « Panneau de configuration » ou « Réseau » seront masquées par défaut. Seul l’icône de la « Corbeille » devrait s’afficher. Néanmoins, vous pouvez très facilement afficher les icônes du Bureau en suivant les quelques étapes ci-dessous. Suivez le guide !
Afficher les icônes du Bureau dans Windows 11
Sous Windows 11, vous pouvez accéder à n’importe quel dossier système en le recherchant dans le menu Démarrer. Cependant, si vous préférez ajouter les icônes du Bureau pour un accès plus rapide, c’est possible aussi. Voici comment procéder.
- Rendez-vous dans les paramètres de Windows 11. Pour ce faire, cliquez sur le menu Démarrer, puis sur « Paramètres ». Alternativement, vous pouvez utiliser le raccourci clavier Windows + I.
- Dans le volet de gauche, cliquez sur « Personnalisation », puis sur « Thèmes » dans la partie de droite.
- Ensuite, sous « Paramètres associés », cliquez sur la vignette « Paramètres des icônes du Bureau ».
- Une nouvelle fenêtre va alors s’ouvrir. Sélectionnez les icônes que vous souhaitez voir apparaître sur votre Bureau Windows 11. Par exemple, pour afficher l’icône « Ce PC », cochez la case « Ordinateur » et validez vos modifications en cliquant sur le bouton « OK ». Vous pouvez également afficher les icônes « Corbeille », « Fichiers de l’utilisateur », « Panneau de configuration » et « Réseau ».
✅ Voilà ! Vous venez d’ajouter les icônes du Bureau sur votre PC Windows 11. Si les icônes du Bureau ne s’affichent toujours pas, vérifiez que vous n’avez pas masquer par erreur les éléments du Bureau.
Afficher les éléments du Bureau
- Faites un clic droit sur le Bureau, puis cliquez sur « Afficher plus d’options » dans le menu contextuel. Vous pouvez également utiliser le raccourci clavier Maj + F10.
- Enfin, cliquez sur « Affichage », puis sur « Afficher les éléments du Bureau ».
✅ Les icônes du Bureau devraient alors s’afficher. Vous pouvez ainsi accéder à « Ce PC » (aussi appelé Poste de travail) ou au « Panneau de configuration » en un clic.