L’activation du God Mode (en français : mode Dieu) peut vous donner un accès rapide à l’ensemble des paramètres disponibles dans Windows 11 à partir d’un seul et unique dossier. Dans cet article, nous allons voir ensemble comment activer et utiliser le mode Dieu sur Windows 11.
Qu’est-ce que le mode Dieu dans Windows 11 ?
Contrairement à ce que l’on pourrait penser, le mode Dieu ne vous permettra pas de faire des choses impossibles dans Windows 11. Il s’agit tout simplement d’un dossier caché qui vous donne accès à plus de 200 outils et paramètres de contrôle de Windows dans un seul dossier. D’ailleurs son nom réel est le Windows Master Control Panel shortcut que l’on peut traduire « raccourci du panneau de configuration principal de Windows ».
La fonction du mode Dieu a été introduite pour la première fois dans Windows Vista. Depuis, elle est présente dans toutes les versions de Windows, y compris Windows 11. Le fait d’activer le mode Dieu sur votre ordinateur ne lui donnera pas de super-pouvoirs. En réalité, ça ne fait rien, mis à part vous montrer tous les paramètres disponibles dans une seule et même fenêtre.
Le God Mode offre de nombreuses options utiles pour réaliser diverses tâches. Vous pouvez notamment gérer les comptes d’utilisateurs, créer et formater les partitions d’un disque, créer un point de restauration du système, effectuer les mises à jours des pilotes, configurer le pare-feu et bien plus encore.
Le mode Dieu vous fait tout simplement gagner du temps en vous évitant de chercher les divers paramètres dispersés à droite à gauche dans Windows 11.
Allez, sans plus tarder, découvrons ensemble comment activer le God Mode dans Windows 11.
Activation du mode Dieu dans Windows 11
Tout d’abord, vous devez vous assurer que vous êtes bien connecté à un compte doté de privilèges administrateur dans votre système Windows 11. Dans le cas contraire, vous ne pourrez pas activer le mode Dieu.
- Commencez par créer un nouveau dossier dans une zone vide du bureau Windows 11. Pour ce faire, faites un clic droit n’importe où sur le bureau, puis sélectionnez l’option « Nouveau » dans le menu contextuel, et cliquez sur l’option « Dossier » dans le sous-menu.
- Cela aura pour effet de créer un nouveau dossier. Maintenant, vous devez renommer ce dossier. Pour ce faire, sélectionnez le dossier que vous venez de créer, puis faites un clic droit dessus, et cliquez sur l’option « Renommer » ou sélectionnez le dossier et appuyez sur la touche F2.
- Ensuite, renommez le nouveau dossier avec le code unique suivant et appuyez sur Entrée.
📝 Note : vous pouvez copier et coller le code ci-dessous dans la zone de texte pour renommer le dossier. Aussi, si vous le souhaitez, vous avez la possibilité de remplacer le texte « GodMode » par n’importe quel autre nom. Cependant, assurez-vous de ne pas changer une autre partie du code auquel cas une erreur se produira.
GodMode.{ED7BA470-8E54-465E-825C-99712043E01C}- Une fois que vous avez fini de nommer le dossier, appuyez sur Entrée ou cliquez simplement à l’extérieur du dossier pour enregistrer le nom.
- Lorsque vous rafraîchissez le bureau ou que vous entrez et sortez du dossier, l’icône du dossier se transformera en icône du Panneau de configuration, comme dans la capture d’écran ci-dessous.
✅ Voilà, vous avez maintenant réussi à activer le mode Dieu alias Windows Master Control Panel dans Windows 11.
Utiliser le God Mode dans Windows 11
Lorsque vous double-cliquez sur le dossier God Mode, vous remarquerez qu’il contient plus de 200 paramètres et outils différents, organisés en 33 catégories différentes et classés par ordre alphabétique, le tout dans un seul et unique endroit.
- Pour ouvrir un outil ou accéder à un paramètre, il vous suffit d’effectuer un double-clic sur l’entrée ou de faire un clic droit dessus, puis de sélectionner « Ouvrir ».
- Si vous recherchez un paramètre spécifique, il vous suffit de saisir le mot clé ou le terme dans le champ « Recherche » pour trouver les paramètres correspondants.
- S’il y a une commande ou un paramètre que vous utilisez souvent, vous pouvez créer un raccourci vers celui-ci et le placer sur le bureau pour un accès encore plus rapide. Pour ce faire, faites un clic droit sur le paramètre en question, puis choisissez l’option « Créer un raccourci ».
- Windows vous affichera un avertissement indiquant que vous ne pouvez pas créer un raccourci dans le dossier God Mode. Sélectionnez donc l’option « Oui » pour placer le raccourci sur votre bureau.
- Par défaut, les outils à l’intérieur du dossier GodMode sont organisés par catégories. Et dans chaque catégorie, les outils seront classés par ordre alphabétique. Si vous trouvez que la disposition actuelle des paramètres dans le dossier GodMode est difficile à parcourir, vous pouvez modifier la structure des catégories.
Vous pouvez modifier la façon dont les paramètres sont regroupés dans le dossier en cliquant avec le bouton droit de la souris sur une zone vide du dossier, puis sélectionnez l’option « Grouper par ». Choisissez ensuite l’une des options de regroupement dans le sous-menu : « Nom », « Application », « Mots-clés », « Ascendant » et « Descendant ».
À noter que vous pouvez également modifier l’ordre de tri du dossier. Faites un clic droit dans le dossier, puis choisissez un ordre de tri différent dans le sous-menu « Trier par ».
Désactiver le mode Dieu dans Windows 11
Le dossier du mode Dieu peut comporter des risques si vous n’êtes pas le seul à utiliser l’ordinateur. En effet, une personne pourrait accidentellement modifier des paramètres. Par conséquent, vous pouvez tout à fait supprimer le mode Dieu. Voici comment procéder.
Cliquez simplement avec le bouton droit de la souris sur l’icône du dossier GodMode sur votre bureau et choisissez l’option « Supprimer » en haut du menu contextuel.
Vous pouvez également sélectionner le dossier et appuyer sur la touche Suppr. ou sur les touches Maj + Suppr. de votre clavier.

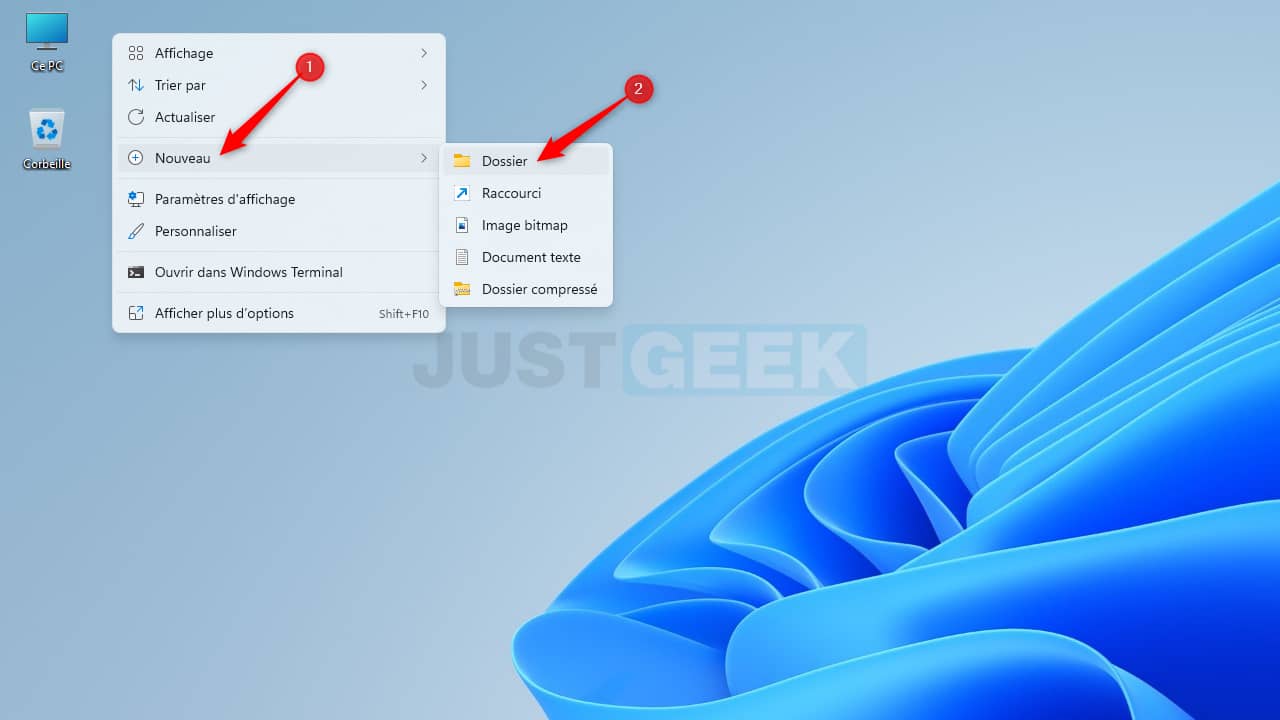
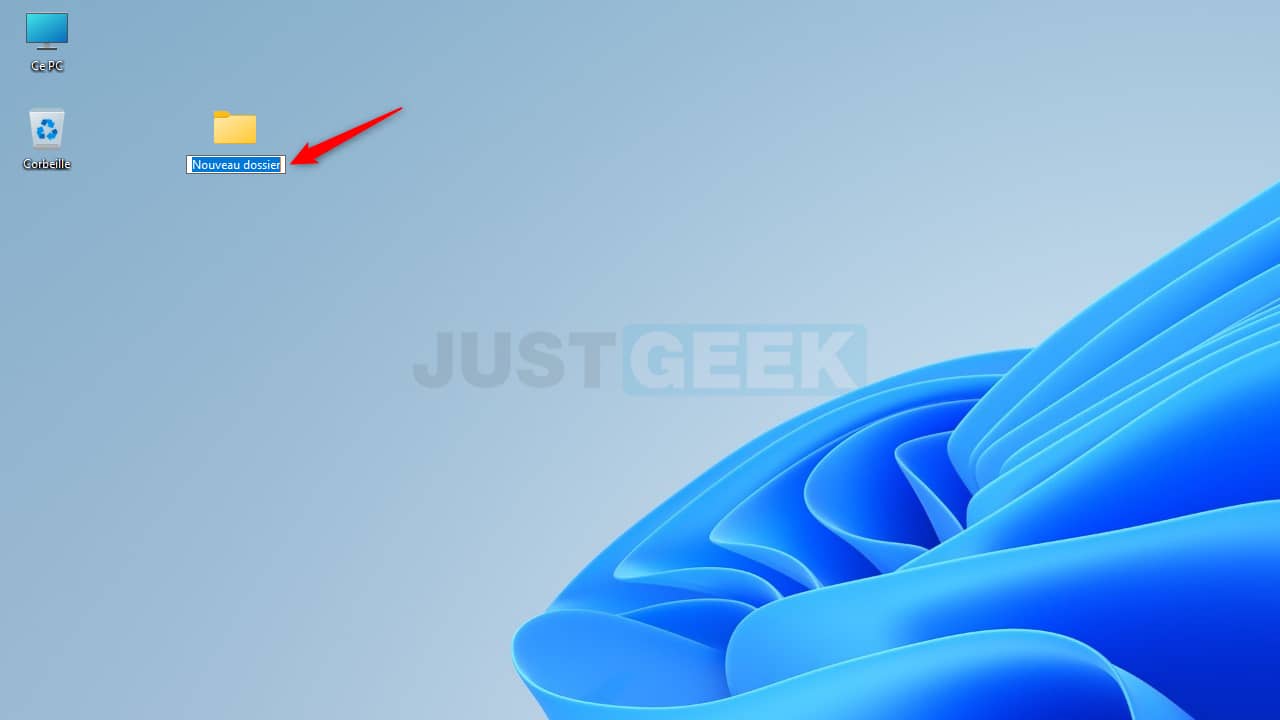

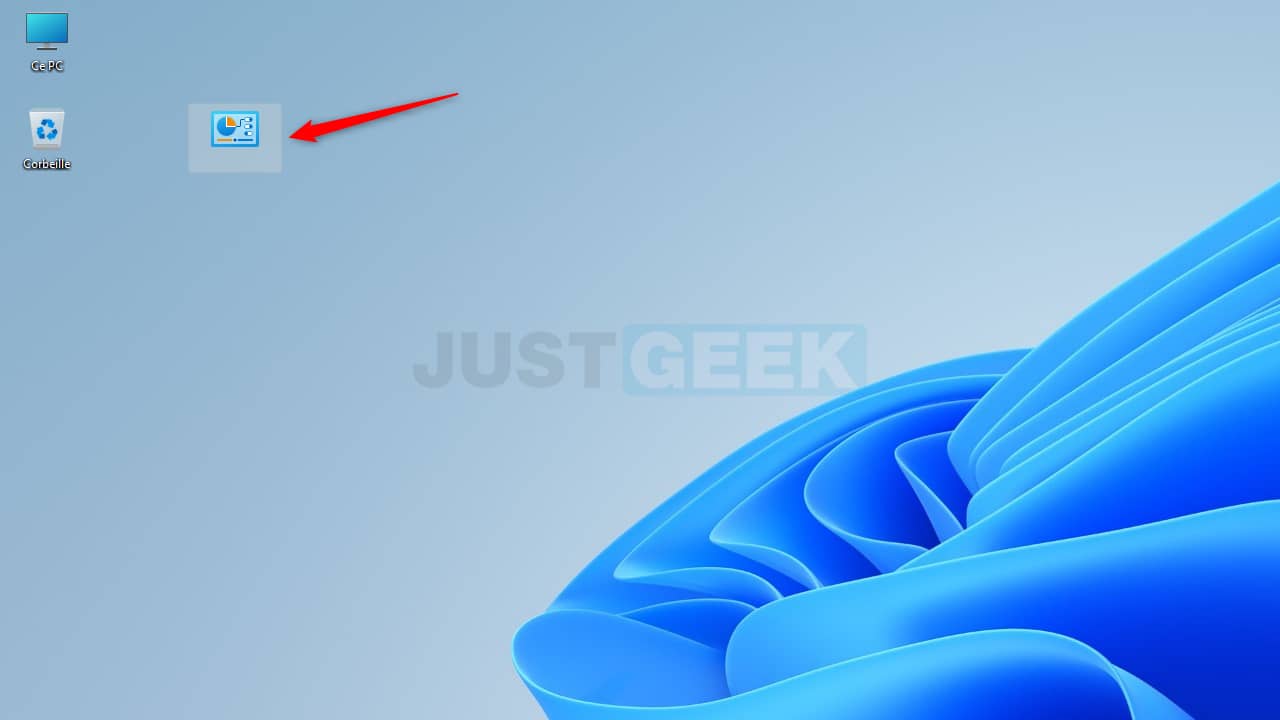
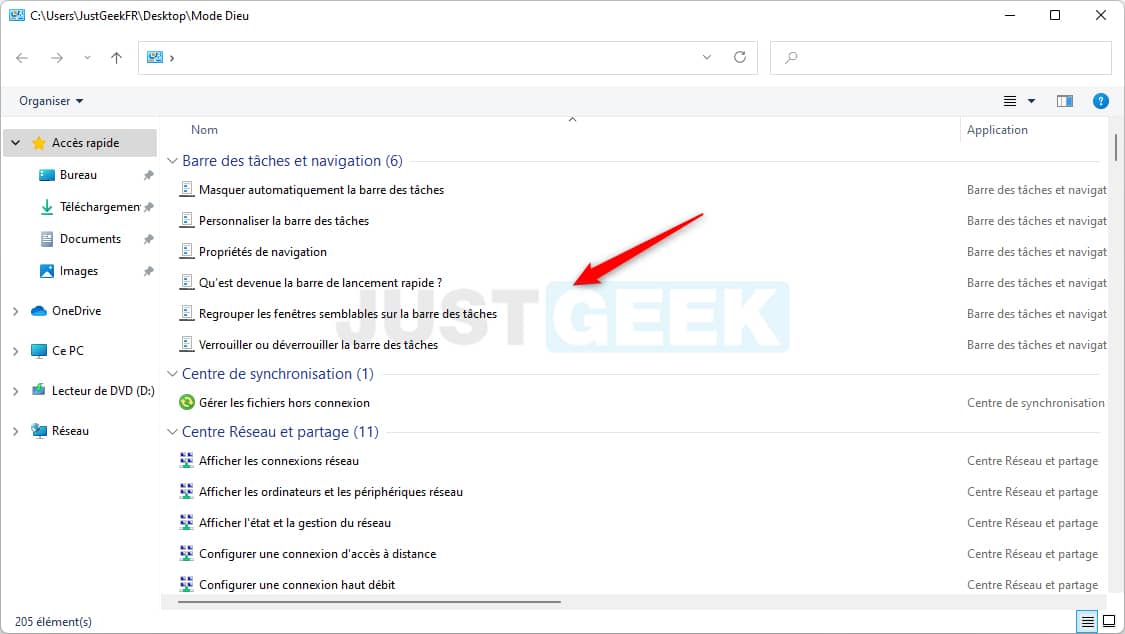
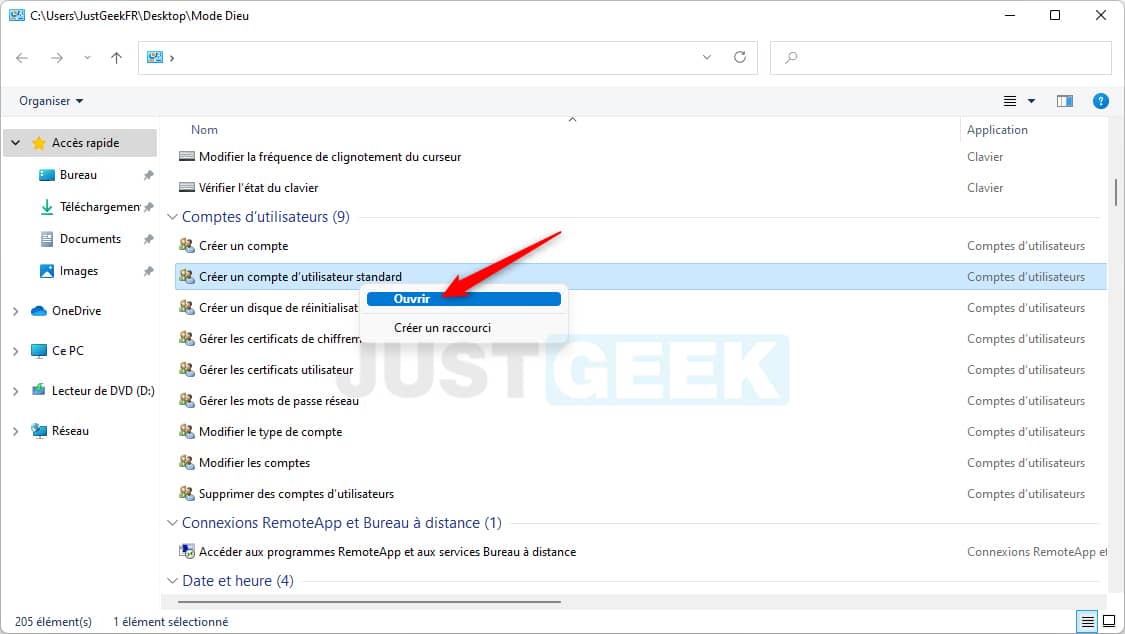
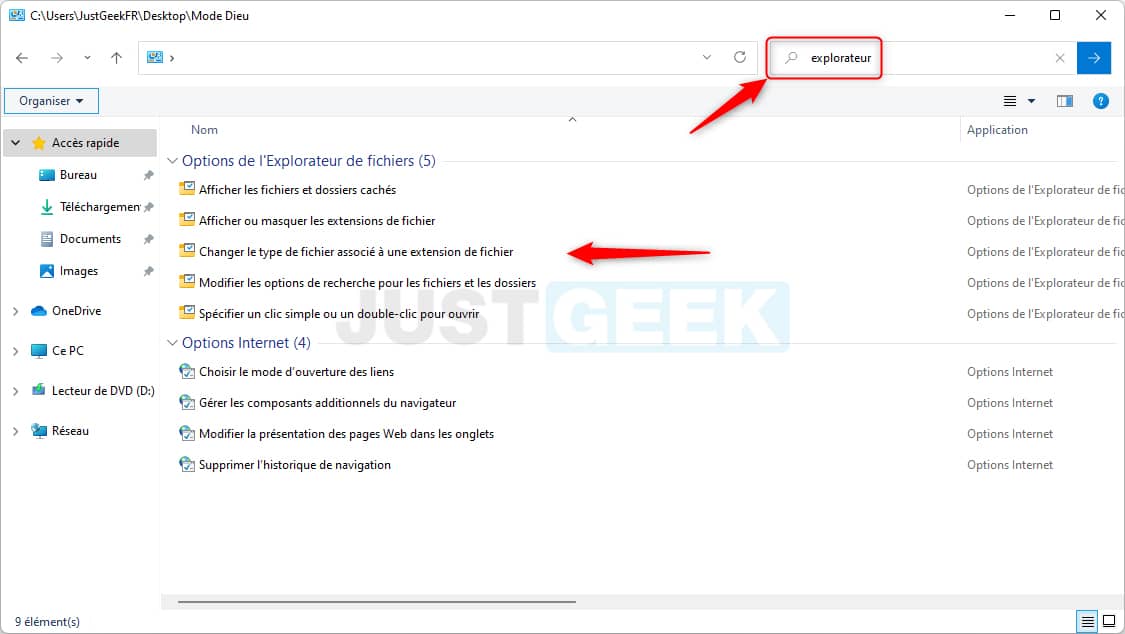
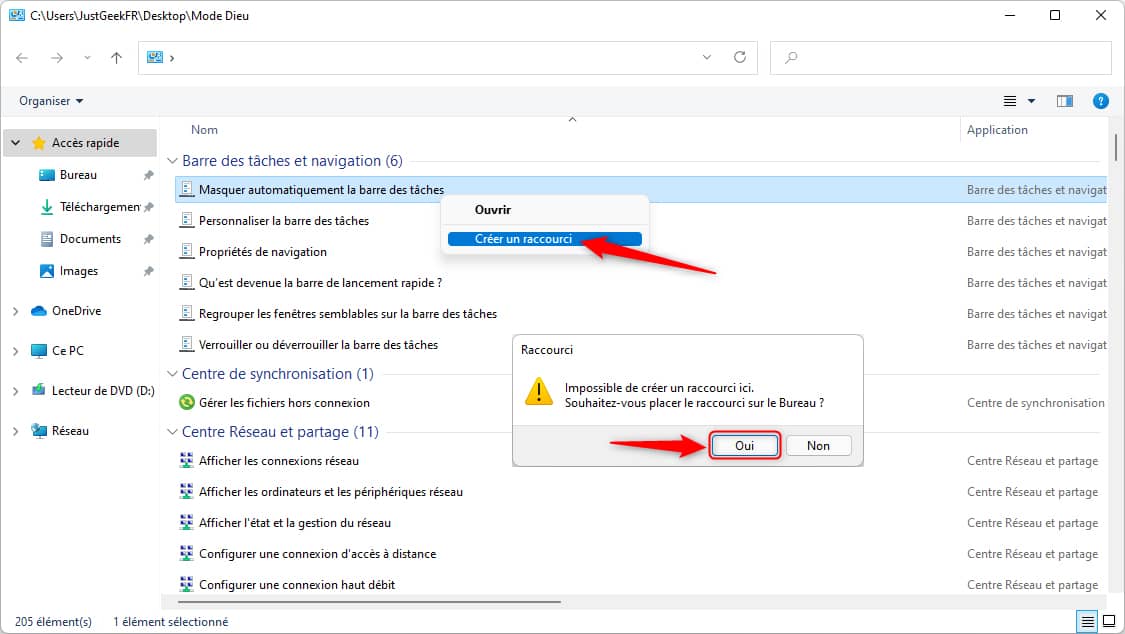

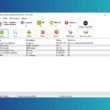




bonjour
il y a plus simple pour le god mode sans avoir a apprendre le raccourci
aller dans le panneau de configuration (menu démarrer ou rechercher panneau de configuration)
puis dans la barre de recherche taper simplement par exemple la lettre « a »
et voila vous avez toutes les options 🙂
Bonjour,
Mouais… Pas vraiment d’accord avec toi. Le dossier du God Mode est quand même beaucoup mieux foutu. Tous les paramètres sont organisés par catégorie. Tu ne perds pas ton temps à chercher telle ou telle option. Enfin, ce n’est que mon avis personnel 😉