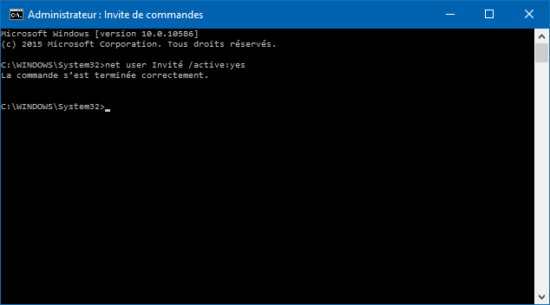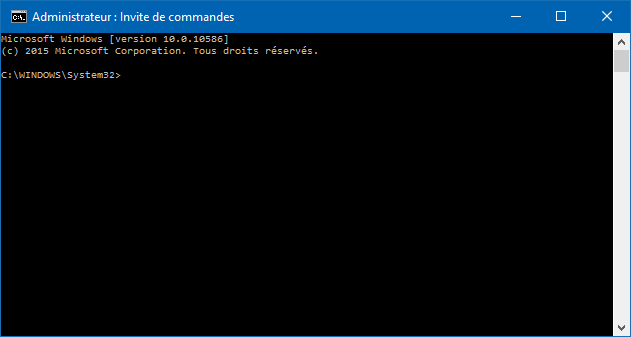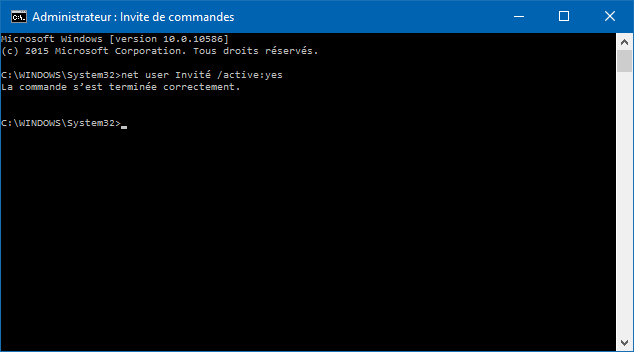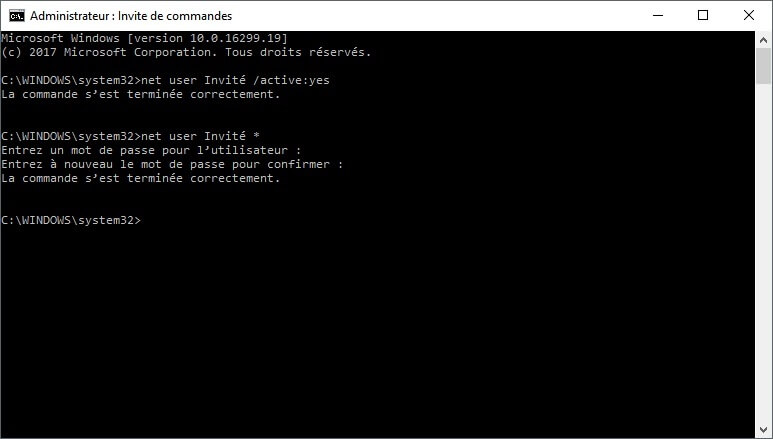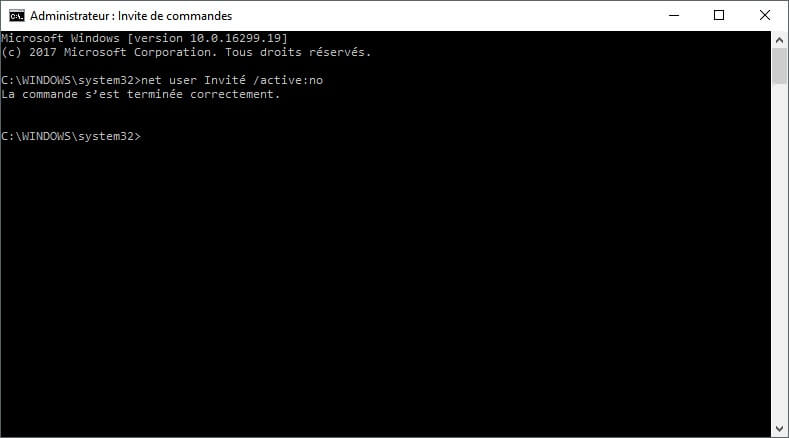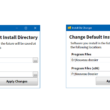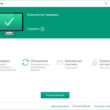Créer un compte Invité sous Windows 10 permet à un utilisateur d’utiliser le PC sans aucune considération. Ceci peut s’avérer très utile lorsque quelqu’un veut utiliser votre PC, mais que vous ne voulez pas qu’il ait toutes les permissions. Par exemple, l’utilisateur avec le compte invité n’aura pas les autorisations nécessaires pour créer un nouveau compte, changer le mot de passe ou encore modifier les paramètres du système.
Le compte Invité peut uniquement être utilisé pour parcourir les fichiers qui sont déjà présents sur le système et surfer sur le web. Les utilisateurs du compte Invité ne peuvent par exemple pas installer ou désinstaller un programme, ni accéder et modifier les fichiers locaux.
Le processus pour activer ou désactiver le compte Invité dans les versions précédentes de Windows était très simple, il suffisait de se rendre dans les comptes d’utilisateurs à partir du Panneau de configuration. Sous Windows 10, c’est un peu plus délicat. Dans cet article, je vais vous expliquer comment activer le compte Invité sous Windows 10 en utilisant l’Invite de commandes.
Activer le compte Invité sous Windows 10 en utilisant CMD
1. Pour créer un compte Invité sous Windows 10, ouvrez l’Invite de commandes en mode administrateur. Pour ce faire, appuyez simultanément sur les touches Win + R pour ouvrir la boîte de dialogue Exécuter, puis tapez cmd et validez avec Entrée ou faites un clic droit sur le menu Démarrer, puis sélectionnez Invite de commandes (admin).
2. Dans la fenêtre d’invite de commandes, tapez la commande suivante, puis appuyez sur Entrée.
net user Invité /active:yes
Vous aurez alors le message suivant : « La commande s’est terminée correctement ». Cela signifie que le compte Invité est bien activé sous Windows 10.
3. Le compte Invité est tellement limité qu’il n’a pas vraiment besoin d’être protégé. Il n’est donc pas nécessaire de lui appliquer un mot de passe. Pour lui appliquer un mot de passe vierge (pas de mot de passe), tapez la commande suivante dans l’Invite de commandes. Le dernier caractère est un astérisque.
Lorsque l’on vous demande un mot de passe, appuyez simplement sur Entrée sans en saisir un. Ensuite, il suffit d’appuyer à nouveau sur Entrée lorsque l’on vous demande de retaper le mot de passe.
net user Invité *
Désactiver le compte Invité sous Windows 10
Si vous souhaitez désactiver le compte Invité sous Windows en utilisant l’invite de commandes, copiez-collez la ligne de commande suivante :
net user Invité /active:no