S’il y a bien une chose que je ne fais jamais assez souvent, c’est de sauvegarder l’intégralité de mon disque dur pour ne pas perdre mes données en cas de pannes ou de mort subite de celui-ci.
Aujourd’hui, j’ai donc pris la bonne résolution de sauvegarder l’intégralité de mon disque de façon plus régulière, car on ne sait jamais ce qu’il peut arriver… J’ai donc entrepris les recherches sur la toile pour trouver un petit logiciel qui permet de sauvegarder non seulement le Windows, mais aussi toute ma logithèque ainsi que tous mes fichiers, et surtout l’ensemble des paramétrages de mon PC. Et je suis tombé sur un petit freeware très sympa et facile d’utilisation baptisé XXClone.
📝 Note : C’est avec regret que nous devons vous annoncer l’arrêt définitif du logiciel XXClone. Après de nombreuses années de bons et loyaux services auprès des utilisateurs, ce fidèle outil de clonage de disque n’est malheureusement plus maintenu ni mis à jour.
Nous vous recommandons de vous tourner vers des alternatives modernes et toujours supportées pour vos besoins de sauvegarde et de clonage de systèmes.
👉 Cloner un disque dur ou un SSD avec Macrium Reflect Home
XXClone
XXClone permet de faire une copie intégrale de votre disque dur avec les fichiers systèmes et ceux de Windows. Le logiciel peut ensuite rendre bootable cette partition de sauvegarde et lui attribuer les mêmes empreintes d’identification que votre partition d’origine. En cas de problème, il faudra brancher votre nouveau disque (si votre sauvegarde a été effectué sur un disque dur externe, il faudra alors booter en USB) ou démarrer sur la nouvelle partition depuis le BIOS. Allez, maintenant, suivez le guide !
Sauvegarder l’intégralité de votre disque dur avec XXClone
- Après avoir décompressé et installé XXClone, lancez le programme. Sélectionnez le volume à sauvegarder dans « Source Volume » puis le disque où sera stockée votre sauvegarde dans « Target Volume ». Attention, il faudra qu’il y ait assez de place dans ce dernier et qu’une partition entière soit dédiée à la sauvegarde. Dans l’onglet « Operation Mode », choisissez la première option.
- Faites ensuite un tour dans l’onglet « Advanced Settings ». Ici, il est possible d’éditer un journal ou un fichier debug pour en savoir plus sur les problèmes rencontrés pendant le processus. Notez que le « HyperSync Algorithm » permettant « d’oublier » volontairement des sous-fichiers ne fonctionne que pour la version payante du freeware. Bien sûr, rien ne vous empêche d’essayer pendant 30 jours cette version complète d’autant que cette option permet de réduire le temps d’attente par 5. Sachez aussi qu’en cliquant sur l’icône « diskmgmt », vous aurez accès à l’utilitaire de gestion des disques de Windows.
- Ensuite, avant de cliquer sur « Start » pour commencer le clonage, prenez bien note que toutes les données présentes sur la partition de sauvegarde (« Target ») seront effacées. Il faudra un disque dur vierge ou une partition que vous aurez créée. Pour cela, vous pouvez utiliser « diskmgmt » ou « MiniTool Partition Wizard ». Faites attention à ce que vous faites ! Lorsque vous aurez fini vos réglages, faites « Start » et attendez la fin du processus (ou cochez « Shutdown the computer after the operation is complete » pour fermer le PC à la fin).
- Maintenant, si vous souhaitez faire une sauvegarde « bootable » de votre disque il faudra cocher « Duplicate Volume ID » qui permet de copier l’identification, ou l’empreinte du disque dur à cloner sur le disque dur qui contiendra la sauvegarde. C’est une étape obligatoire si vous voulez booter directement sur votre disque dur ou partition de sauvegarde. Avant cela, « Add Test Boot » permet de savoir si le disque ou la partition est « bootable ». Enfin, « Make Bootable » est l’option à activer pour que votre sauvegarde puisse remplacer votre système au démarrage de Windows. Cliquez sur cette option, cochez les trois cases et faites « Start ».
Voilà, vous avez maintenant un clone de votre système sous le coude en cas de coup dur 😉
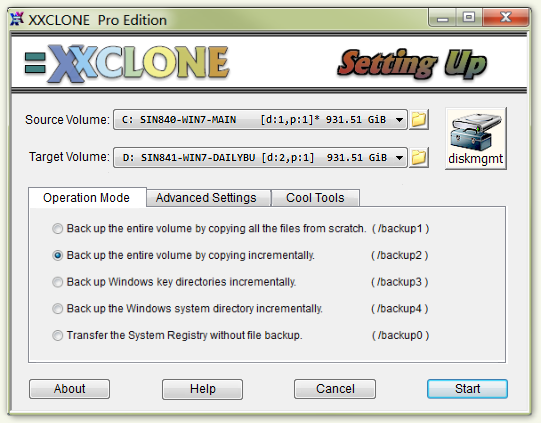


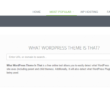



bonjour
Je ne trouve pas où télécharger la version xxclone pro…..elle existe ( voir ta copie d’écran) mais où la trouver?
C’est un excellent logiciel ce serait dommage de s’en priver même s’il faut ajouter quelques euros….
Et bravo pour ton site, il clair et bien documenté
Félicitations
Bonjour Lavisse,
Merci pour votre commentaire 🙂 Malheureusement XXClone, y compris sa version Pro, n’est plus disponible au téléchargement. Le logiciel a cessé d’être maintenu et commercialisé. Pour vos besoins de clonage, je vous conseille de vous orienter vers des solutions modernes et activement maintenues comme celles mentionnées dans l’article.