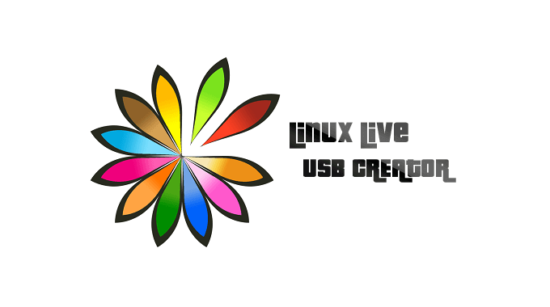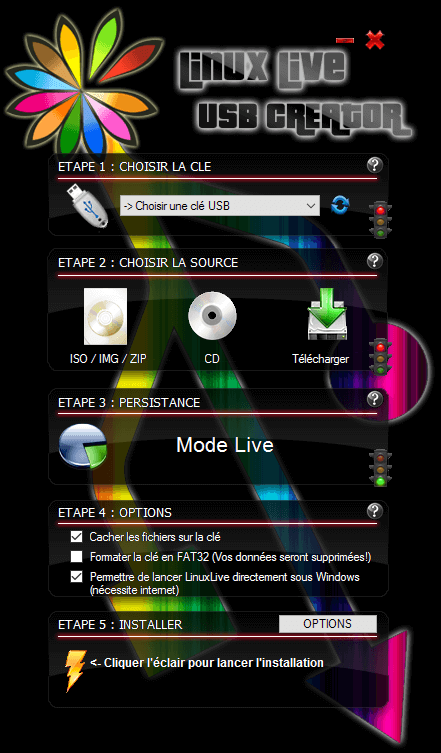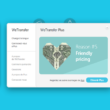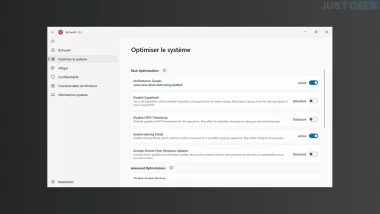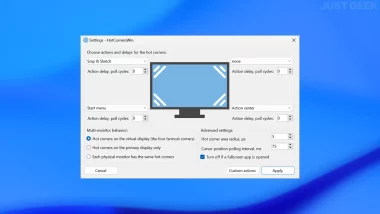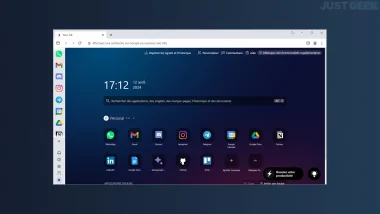Comme vous le savez, Windows n’est pas le seul système d’exploitation disponible sur PC, même si bien sûr il est présent sur une grande majorité de machines. À la place de Windows, vous pouvez par exemple installer un système d’exploitation libre et gratuit qu’est Linux.
Linux est une excellente solution pour remplacer Windows XP (plus supporté par Microsoft) sur un PC un peu plus ancien qui retrouvera ainsi une seconde jeunesse, Linux étant plus léger et plus rapide que Windows. Mais si vous êtes encore un peu rétissant face à l’idée d’avoir Linux sur votre ordinateur, pourquoi ne pas essayer avant de vous décider ? C’est possible, sans rien toucher à votre Windows, en démarrant votre ordinateur sur une clé USB contenant Linux. Voici comment créer une clé Ubuntu, la distribution la plus répandue de Linux, qui vous permettra d’essayer ce système, puis de l’installer si vous êtes séduit.
Créer une clé Linux avec LinuxLive USB Creator
- Pour ce faire, téléchargez et installez LinuxLive USB Creator sur votre ordinateur. Puis branchez une clé USB (vierge et formatée en FAT32) et lancez le logiciel. Déroulez une à une les différentes étapes, en commençant par la sélection de votre clé.
- Cliquez ensuite sur « Télécharger », sélectionnez Ubuntu v.XX.XX dans la liste déroulante et cliquez sur « Automatiquement ». Indiquez le dossier de destination du téléchargement et validez.
- Une fois le téléchargement achevé, poussez le curseur au maximum à l’étape suivante, « Persistance » (4090 Mo si l’espace disponible sur la clé le permet). Ceci afin de réserver de l’espace pour stocker les modifications que vous apporterez à Linux, sinon elles seront perdues d’une session à l’autre. Conservez par ailleurs le reste des options par défaut puis cliquez sur l’éclair pour installer Linux sur le clé, et patientez le temps de l’opération.
- Une fois la clé prête et branchée sur l’ordinateur, redémarrez ce dernier. Si votre PC démarre sur le disque dur, rendez-vous dans le BIOS et forcez votre ordinateur à démarrer sur la clé.
- Lorsque l’écran d’accueil apparaît (c’est assez long), cliquez sur Essayer Ubuntu. Ensuite, une fois que vous êtes sur l’interface Linux, ne vous fiez pas aux performances, le fonctionnement de Linux à partir d’une clé USB est très lent, mais installé sur le disque dur, il est plus rapide que Windows.
Enjoy ! 😉